Hvernig á að búa til Spotlight-stíl leitarstiku (macOS) á Windows 10

Hægt er að færa Kastljósleitarleitaraðgerðina í Windows 10 með einfaldri útfærslu.

Hvernig á að stjórna opnum gluggum á áhrifaríkan hátt á Windows 10 getur verið áskorun fyrir þá sem þurfa að fjölverka með mörgum forritum á sama tíma. Sem betur fer inniheldur stýrikerfi Microsoft einnig fjölda innbyggðra eiginleika með mörgum áhugaverðum valkostum til að hjálpa þér að stjórna forritsgluggum betur.
Í þessari grein munum við læra hvernig á að stilla forritsglugga þannig að þeir opnist alltaf á sama stað á Windows 10 skjánum með FancyZones tólinu í PowerToys verkfærakistunni.
Hvað er FancyZones?
Stundum er hægt að stilla birtingarstöðu á skjá apps með innbyggðum Snap Assist eiginleika Windows 10. Í mörgum tilfellum mun app líklega opnast á sama stað og það gerði. var óvirkt í síðustu lotu, en það er ekki alltaf málið.
Ef þú vilt tryggja að forrit opnist alltaf aftur á sama fasta stað á Windows 10 skjánum, getur FancyZones tólið í PowerToys verkfærakistunni hjálpað þér.
Í grundvallaratriðum er hægt að skilja FancyZones sem "Windows gluggastjóra". Þetta tól gerir notendum kleift að keyra mörg forrit á skjánum samhliða, auk þess að stilla fasta skjástöðu tiltekins forrits. Að auki geturðu líka dregið og sleppt þessu forriti á autt svæði á skjáborðsglugganum (sem búið er til af þér) til að breyta skjástærð forritsins.
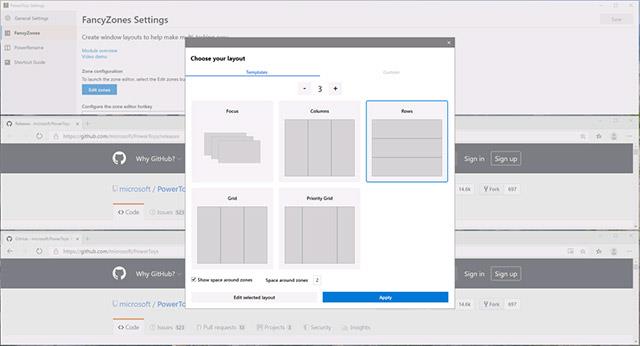
FancyZones
Nánar tiltekið, FancyZones gerir þér kleift að skipta skjánum þínum í eins mörg „svæði“ og þú vilt. Þú verður ekki takmarkaður af 2×2 skipulagi Snap Assist. Á sama tíma er einnig hægt að aðlaga þessi svæði alveg með tilliti til stærðar og bils.
Stilltu staðsetningu til að opna forritsgluggann á skjánum
Í fyrsta lagi er nauðsynlegt að gera grunnuppsetningu með FancyZones til að festa glugga við sérsniðin skjásvæði. Þú þarft að setja þetta upp þannig að forritsgluggar opnist á sama stað í hvert skipti. Til að gera þetta skaltu skoða greinina hér að neðan (FancyZones hluti)
Þegar þú hefur sett upp sérsniðnu skjásvæðin þín skaltu fara aftur í " PowerToys " og fletta í " FancyZones " flipann.
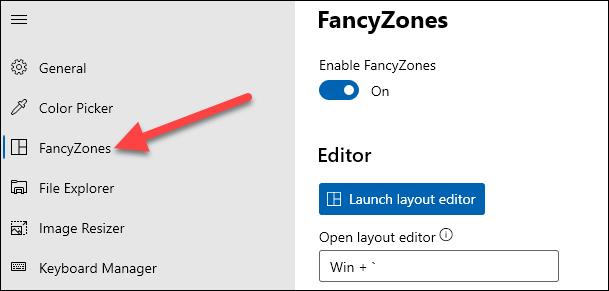
Í „ FancyZones “ flipanum, skrunaðu niður að hlutanum „ Window Behaviour “.
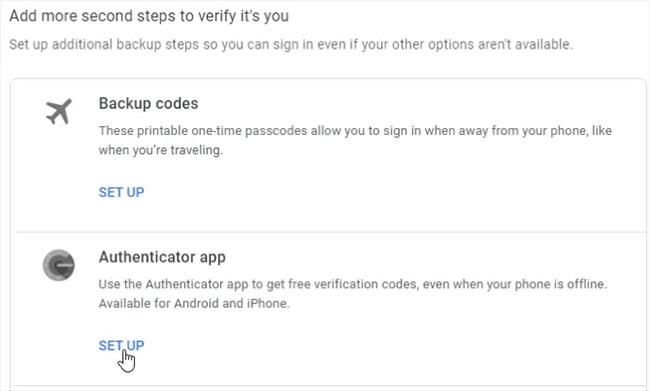
Valkosturinn sem þú þarft til að virkja hér er " Færa nýstofnaða glugga á síðasta þekkta svæði þeirra ".
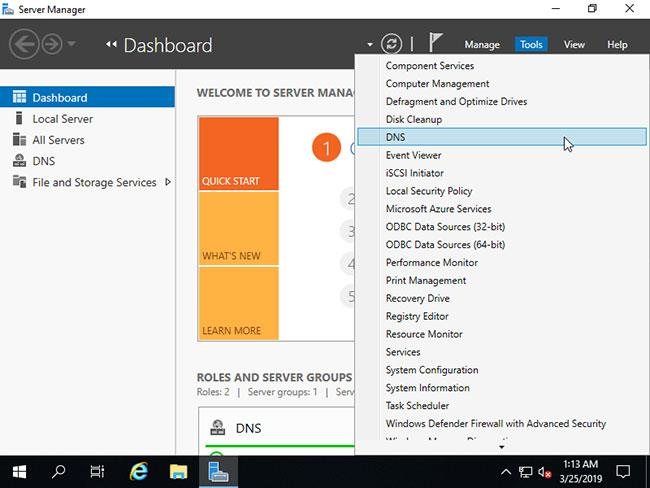
Þetta þýðir að þegar þú lokar forritsglugga á ákveðnu svæði sem þú hefur „planað“ opnast glugginn aftur á sama svæði næst þegar þú ræsir forritið. Þannig að þú ert með sérstaklega skipulagðan fjölverkaskjá, þar sem hvert forrit birtist varanlega á þeim stöðum sem þú hefur fyrirfram stillt.
Hægt er að færa Kastljósleitarleitaraðgerðina í Windows 10 með einfaldri útfærslu.
Hvernig á að stjórna opnum gluggum á áhrifaríkan hátt á Windows 10 getur verið áskorun fyrir þá sem þurfa að fjölverka með mörgum forritum á sama tíma.
Með PowerToys geturðu endurvarpað lyklum í aðra valkosti eða flýtileiðir í Windows 10. Hér að neðan eru skrefin til að endurvarpa lyklum með PowerToys.
Kiosk Mode á Windows 10 er stilling til að nota aðeins 1 forrit eða aðgang að 1 vefsíðu með gestanotendum.
Þessi handbók mun sýna þér hvernig á að breyta eða endurheimta sjálfgefna staðsetningu myndavélarrúllu möppunnar í Windows 10.
Breyting á hýsingarskránni getur valdið því að þú getir ekki fengið aðgang að internetinu ef skránni er ekki breytt á réttan hátt. Eftirfarandi grein mun leiða þig til að breyta hýsingarskránni í Windows 10.
Með því að minnka stærð og getu mynda verður auðveldara fyrir þig að deila þeim eða senda þeim til hvers sem er. Sérstaklega á Windows 10 geturðu breytt stærð mynda í hópum með nokkrum einföldum skrefum.
Ef þú þarft ekki að sýna nýlega heimsótta hluti og staði af öryggis- eða persónuverndarástæðum geturðu auðveldlega slökkt á því.
Microsoft hefur nýlega gefið út Windows 10 afmælisuppfærslu með mörgum endurbótum og nýjum eiginleikum. Í þessari nýju uppfærslu muntu sjá miklar breytingar. Frá Windows Ink pennastuðningi til Microsoft Edge vafraviðbótarstuðnings, Start Menu og Cortana hafa einnig verið bætt verulega.
Einn staður til að stjórna mörgum aðgerðum beint á kerfisbakkanum.
Í Windows 10 geturðu hlaðið niður og sett upp hópstefnusniðmát til að stjórna Microsoft Edge stillingum og þessi handbók mun sýna þér ferlið.
Dark Mode er dökkt bakgrunnsviðmót á Windows 10, sem hjálpar tölvunni að spara rafhlöðu og draga úr áhrifum á augu notandans.
Verkefnastikan hefur takmarkað pláss og ef þú vinnur reglulega með mörg forrit gætirðu fljótt orðið uppiskroppa með pláss til að festa fleiri af uppáhaldsforritunum þínum.










