Hvernig á að búa til Spotlight-stíl leitarstiku (macOS) á Windows 10

Hægt er að færa Kastljósleitarleitaraðgerðina í Windows 10 með einfaldri útfærslu.

Á macOS er Spotlight Search eiginleiki svipað og Windows Search, en viðmótið er miklu einfaldara. Ef þú opnar leitarstikuna á Windows mun hún birta mikið efni eins og oft sótt forrit, skráarferil osfrv. Spotlight Search hefur einfaldara viðmót, sýnir aðeins niðurstöður sem passa við leitarorðið sem þú slærð inn eingöngu. Ef þér líkar við hina einföldu leitaraðferð Spotlight Search á macOS geturðu algerlega komið með hana á Windows 10 tölvuna þína með einfaldri útfærslu.
Notaðu PowerToys
Á macOS, ýttu bara á Command+Space til að fá aðgang að Spotlight. Fyrir Windows 10, þökk sé PowerToys gagnasvítunni, geturðu líka búið til leitarstiku í Kastljósstíl og ræst hana með Alt+Space takkasamsetningunni, með því að framkvæma aðgerðirnar hér að neðan.
Í fyrsta lagi, til að fá þessa handhægu leitarstiku, þarftu að setja upp PowerToys á kerfinu. Þetta er safn ókeypis Windows 10 tóla frá Microsoft. Þú getur halað niður PowerToys frá Github á þessum hlekk .
Þegar PowerToys hefur verið sett upp skaltu ræsa PowerToys uppsetningu. Næst skaltu skoða valkostirúðuna vinstra megin á skjánum og smelltu á " PowerToys Run ". Gakktu úr skugga um að „ Enable PowerToys Run “ valmöguleikinn sé virkur.
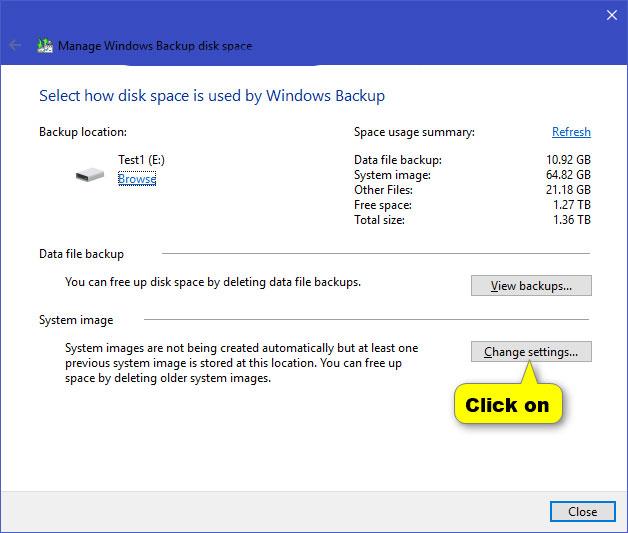
Virkjaðu PowerToys Run
Lokaðu síðan PowerToys uppsetningunni og prófaðu nýju leitarstikuna þína. Ýttu á Alt + bil og þú munt sjá lægstur macOS Spotlight-stíl leitarstiku birtast á miðju Windows skjásins.
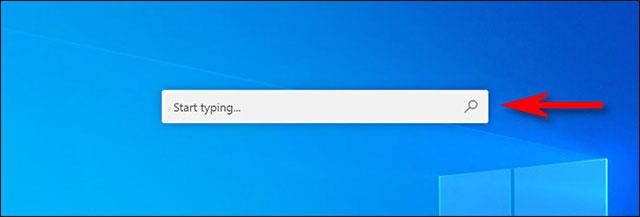
Eftir að þú hefur slegið inn leitarorð geturðu ýtt á Enter til að ræsa strax (eða opna) fyrstu niðurstöðuna. Eða þú getur líka valið hverja niðurstöðu á listanum með músarhnappi eða bendili og ýtt á Enter.
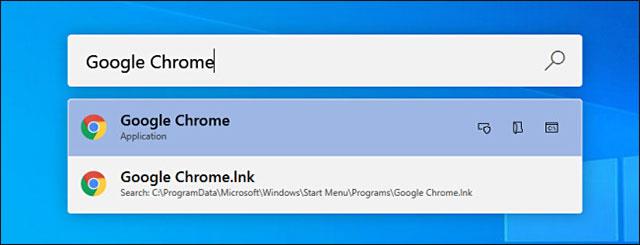
Þú getur líka notað suma af háþróuðu valmöguleikunum sem birtast við hlið hverrar niðurstöðu til að framkvæma nokkuð flottar viðbótaraðgerðir, svo sem:
Að auki geturðu líka alveg notað Spotlight-stíl leitarstiku til að koma algjörlega í stað kunnuglega Windows + R „Run“ valmyndarinnar. Ýttu bara á Alt + bil, sláðu inn leitarorðið og ýttu á Enter, forritið sem þú vilt ræsa strax.
Notaðu Jarvis tólið
Skref 1:
Við sækjum Jarvis tólið af hlekknum hér að neðan og byrjum það síðan í notkun.
https://github.com/spectresystems/jarvis/releasesÍ þessu viðmóti, smelltu á Setja upp til að nota og bíddu eftir að uppsetningarferlinu lýkur.
Skref 2:
Þegar það hefur verið sett upp skaltu smella á Jarvis táknið í kerfisbakkanum og velja síðan Stillingar í viðmótinu sem birtist.
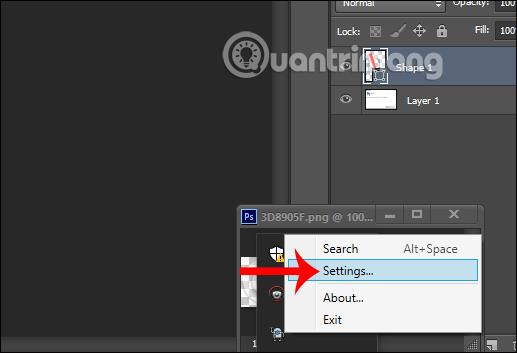
Í uppsetningarviðmóti verkfæra, smelltu á Skráaflokkun til að stilla möppuna eða skrárnar sem þú vilt birtast þegar þú leitar á tölvunni þinni.
Ef þú vilt að Jarvis leiti að skrám í hvaða möppu sem er , smelltu á flipann Hafa með og smelltu síðan á Bæta við til að bæta við möppunni. Andstæðan er Útiloka flipinn með möppum og skráarsniðum sem þú vilt ekki að birtist í leitarniðurstöðum. Smelltu á Vista til að vista þegar breytingar verða.
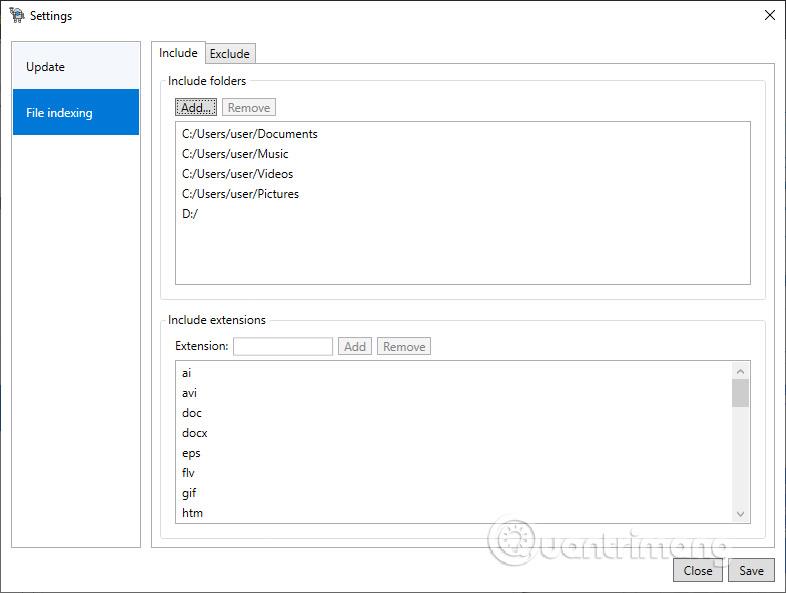
Skref 3:
Að lokum, til að opna Spotlight Search leitarstikuna , nota notendur lyklasamsetninguna Alt + bil . Nú mun leitarstikan birtast strax svo þú getir slegið inn leitarorð. Þegar leitarorð er slegið inn verða niðurstöðurnar sem birtast hér að neðan aðeins skrár með sama nafni og leitarorðið sem þú slóst inn. Leitarviðmótið er líka mjög einfalt án mikils annars efnis eins og Windows Search.
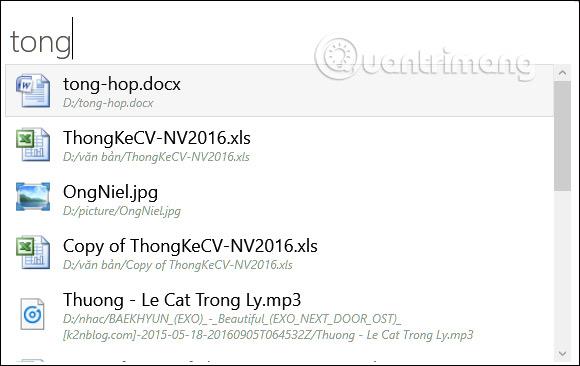
Sjá meira:
Kiosk Mode á Windows 10 er stilling til að nota aðeins 1 forrit eða aðgang að 1 vefsíðu með gestanotendum.
Þessi handbók mun sýna þér hvernig á að breyta eða endurheimta sjálfgefna staðsetningu myndavélarrúllu möppunnar í Windows 10.
Breyting á hýsingarskránni getur valdið því að þú getir ekki fengið aðgang að internetinu ef skránni er ekki breytt á réttan hátt. Eftirfarandi grein mun leiða þig til að breyta hýsingarskránni í Windows 10.
Með því að minnka stærð og getu mynda verður auðveldara fyrir þig að deila þeim eða senda þeim til hvers sem er. Sérstaklega á Windows 10 geturðu breytt stærð mynda í hópum með nokkrum einföldum skrefum.
Ef þú þarft ekki að sýna nýlega heimsótta hluti og staði af öryggis- eða persónuverndarástæðum geturðu auðveldlega slökkt á því.
Microsoft hefur nýlega gefið út Windows 10 afmælisuppfærslu með mörgum endurbótum og nýjum eiginleikum. Í þessari nýju uppfærslu muntu sjá miklar breytingar. Frá Windows Ink pennastuðningi til Microsoft Edge vafraviðbótarstuðnings, Start Menu og Cortana hafa einnig verið bætt verulega.
Einn staður til að stjórna mörgum aðgerðum beint á kerfisbakkanum.
Í Windows 10 geturðu hlaðið niður og sett upp hópstefnusniðmát til að stjórna Microsoft Edge stillingum og þessi handbók mun sýna þér ferlið.
Dark Mode er dökkt bakgrunnsviðmót á Windows 10, sem hjálpar tölvunni að spara rafhlöðu og draga úr áhrifum á augu notandans.
Verkefnastikan hefur takmarkað pláss og ef þú vinnur reglulega með mörg forrit gætirðu fljótt orðið uppiskroppa með pláss til að festa fleiri af uppáhaldsforritunum þínum.









