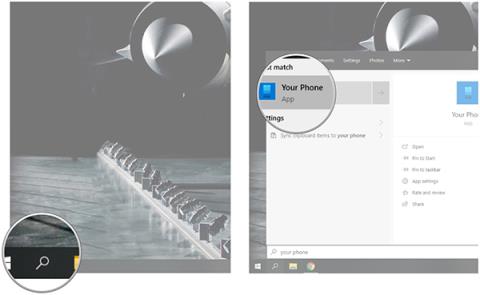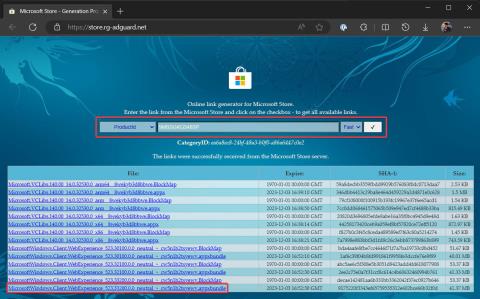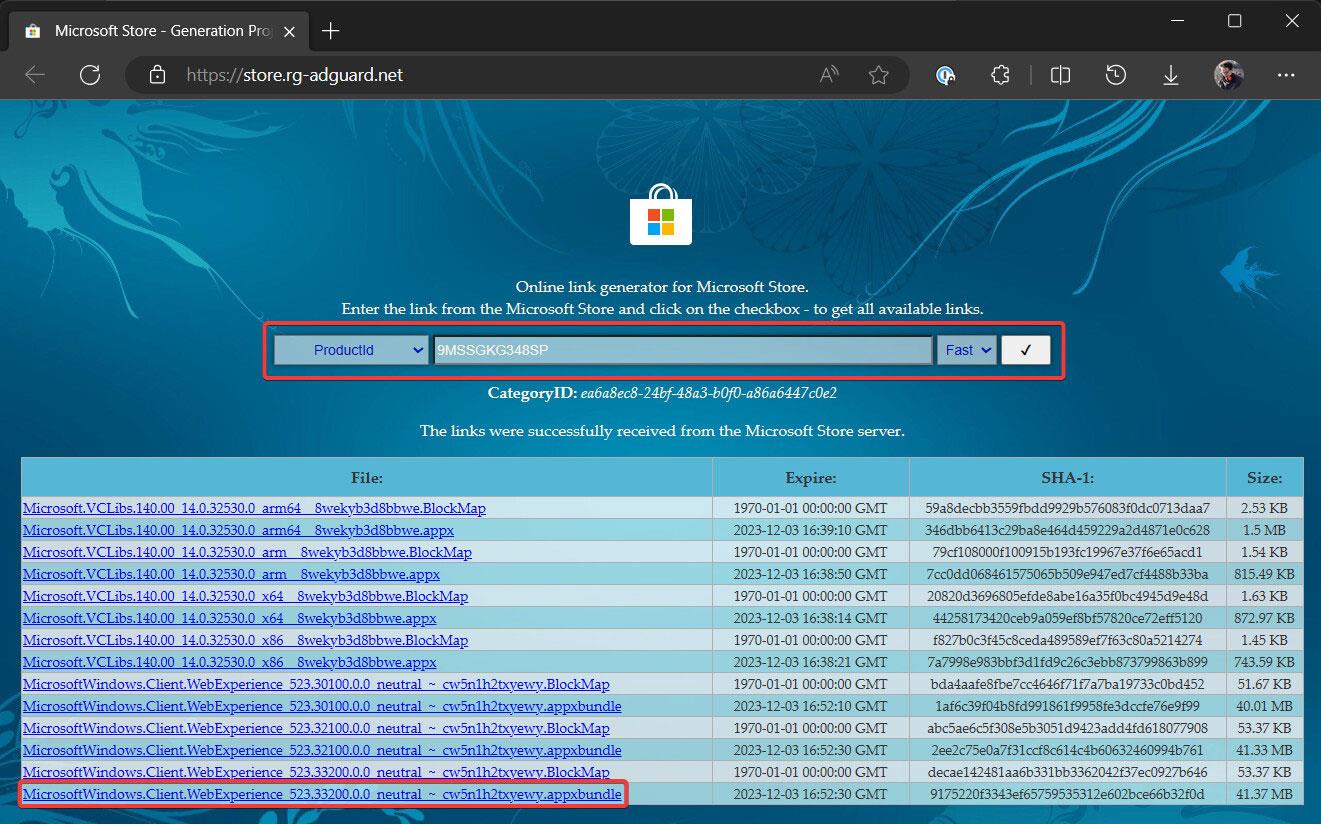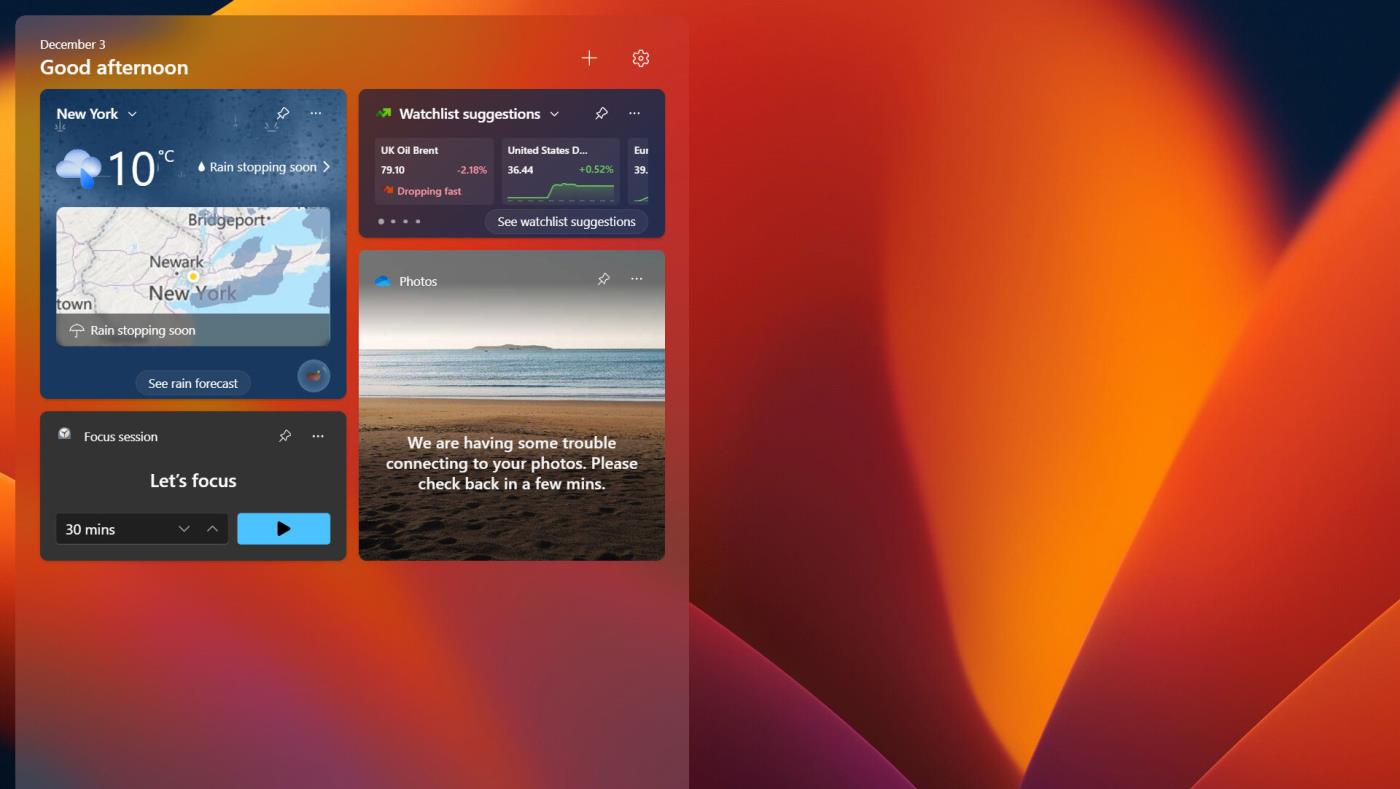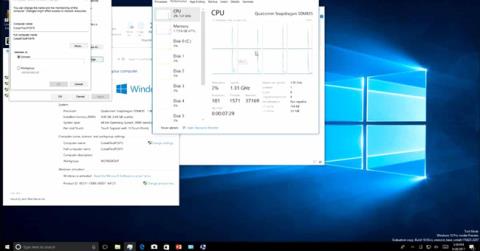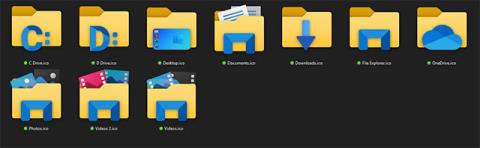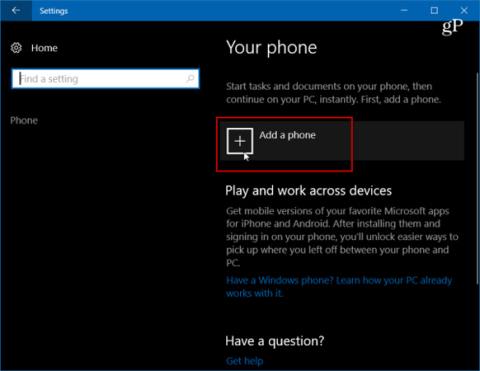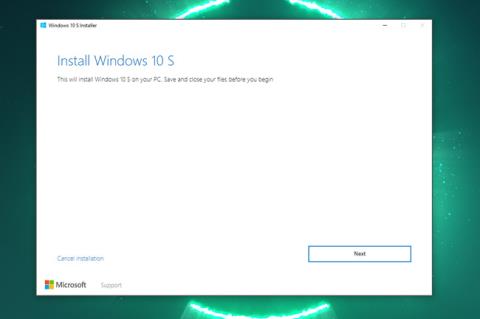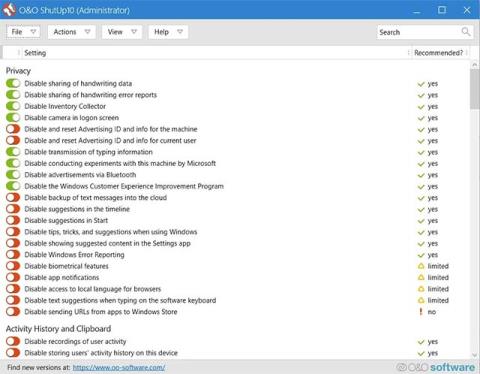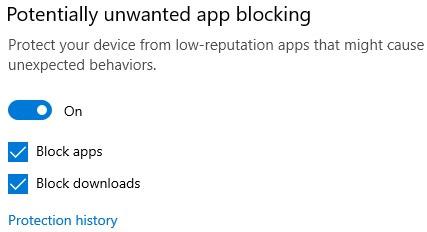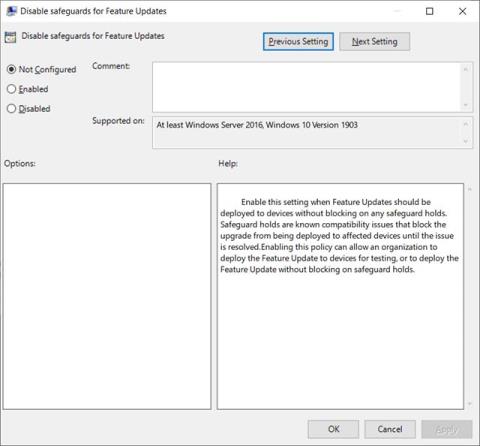Þegar Windows 11 var fyrst kynnt var græjukerfi stýrikerfisins enn frekar frumlegt. Til dæmis var Windows 11 upphaflega ekki með græju til að birta veðurupplýsingar á verkefnastikunni eins og á Windows 10. Hins vegar hefur öllu verið bætt við smám saman með tímanum með uppfærslum. Til dæmis geta notendur nú auðveldlega nálgast nýjar fréttir sem stöðugt er stungið upp á í Windows búnaði, sem er mjög þægilegt.
Flestir eru ekki að trufla útlit þessara fréttatilbendinga. En ef þú ert undantekning mun þessi grein sýna þér hvernig á að slökkva á tillögunum um fréttir í Windows búnaður á Windows 11.
Áður en við byrjum er rétt að taka fram að þetta ferli krefst þess að þú hleður niður og setur upp hugbúnaðarpakka sem er aðeins í boði fyrir Windows Insiders (hann virkar á stöðugum útgáfum). Að auki verður þú að virkja eiginleikaauðkenni með því að nota þriðja aðila forrit sem heitir ViVeTool. Ef þú ert ekki sáttur við þessar kröfur skaltu bíða eftir að Microsoft sendi frá sér opinbera uppfærslu sem inniheldur möguleika á að slökkva á tillögum að fréttum í Windows búnaði á Windows 11.
Skref 1: Farðu á store.rg-adguard.net og stilltu fyrstu fellilistann á ProductID . Þú getur sleppt næstu fimm skrefum ef þú ert að keyra Windows 11 forskoðunarsmíði og er með Windows Web Experience Pack útgáfu 523.33200.0.0 eða nýrri uppsett.
Skref 2: Sláðu inn 9MSSGKG348SP í leitarreitinn, veldu Fast í næstu fellivalmynd og smelltu á hnappinn með gátmerki.
Skref 3: Sæktu skrána sem heitir MicrosoftWindows.Client.WebExperience_523.33200.0.0_neutral_~_cw5n1h2txyewy.appxbundle.
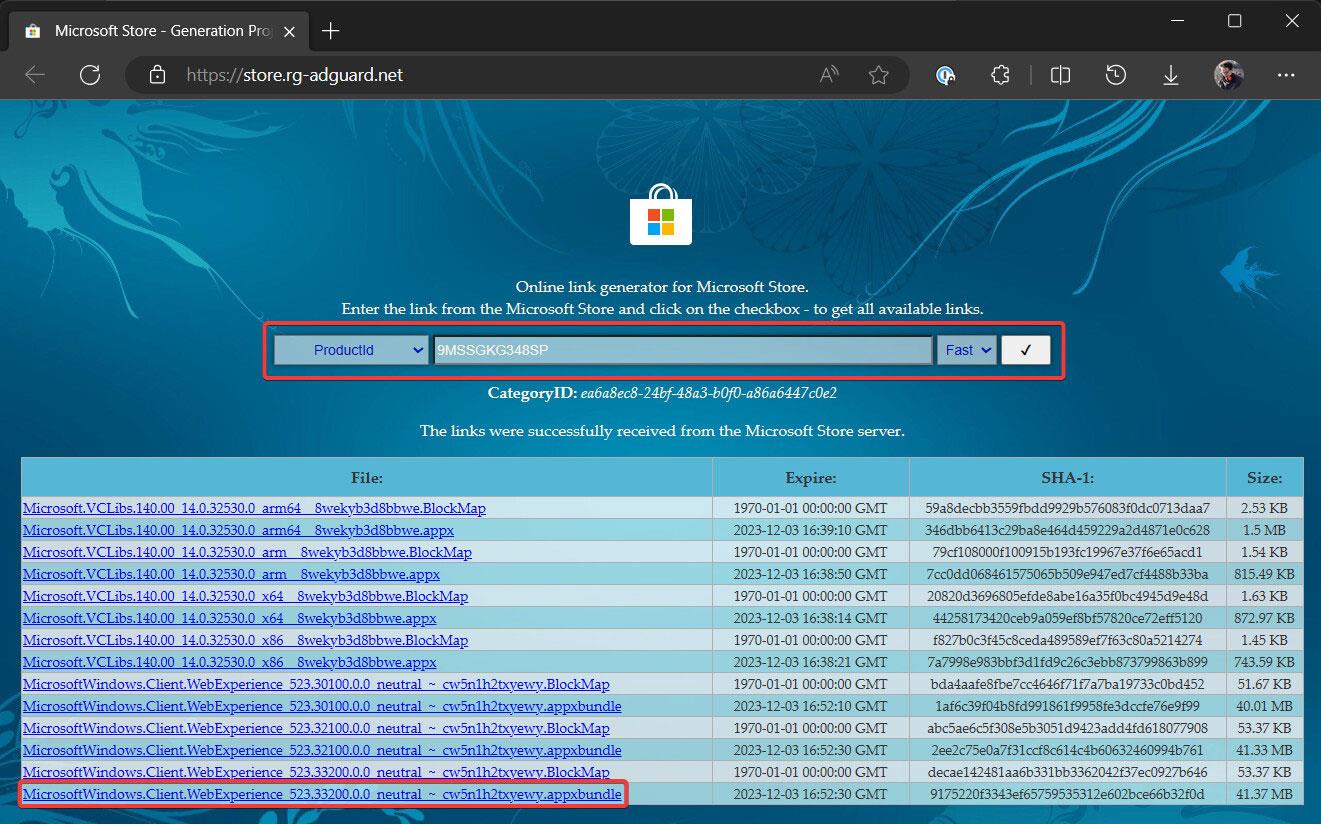
Skref 4: Opnaðu niðurhalaða gagnapakkann og smelltu á Uppfæra.
Skref 5: Sæktu ViVeTool frá GitHub og dragðu skjalasafnið út í þægilega möppu.
Skref 6: Opnaðu skipanalínuna sem stjórnandi og farðu í möppuna sem inniheldur ViVeTool skrána með því að nota CD skipunina . Til dæmis: CD C:\Vive .
Skref 7: Sláðu inn vivetool /enable /id:45393399 og ýttu á Enter. Ef þú ert að keyra nýjustu Beta byggingu, virkjaðu tvö auðkenni til viðbótar: 42880174 og 44281626 .
Skref 8: Endurræstu tölvuna þína.
Skref 9: Opnaðu búnaðarspjaldið með því að smella á hnappinn á verkefnastikunni eða ýta á Win + W.
Skref 10: Smelltu á uppsetningarhnappinn.
Skref 11: Skrunaðu niður og smelltu á Sýna eða Fela straum .
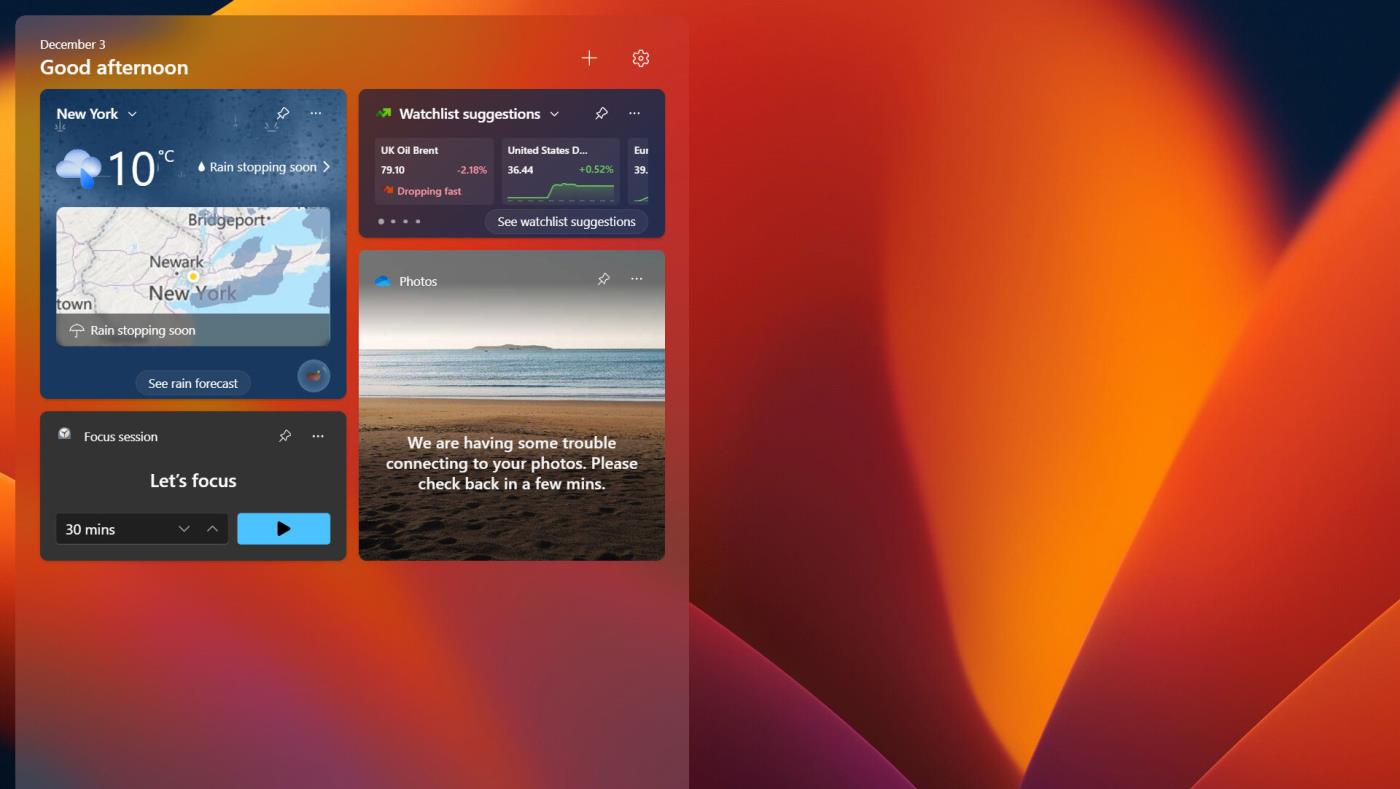
Skref 12: Slökktu á Microsoft Start .
Nú geturðu notið „hreins“ búnaðarspjalds með aðeins þeim búnaði sem þú vilt. Vona að þér gangi vel.
Sláðu inn vivetool /enable /id:45393399 og ýttu á Enter (í gegnum @technosarusrex).