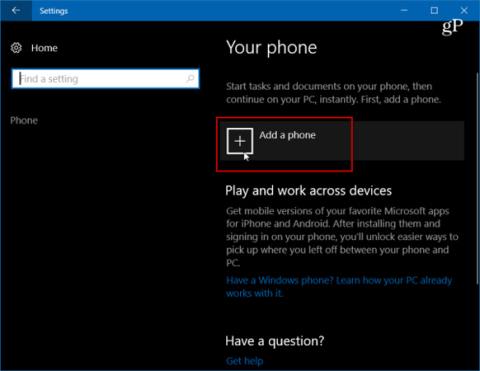Snjallsímar í dag hafa marga nýja eiginleika og eru taldar smátölvur, þó er ekki allt hægt að gera í þessu tæki. Stundum, með flóknum verkefnum, þarftu að klára verkflæðið þitt á tölvunni þinni. Microsoft skilur þetta, þannig að með komandi Fall Creators Update mun fyrirtækið kynna nýjan síma-í-tölvu tengil eiginleika sem gerir notendum kleift að vinna í símanum og flytja hann síðan yfir í Windows 10 kerfið.
Í þessari grein mun Tips.BlogCafeIT sýna þér hvernig á að nota Continue á PC til að tengja Android símann þinn við Windows 10. Athugaðu að til að gera þetta þarftu að nota kerfi sem keyrir Build 16251 eða hærra.
Tengdu Android síma við Windows 10
Til að byrja þarftu að para Android símann þinn við Windows 10. Fyrst þarftu að fara í Stillingar > Sími , smelltu svo á Bæta við síma .

Næst þarftu að slá inn farsímanúmerið þitt til að fá SMS skilaboð.

Skilaboðin verða send í Android símann þinn með tengli á Microsoft Apps í Google Play. Smelltu á hlekkinn til að setja það upp.

Skoðaðu síðan Windows 10 kerfið þitt undir Stillingar > Sími , og þú munt sjá símann þinn paraðan við Windows 10 og skráður sem tæki sem þú getur stjórnað.

Farðu aftur í símann þinn, opnaðu appið og í Windows Insiders hlutanum, smelltu á Prófaðu það núna og þú munt fá stutta kennslu, fylgt eftir með kynningu - smelltu á Byrjaðu .

Til að athuga hvort það virki skaltu fletta að vefsíðu sem þú vilt deila með Windows 10, smelltu á Valkostir hnappinn og veldu síðan Deila. Þetta mun opna valmynd með deilingarvalkostum í símanum þínum - veldu Halda áfram á tölvu .
Ef þetta er í fyrsta skipti sem hlut er deilt þarftu að skrá þig inn á Microsoft reikninginn þinn og samþykkja að tengjast í gegnum Microsoft Authenticator.
Eitt skref í viðbót í ferlinu er þegar þú smellir á Halda áfram á tölvu hnappinn, þá færðu möguleika á að senda núna eða senda síðar. Síminn þinn mun skanna netkerfið að tækjum sem geta tekið á móti þeirri möppu. Í dæminu hér að neðan hef ég 2 mismunandi kerfi til að velja úr.

Þegar þú sendir hlut í gegnum tölvu færðu tilkynningu í Action Center um að hlutur hafi verið sendur úr Android símanum þínum yfir á tölvuna þína. Til dæmis set ég hér inn tengil á eina af greinunum mínum.

Heldurðu að aðgerðin Halda áfram á PC muni vera gagnleg og bæta framleiðni þína? Prófaðu þennan eiginleika til að finna fyrir honum!