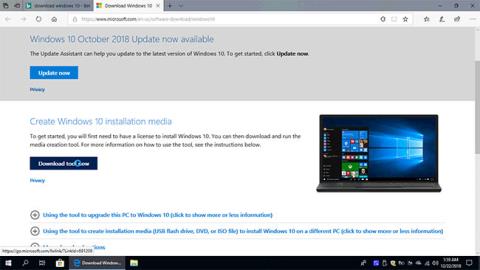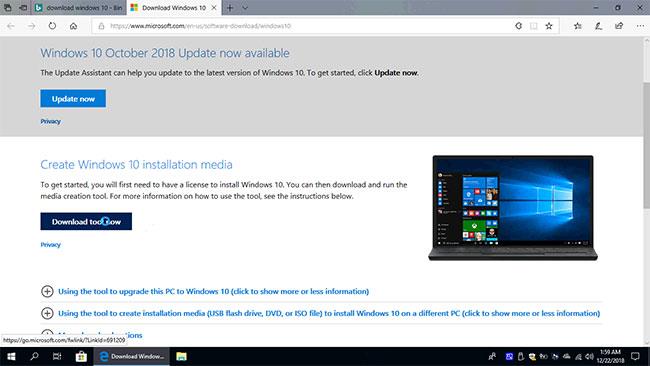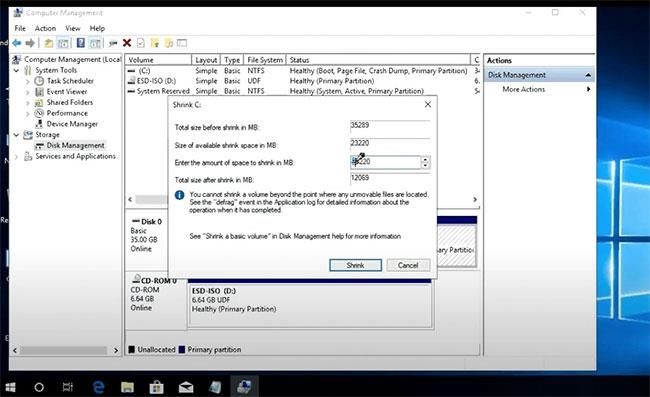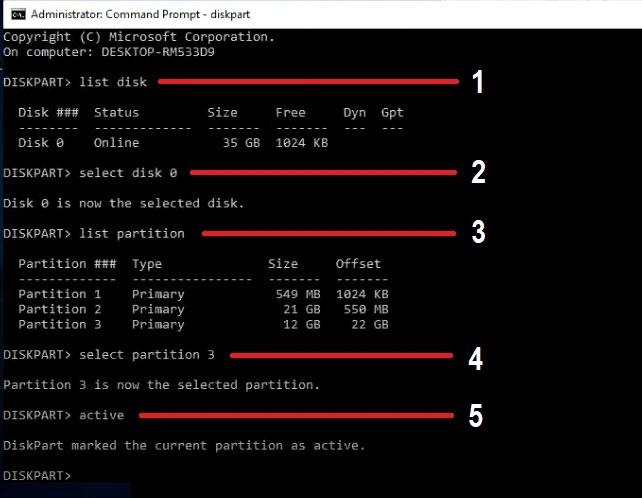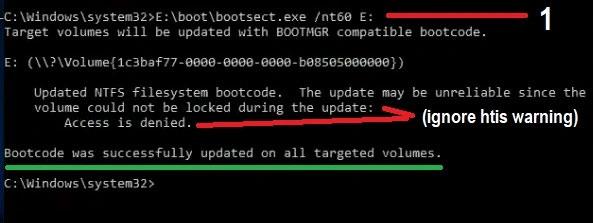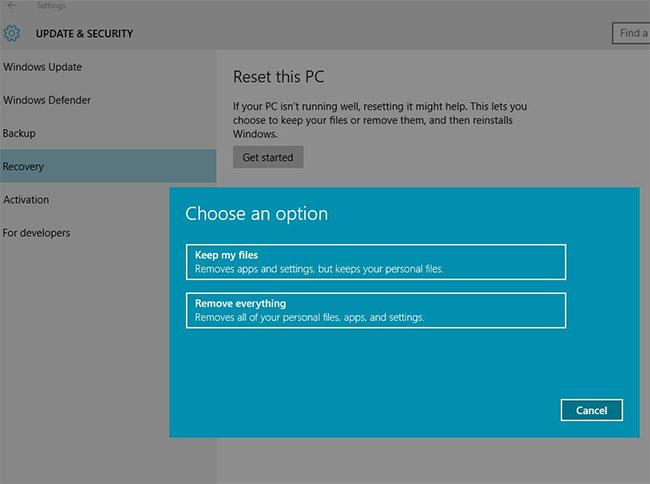Hér er hvernig á að setja upp Windows 10 frá innri harða disksneið, sem og hvernig á að búa til nýja skipting og gera það virkt og ræsanlegt.
Aðferðir til að setja upp Windows 10 frá innri harða diskshluta
Það eru nokkrar aðferðir sem hægt er að nota til að setja upp Windows 10 af innri harða diskinum:
1. Aðferð í gegnum innri skipting (hrein uppsetning) : Í þessu tilviki þarftu að búa til ræsingarsneið til að ræsa tölvuna, nota síðan Windows uppsetningarskrár til að endurstilla skiptingarnar og síðan til að setja upp Windows.
2. Endurstilla valkosturinn er hrein uppsetning : Hægt er að ræsa hana beint frá Windows þegar hún ræsir sig eða með því að ræsa tölvuna úr viðgerðardrifinu til að ræsa hana og framkvæma síðan endurstillingarferlið. Endurstilling er einnig gerð með því að nota endurheimtarvalkosti frá Advanced Startup (með viðgerð eða einhverri svipaðri aðferð).
3. Bein uppsetning þegar Windows stýrikerfið er ræst (uppfært) : Þessi aðferð er framkvæmd með því að nota Windows uppsetningarskrár sem eru geymdar á drifinu. Smelltu bara á setup.exe og haltu áfram að fylgja næstu skrefum á skjánum.
4. Notaðu aðrar aðferðir þegar drifið er stillt af framleiðanda til að endurheimta stýrikerfi : Þetta er hægt að gera þegar Windows keyrir í gegnum forrit sem framleiðandi tækisins gefur. Eða hægt er að hefja bataferlið með endurheimtarlykli eins og F1, F4, F10 eða hvaða öðrum hnappi sem er, allt eftir tölvugerð (sumar gerðir eru með sérstakan hnapp í þessu skyni).
5. Að öðrum kosti er hægt að framkvæma aðra uppsetningu með því að ræsa tölvuna úr viðgerðardrifinu og nota afritið sem áður var vistað á tölvunni .
Hvernig á að setja upp Windows 10 frá innri harða diskshluta
Til að setja upp Windows 10 frá innri harða diskshlutanum skaltu gera eftirfarandi:
Sæktu Windows 10 ISO skrána
Þú getur hlaðið niður lagerafriti af Windows 10 frá Microsoft . Þú þarft sérstakt skipting til að virkja ræsingarsneiðina og afrita Windows uppsetningarskrár á hana. Ef það er aðeins eitt staðbundið drif C:, þá þarftu að búa til nýtt skipting úr sama drifi.
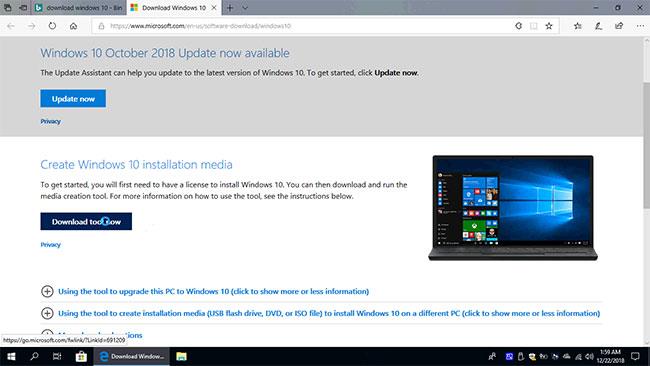
Sæktu Windows 10 ISO skrána
Hvernig á að búa til nýja skipting í Windows 10
1. Hægrismelltu á „Þessi PC“ táknið og smelltu síðan á Stjórna.
2. Smelltu á „Diskstjórnun“.
3. Hægrismelltu á C: drif, smelltu síðan á "Skrýpa hljóðstyrk".
4. Sláðu inn magn af plássi sem á að minnka í MB fyrir nýju skiptinguna, smelltu síðan á „Skreppa“.
5. Hægrismelltu á nýstofnaða plássið og smelltu síðan á „Nýtt einfalt bindi“
6. Smelltu á „Next“ tvisvar, sláðu inn Volume Label , smelltu á „Next“ , smelltu svo á „Finish“ . Ekki gleyma að forsníða nýja bindið.
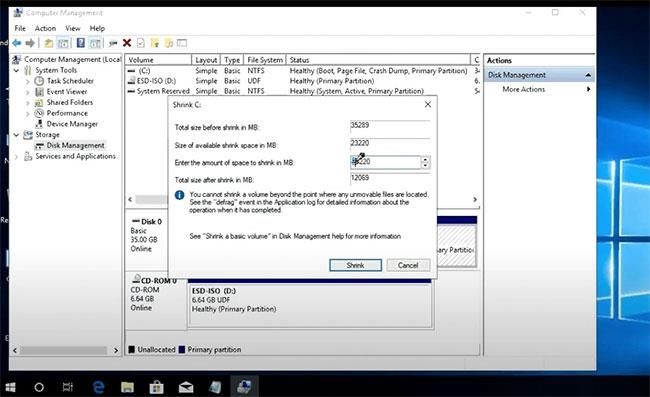
Búðu til nýja skipting í Windows 10
Afritaðu nú og dragðu út Windows uppsetningarskrárnar úr Windows 10 ISO skránni eða af DVD eða USB drifinu yfir í nýju skiptinguna.
Til að afrita skrá úr ISO, tvísmelltu á skrána eða hægrismelltu á skrána og smelltu síðan á „Fengja“. Þegar þú smellir á ISO verður skráin sett upp sem sýndar DVD drif. Þegar þú opnar „Þessi PC“ sérðu tvö ný drif, nýtt HDD skipting og annað sem er sýndar DVD sem er búið til úr ISO skránni. Svo, afritaðu allar skrárnar af DVD disknum yfir á nýju skiptinguna.
Dragðu út Windows uppsetningarskrárnar úr Windows 10 ISO skránni eða af DVD eða USB drifinu yfir í nýju skiptinguna
Gerðu nýju skiptinguna virka í gegnum Diskpart
1. Smelltu á Start valmyndina , sláðu inn "cmd" , hægrismelltu á "Run as Administrator" til að opna skipanalínuna með admin réttindi .
2. Sláðu inn “diskpart” , ýttu á Enter hnappinn.
3. Sláðu inn “list disk” . Ef þú ert aðeins með einn harðan disk skaltu slá inn „velja disk 0“ . Ef þú ert með marga harða diska uppsetta skaltu velja drifið sem þú bjóst til nýju skiptinguna á.
4. Sláðu nú inn "list partition" , tilgreindu fjölda nýrra skiptinga, sláðu síðan inn "velja partition x" . Skiptu út "x" fyrir skiptingarnúmerið.
5. Sláðu inn "Active" og sláðu síðan inn "Exit" til að loka Diskpart.
Vertu varkár í þessum hluta, auðkenndu drifið eða skiptinguna greinilega.
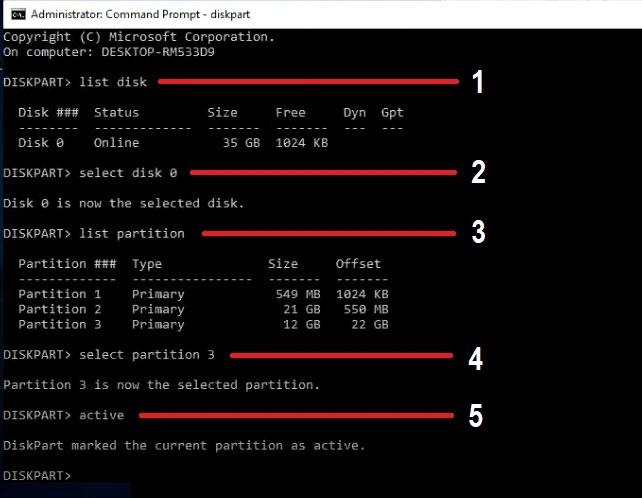
Gerðu nýju skiptinguna virka í gegnum Diskpart
Búðu til nýtt ræsanlegt innri harða diskshluta í CMD
1. Smelltu á Start valmyndina.
2. Sláðu inn “cmd” , á “ Command Prompt ” táknið , hægrismelltu á “Run as Administrator” .
3. Ákvarðu drifstaf nýju skiptingarinnar (þar sem þú tókst út Windows ISO skrárnar).
4. Í CMD Windows, sláðu inn:
X:\boot\bootsect.exe /nt60 X:
Skiptu út „X“ fyrir drifstaf nýju skiptingarinnar (í þessu dæmi, E: ) og ýttu á Enter.
Nú er nýja skiptingin tilbúin til að gera hreina uppsetningu.
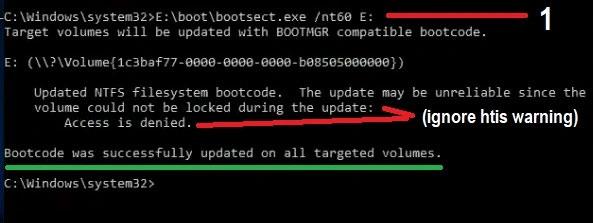
Búðu til nýtt ræsanlegt innri harða diskshluta í CMD
Endurræstu tölvuna þína og fylgdu venjulegu ferlinu til að setja upp Windows
Eftir að Windows hefur verið sett upp muntu sjá ræsivalmyndina í hvert skipti sem þú endurræsir tölvuna þína. Einn valkostur er að ræsa Windows og annar valkostur er að keyra enduruppsetningu á Windows.
Þú getur valið að yfirgefa eða eyða þessum valkosti. Ef þú vilt eyða, sláðu inn "msconfig" í "Boot" og eyddu síðan nýja valkostinum sem búið var til áður til að setja upp Windows aftur.
Að auki geturðu fjarlægt möguleikann á að setja upp Windows og Windows uppsetningarskrár aftur. En mundu, aldrei eyða skrám sem voru búnar til við uppsetningu Windows, né forsníða ný bindi. Þú getur aðeins eytt skrám sem þú hefur dregið út úr Windows 10 ISO.
Notaðu Reset, Recovery valkostinn til að setja upp Windows 10 hreint
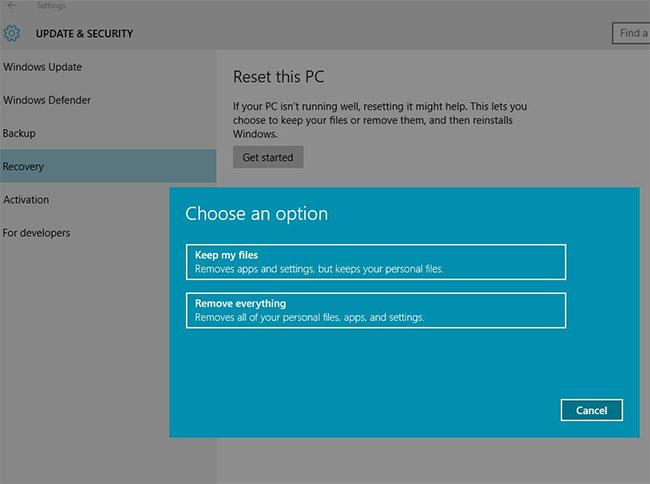
Notaðu Reset, Recovery valkostinn til að setja upp Windows 10 hreint
Hægt er að setja Windows 10 hreint upp frá Windows 7 eða Windows 8 án þess að þurfa að ræsa af DVD eða USB drifi.
Ef þú notar þessa aðferð muntu hafa hreina uppsetningu á Windows 10, en þú getur ekki niðurfært í fyrra stýrikerfi, virkjunarstaða Windows verður sú sama.
1. Smelltu á nýju Windows 10 Start Menu eða smelltu á leitartáknið á verkefnastikunni
2. Sláðu inn Recovery , ýttu á Enter.
3. Smelltu á tengilinn „Ef þú átt í vandræðum með tölvuna þína, farðu í Stillingar og reyndu að endurstilla hana“ .
4. Undir Endurstilla þessa tölvu , smelltu á Byrjaðu
5. Þú getur valið að geyma skrárnar, en best er að eyða öllu til að hafa hreina útgáfu af Windows 10.
Ef það eru 2 eða fleiri skipting geturðu valið að eyða aðeins skiptingunni á uppsettum gluggum eða öllum skiptingum.
Í næsta skrefi myndi dæmið velja „Aðeins eyða skránum mínum“ til að spara tíma, þar sem hinn valkosturinn getur tekið 4 klukkustundir eða lengur að ljúka uppsetningunni.