Yfirlit yfir nýja fjölverkavinnslueiginleika á iPad og hvernig á að nota þá

Sérstaklega á iPad og spjaldtölvum á stórum skjám almennt er stuðningur við fjölverkavinnslu einn mikilvægasti þátturinn.

Vinna við tölvu felur oft í sér að hafa marga glugga opna og fletta á milli forrita. Þessar aðgerðir eru flóknar og tímafrekar, sérstaklega þegar forritin þín eru ringulreið.
Það er þar sem fjölverkaverkfæri koma við sögu. Þeir hjálpa þér að klára fleiri verkefni og fínstilla vinnuflæði tölvunnar þinnar. Ólíkt því sem fólk heldur, snýst fjölverkavinnsla ekki bara um að nota mörg forrit á sama tíma. Þannig að þessi verkfæri hjálpa þér að sjá verkefni á skilvirkari hátt og skipta á milli þeirra mjúklega.
Með Snap Layouts virkt á Windows 11 geturðu breytt stærð fleiri en tveggja forrita til að passa við tölvuskjáinn þinn og skoðað þau á sama tíma. Færðu bara músarbendilinn yfir hámarkstáknið efst í hægra horninu á forritsglugganum.
Veldu síðan útlitið sem þú vilt í valmyndinni til að smella forritunum á sinn stað. Þessi aðgerð breytir stærð valinna glugga til að passa við laus pláss og hámarkar þannig skjáplássið þitt.

Windows 11 Snap Groups
Til að sérsníða Snap útlitið þitt skaltu fara í Stillingar > Kerfi > Fjölverkavinnsla . Í þessari valmynd geturðu stillt Snap útlitið til að breyta stærð Windows til að fylla sjálfkrafa í tiltækt pláss.
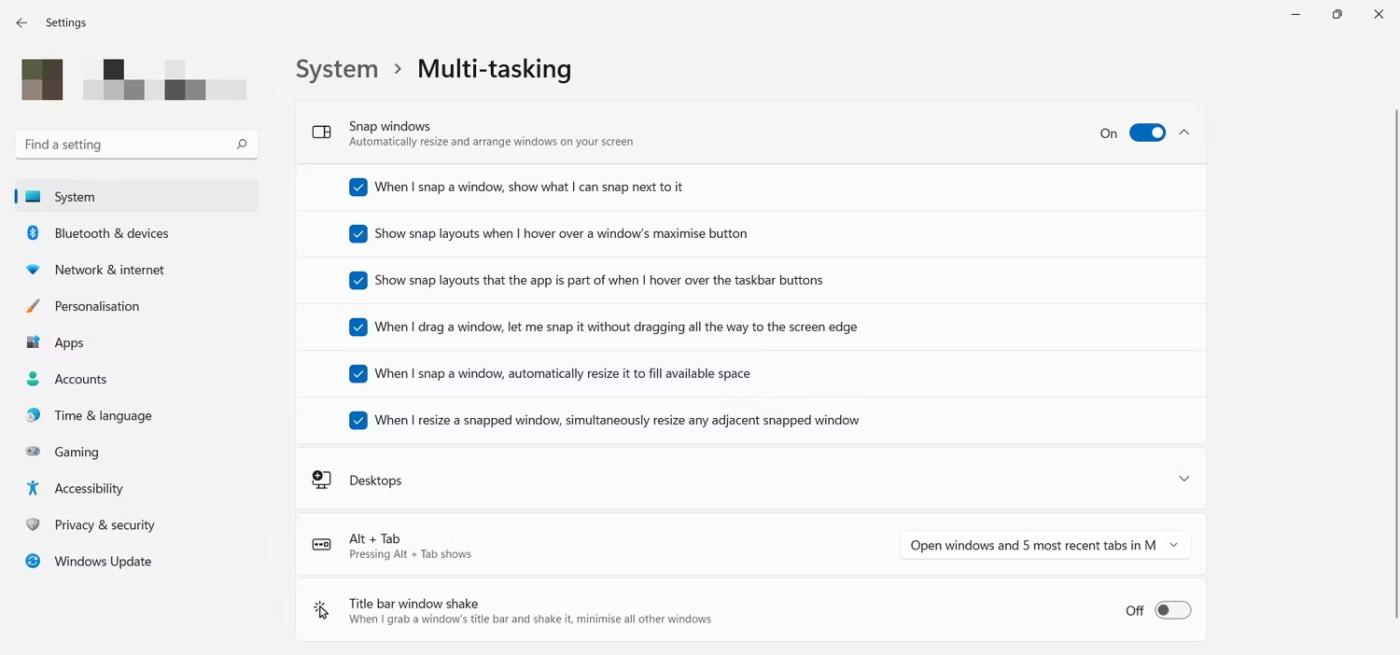
Settu upp Snap Layouts
Snap Layouts eru venjulega virkjuð sjálfgefið, en þú getur líka slökkt á þessum eiginleika ef þú vilt.
2. Skipuleggðu skipulag fljótt í gegnum snap hópa
Skyndihópar hjálpa þér að stjórna snapuppsetningum þínum á skilvirkari hátt með því að skoða þær í forritahópum sem þú hefur búið til. Þess vegna, til að fá aðgang að Snap Group eiginleikanum, verður þú að byrja á því að búa til snap skipulag úr opnum forritsgluggum.
Með því að sveima yfir hvaða forrit sem er á verkefnastikunni geturðu séð sýnishorn af hverjum snaphóp sem þú bjóst til með því að nota valið útlit. Þetta hjálpar þér að nálgast hvern hóp auðveldlega og halda áfram þar sem frá var horfið án þess að þurfa að endurskapa skipulagið.
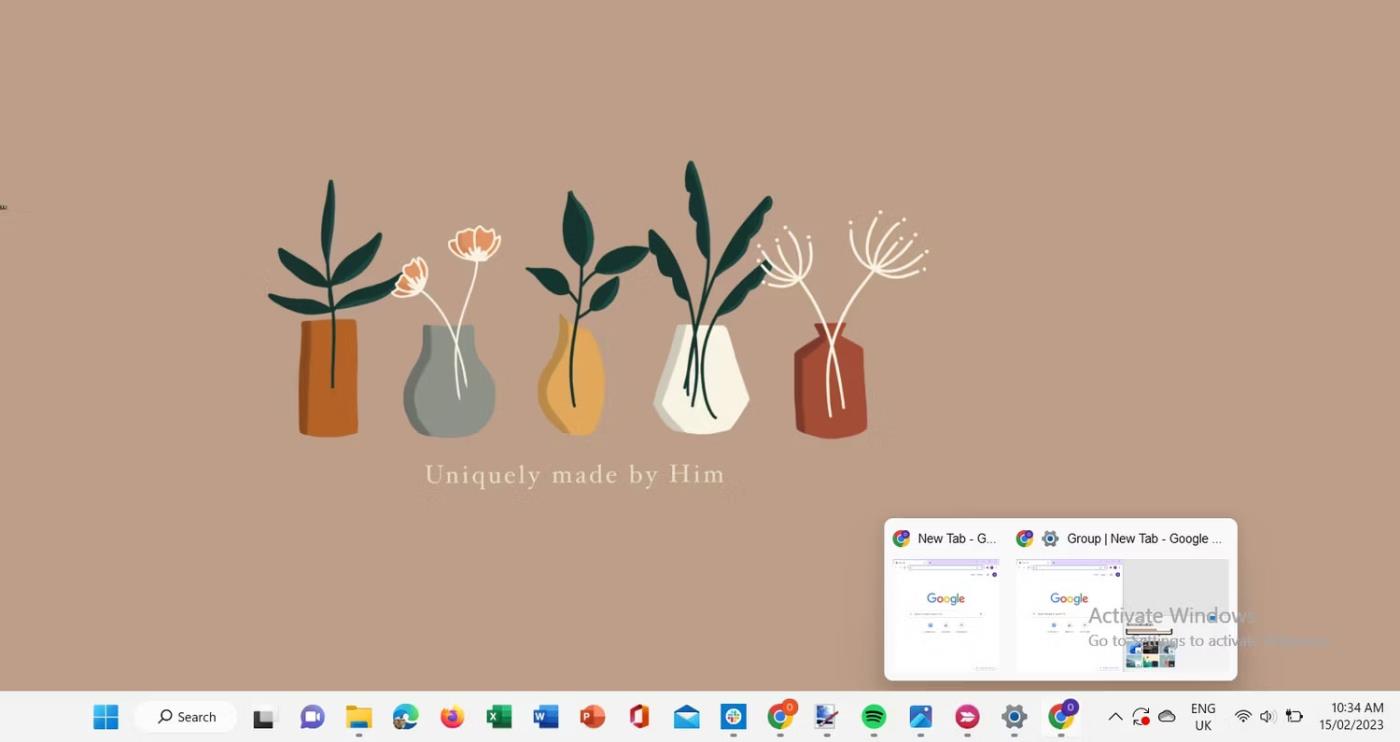
Snap Group Preview í Windows 11
3. Búðu til sýndarskjáborð
Hugsaðu um sýndarskjáborð sem mörg vinnusvæði innan tölvunnar þinnar sem gerir þér kleift að einbeita þér aðeins að forritunum og gluggunum sem hvert skjáborð inniheldur. Með því að nota sýndarskjáborðseiginleikann geturðu sett upp mörg skjáborð og skoðað röð glugga og forrita sem þú hefur opna í þeim.
Til að búa til nýtt sýndarskjáborð á Windows 11 skaltu færa músarbendilinn yfir Verkefnasýnartáknið á Verkefnastikunni. Smelltu síðan á plústáknið í nýja sprettiglugganum á skjáborðinu og nýja skjáborðið birtist strax á skjánum.
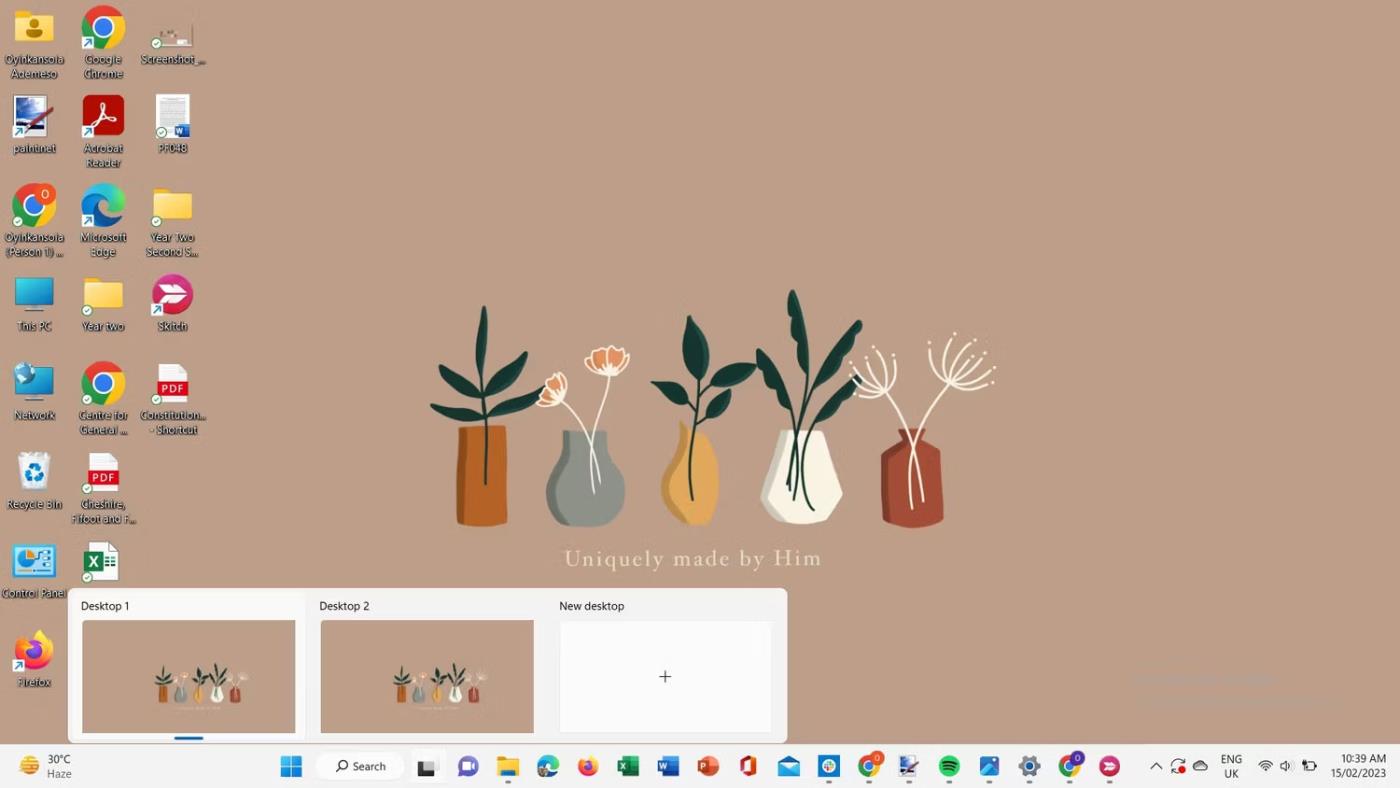
Ræstu nýja skjáborðið á Windows 11
Þetta gefur þér nýtt rými þar sem þú getur opnað mismunandi sett af forritum og gluggum og úthlutað þeim tilteknu verkefni. Að auki, til að skipta á milli skjáborða, geturðu notað Task View valmyndina .
4. Settu upp marga skjái
Með því að nota annan skjá eða viðbótarskjá eykur það pláss á skjánum, sem gerir áhorf og notkun margra glugga mun auðveldara. Þetta skapar aukna skilvirkni með hærri verkefnum og framleiðnihlutfalli.
Til að tengja ytri skjá, stingdu snúrunni í samband og farðu í Stillingar > Kerfi > Skjár .
Farðu í marga skjái til að athuga hvort inntengd tæki þekkjast. Ef ekki, smelltu á Finna .
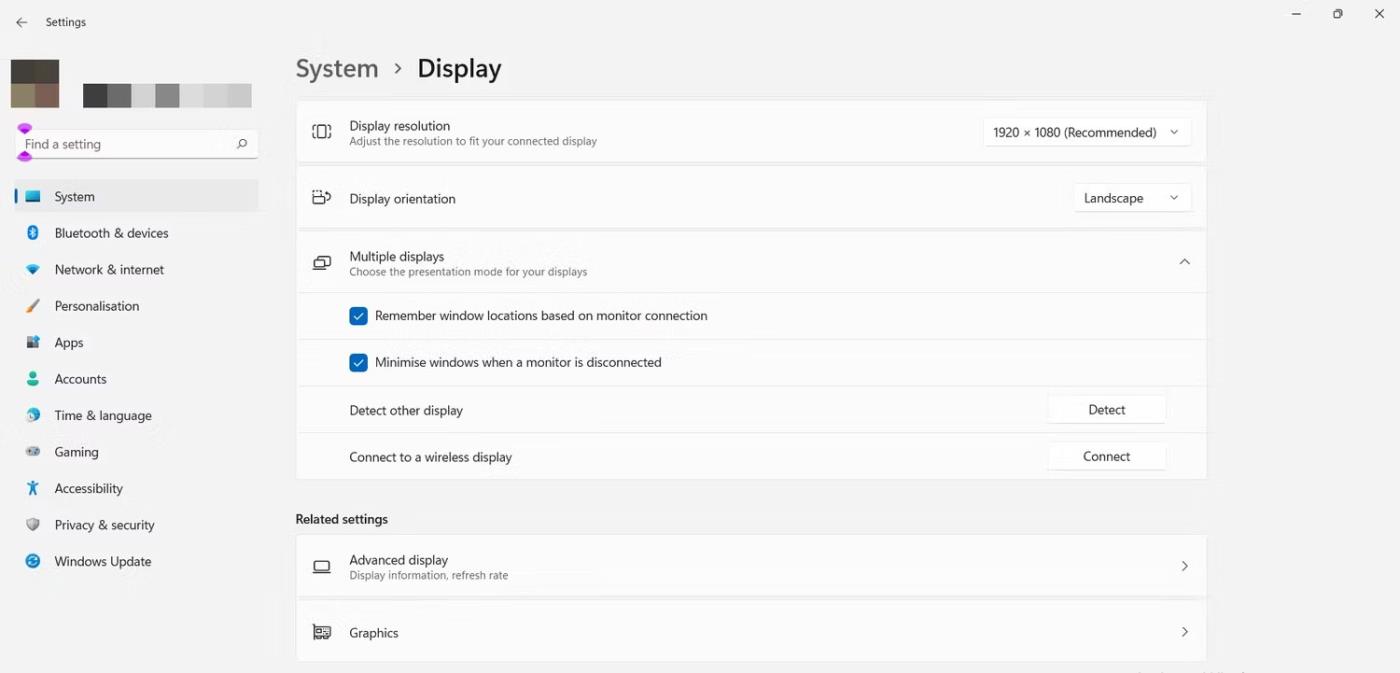
Settu upp marga skjái
Hægt er að breyta sýn á skjáinn á tvo vegu. Þú getur valið skjá úr mörgum skjástillingum og valið útsýnisvalkosti úr fellivalmyndinni sem birtist.
Að öðrum kosti geturðu notað Win + P flýtilykla til að opna hvetja sem inniheldur skoðanir sem þú getur valið úr.
Veldu skjá til að gera hann að aðalskjánum þínum með því að haka í Make this my main display gátreitinn . Til að endurraða skjánum skaltu draga og færa hann á viðkomandi stað.
Einnig skaltu velja Mundu gluggastaðsetningu byggt á skjátengingu valkostinn svo að gluggar fari aftur á viðkomandi skjái þegar þú tengist aftur.
Þú getur sett upp viðbótar ytri skjái á Windows 11 með því að sérsníða bakgrunn, skjáupplausn og fleira.
5. Notaðu Task View eiginleikann til að stjórna gluggum
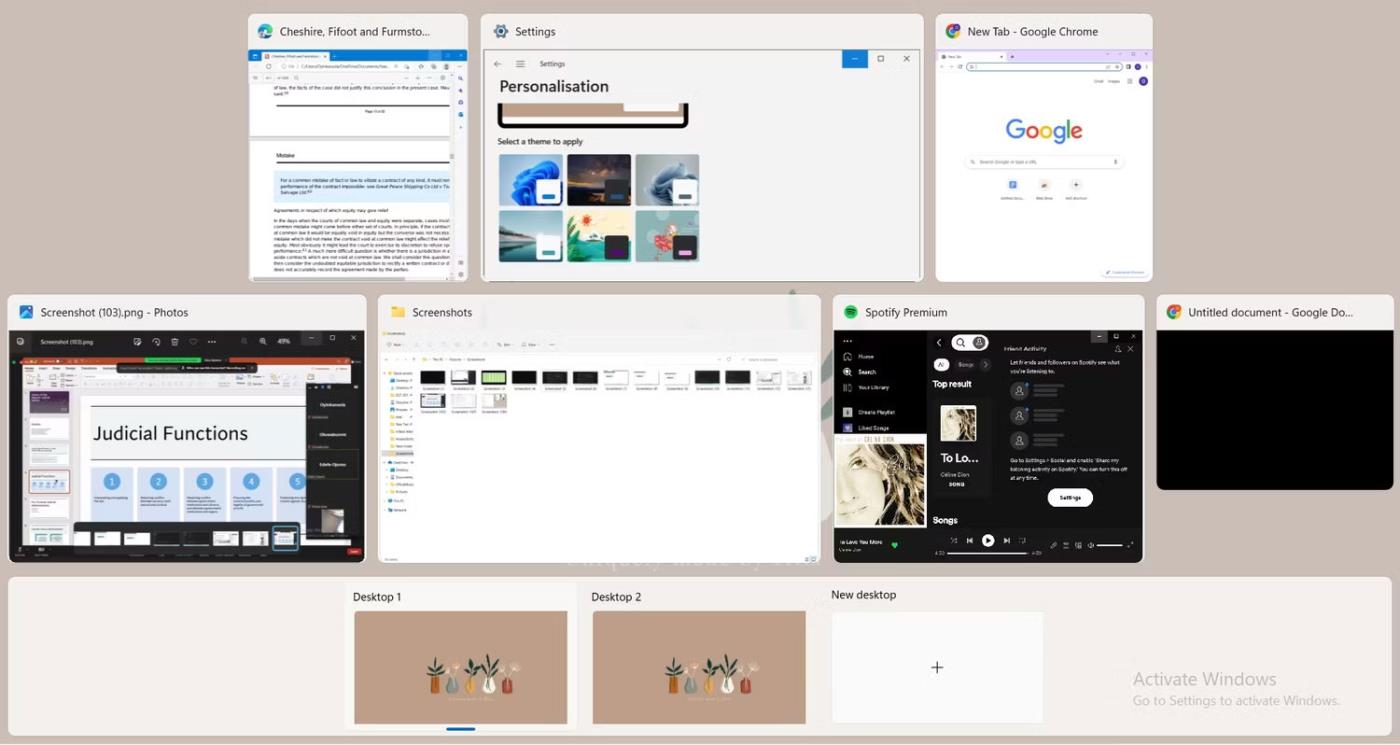
Verkefnasýn Windows 11
Verkefnasýn á Windows 11 gefur þér nákvæma yfirsýn yfir alla opna glugga á skjáborðinu. Veldu verkefni til að setja í fókus, stjórnaðu á áhrifaríkan hátt opnum forritum og gluggum hér og skiptu á milli skjáborða. Þú getur fært forrit á annað skjáborð með því að draga og sleppa því á skjáborðsrúðuna fyrir neðan.
Til að búa til Snap hóp úr skjáborðsforritum skaltu hægrismella á forritið. Þú getur valið úr fellivalmyndinni til að smella til vinstri eða hægri eða skipta yfir í annað skjáborð. Að auki geturðu valið að láta glugga úr forriti birtast á öllum búnum skjáborðum.
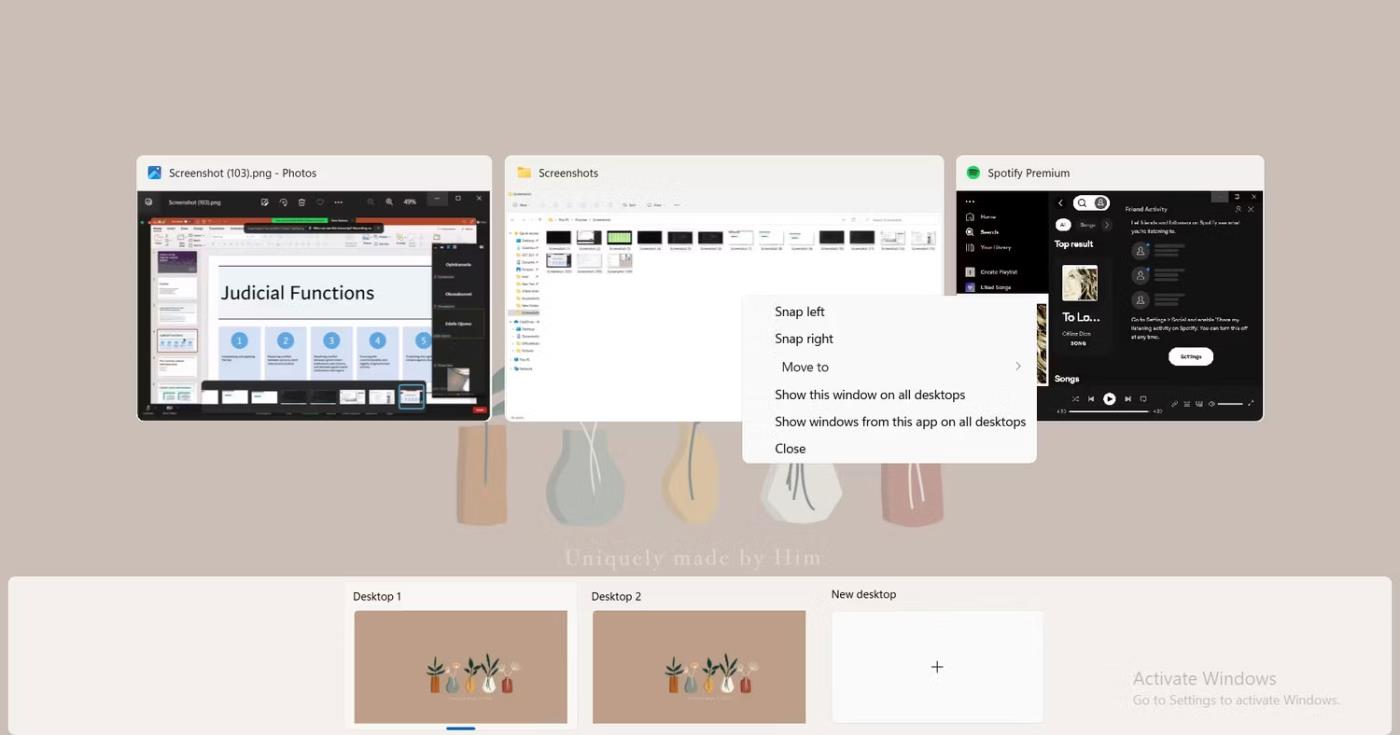
Raða skjáborðum í Windows 11 Task View
Sérstaklega á iPad og spjaldtölvum á stórum skjám almennt er stuðningur við fjölverkavinnslu einn mikilvægasti þátturinn.
Fjölverkavinnsla er einn mikilvægasti þátturinn í því að tryggja skilvirka tölvuframleiðni.
Vinna við tölvu felur oft í sér að hafa marga glugga opna og fletta á milli forrita. Þessar aðgerðir eru flóknar og tímafrekar, sérstaklega þegar forritin þín eru ringulreið.
Kiosk Mode á Windows 10 er stilling til að nota aðeins 1 forrit eða aðgang að 1 vefsíðu með gestanotendum.
Þessi handbók mun sýna þér hvernig á að breyta eða endurheimta sjálfgefna staðsetningu myndavélarrúllu möppunnar í Windows 10.
Breyting á hýsingarskránni getur valdið því að þú getir ekki fengið aðgang að internetinu ef skránni er ekki breytt á réttan hátt. Eftirfarandi grein mun leiða þig til að breyta hýsingarskránni í Windows 10.
Með því að minnka stærð og getu mynda verður auðveldara fyrir þig að deila þeim eða senda þeim til hvers sem er. Sérstaklega á Windows 10 geturðu breytt stærð mynda í hópum með nokkrum einföldum skrefum.
Ef þú þarft ekki að sýna nýlega heimsótta hluti og staði af öryggis- eða persónuverndarástæðum geturðu auðveldlega slökkt á því.
Microsoft hefur nýlega gefið út Windows 10 afmælisuppfærslu með mörgum endurbótum og nýjum eiginleikum. Í þessari nýju uppfærslu muntu sjá miklar breytingar. Frá Windows Ink pennastuðningi til Microsoft Edge vafraviðbótarstuðnings, Start Menu og Cortana hafa einnig verið bætt verulega.
Einn staður til að stjórna mörgum aðgerðum beint á kerfisbakkanum.
Í Windows 10 geturðu hlaðið niður og sett upp hópstefnusniðmát til að stjórna Microsoft Edge stillingum og þessi handbók mun sýna þér ferlið.
Dark Mode er dökkt bakgrunnsviðmót á Windows 10, sem hjálpar tölvunni að spara rafhlöðu og draga úr áhrifum á augu notandans.
Verkefnastikan hefur takmarkað pláss og ef þú vinnur reglulega með mörg forrit gætirðu fljótt orðið uppiskroppa með pláss til að festa fleiri af uppáhaldsforritunum þínum.










