Yfirlit yfir nýja fjölverkavinnslueiginleika á iPad og hvernig á að nota þá

Sérstaklega á iPad og spjaldtölvum á stórum skjám almennt er stuðningur við fjölverkavinnslu einn mikilvægasti þátturinn.

Sérstaklega á iPad og spjaldtölvum á stórum skjám almennt er stuðningur við fjölverkavinnslu einn mikilvægasti þátturinn. Frá og með iPadOS 15, sem búist er við að komi út haustið 2021, hefur Apple bætt við röð fjölverkavinnslueiginleika á iPad. Svo hverjir eru þessir eiginleikar? hvernig notar það? Við skulum komast að því rétt fyrir neðan.
Notaðu fjölverkavalmyndina
Þetta er nýr eiginleiki sem kynntur er í iPadOS 15. Efst í glugga hvers forrits sérðu þriggja punkta hnapp. Með því að smella á þennan hnapp birtist fjölverkavalmyndin.
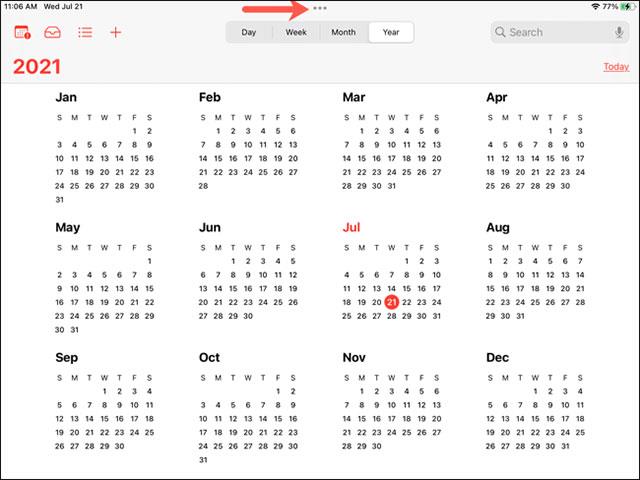
Frá vinstri til hægri geturðu pikkað til að stilla forritið á fullan skjá, skiptan skjá eða renna yfir. Þetta eru sameiginlega kallaðir fjölverkavinnsla skoðanir.
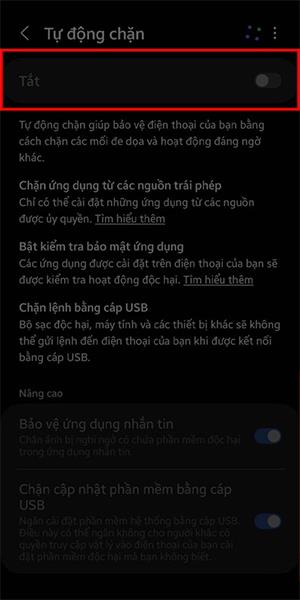
Ef þú velur Split View eða Slide Over ham mun hver forritsgluggi einnig hafa þriggja punkta hnapp, sem gerir þér kleift að skipta á milli skoðana með örfáum snertingum á skjánum. .
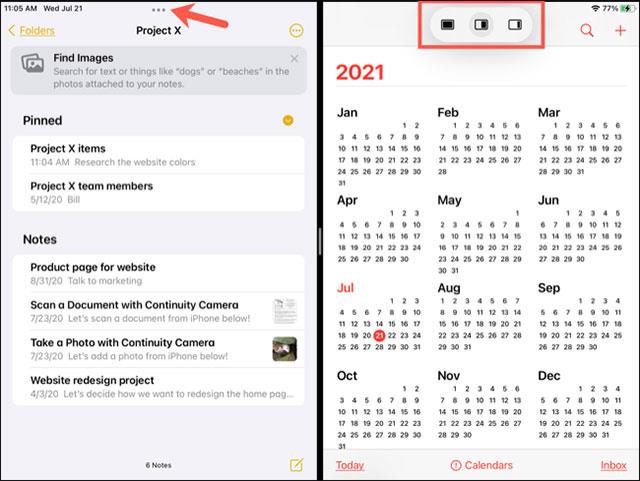
Fáðu aðgang að appinu í tvísýnu
Þegar þú notar fjölverkavalmyndina til að fá aðgang að Split View geturðu líka auðveldlega opnað annað forrit til að fjölverka.
Eftir að þú pikkar á Split View táknið mun núverandi appviðmót færast á aðra hlið skjásins. Þú munt þá sjá heimaskjáinn birtast á stærra svæði. Hér geturðu strjúkt yfir á annan skjá eða fengið aðgang að appinu ef þú vilt.
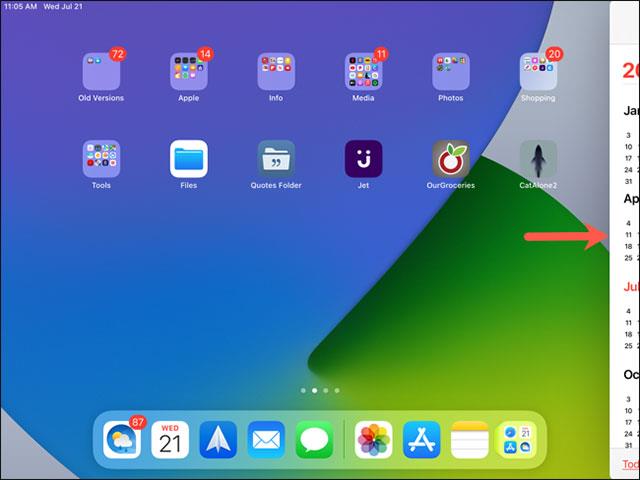
Pikkaðu á annað forritið sem þú vilt opna. Forritin tvö verða nú í skiptri sýn.
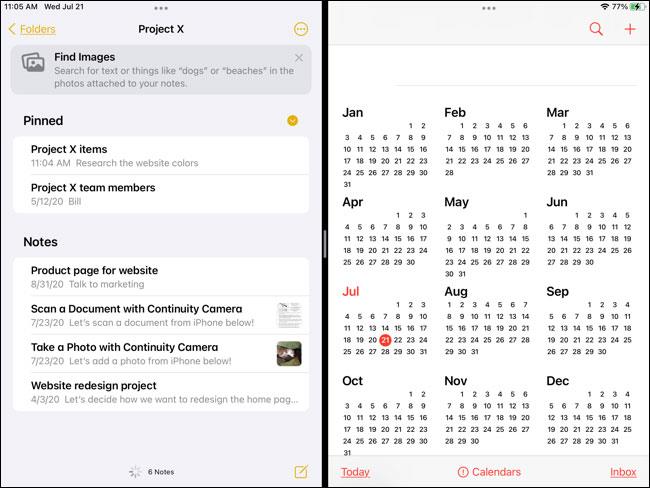
Að auki gerir þessi eiginleiki þér einnig kleift að finna forritið á öðrum skjá, í möppu eða jafnvel í Dock.
Búðu til skiptan skjá í App Switcher
Þú getur líka fengið aðgang að Split View frá App Switcher.
Opnaðu fyrst App Switcher, ýttu síðan á og haltu inni appinu sem þú vilt búa til skiptan skjá fyrir. Dragðu það forrit í annað forritið sem þú vilt opna. Slepptu þegar fyrsta appið er vinstra megin eða hægra megin við annað forritið, allt eftir því sem þú vilt. Pikkaðu síðan á þessa samsetningu forrita til að skilja þau eftir í Split View.
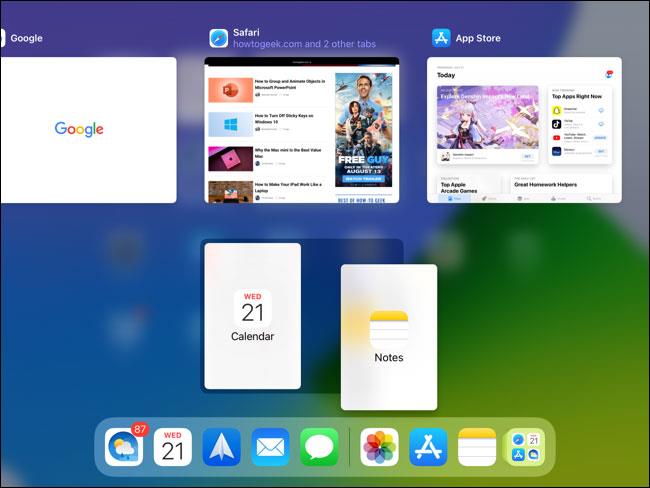
Þú getur líka skipt út forritum, fjarlægt þau úr Split View eða fært forrit frá vinstri til hægri, allt í App Switcher. Á skjámyndinni hér að neðan höfum við Notes og Mail forritin í Split View og Google appið er dregið upp til að koma í stað Notes.
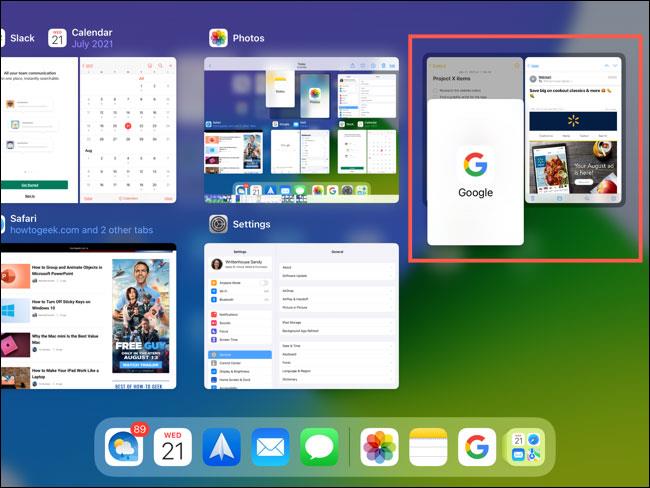
Skoðaðu alla opna forritaglugga
Þú getur haft marga glugga apps opna á sama tíma á iPad. Til dæmis, bréf og athugasemdir. Frá og með iPadOS 15 uppfærslunni geturðu skipt á milli opinna glugga í sama forriti með því að nota Shelf.
Hilluhlutinn birtist venjulega neðst í forriti og inniheldur fleiri glugga sem þú hefur opna í því forriti. Í þessu dæmi höfum við nokkra minnisglugga opna á sama tíma. Bankaðu bara til að skipta yfir í gluggann sem þú vilt nota.
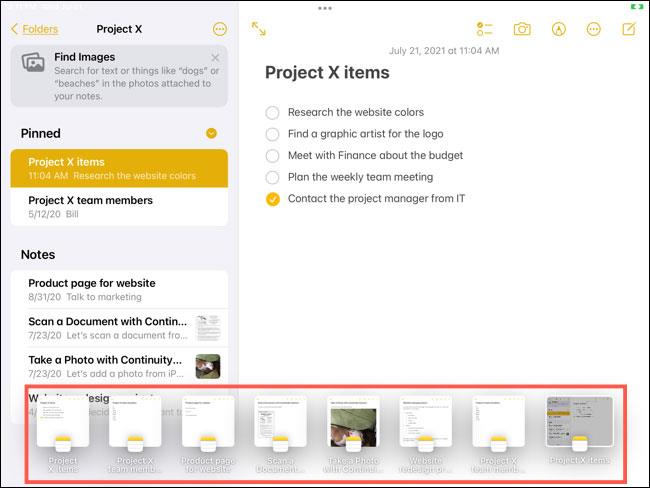
Ef þú vilt loka einum af gluggunum, bankaðu á og renndu honum upp af hillunni.

Miðja útsýni
Annar fjölverkavinnsla sem kynntur er í iPadOS 15 er hæfileikinn til að opna fljótandi hlut í viðmóti forritsins. Þú getur fljótt séð eða gert það sem þú þarft í þessari miðlægu sýn án flókins flakks í innfæddu forritaviðmótinu.
Taktu dæmi til að gera það auðveldara að skilja. Þú ert á notendaviðmótsskjánum. Eins og venjulega, þegar þú vilt skoða eða breyta minnismiða, þarftu að smella á til að fá aðgang að minnismiðaskjánum. Hins vegar, með Center View, þarftu bara að smella á "Opna í nýjum glugga". Strax mun gluggi til að breyta athugasemdum birtast fljótandi í miðjunni, beint á Notes forritsviðmótinu.
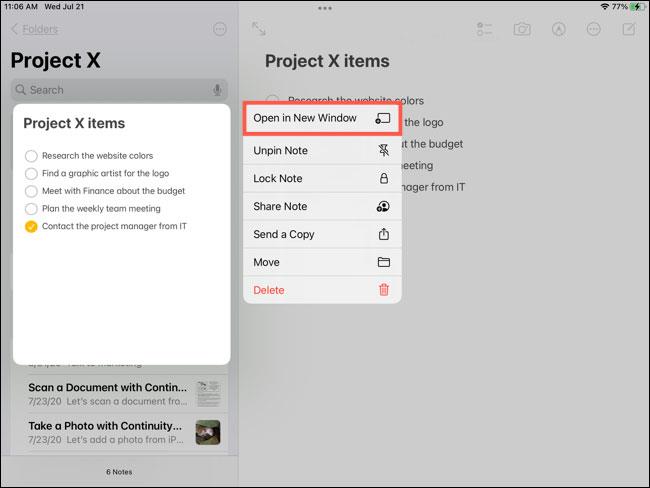
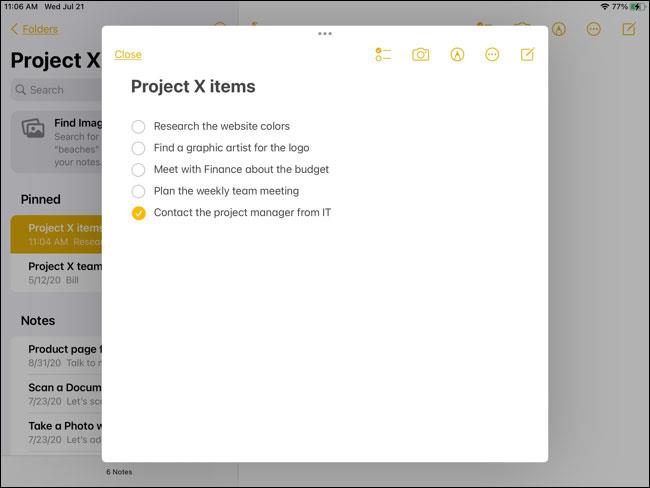
Þessi eiginleiki mun vera mjög gagnlegur þegar þú vilt fljótt afrita tengla, texta eða myndir frá staðsetningu í forritinu. Einnig frábær valkostur við Split View og Slide Over.
Sérstaklega á iPad og spjaldtölvum á stórum skjám almennt er stuðningur við fjölverkavinnslu einn mikilvægasti þátturinn.
Fjölverkavinnsla er einn mikilvægasti þátturinn í því að tryggja skilvirka tölvuframleiðni.
Vinna við tölvu felur oft í sér að hafa marga glugga opna og fletta á milli forrita. Þessar aðgerðir eru flóknar og tímafrekar, sérstaklega þegar forritin þín eru ringulreið.
Sound Check er lítill en mjög gagnlegur eiginleiki á iPhone símum.
Photos appið á iPhone er með minningareiginleika sem býr til söfn af myndum og myndböndum með tónlist eins og kvikmynd.
Apple Music hefur vaxið einstaklega stórt síðan það kom fyrst á markað árið 2015. Hingað til er það næststærsti straumspilunarvettvangur fyrir gjaldskylda tónlist á eftir Spotify. Auk tónlistarplatna er Apple Music einnig heimili fyrir þúsundir tónlistarmyndbanda, 24/7 útvarpsstöðvar og margar aðrar þjónustur.
Ef þú vilt bakgrunnstónlist í myndböndin þín, eða nánar tiltekið, taka upp lagið sem spilar sem bakgrunnstónlist myndbandsins, þá er mjög auðveld lausn.
Þó að iPhone sé með innbyggt veðurforrit, veitir það stundum ekki nægilega nákvæm gögn. Ef þú vilt bæta einhverju við þá eru fullt af valkostum í App Store.
Auk þess að deila myndum úr albúmum geta notendur bætt myndum við sameiginleg albúm á iPhone. Þú getur sjálfkrafa bætt myndum við sameiginleg albúm án þess að þurfa að vinna úr albúminu aftur.
Það eru tvær fljótlegri og einfaldari leiðir til að setja upp niðurtalningu/tímamæli á Apple tækinu þínu.
App Store inniheldur þúsundir frábærra forrita sem þú hefur ekki prófað ennþá. Almenn leitarorð eru kannski ekki gagnleg ef þú vilt uppgötva einstök öpp og það er ekkert gaman að fara í endalausa flettu með tilviljunarkenndum leitarorðum.
Blur Video er forrit sem gerir senur óskýrar, eða hvaða efni sem þú vilt hafa í símanum þínum, til að hjálpa okkur að fá myndina sem okkur líkar.
Þessi grein mun leiðbeina þér hvernig á að setja upp Google Chrome sem sjálfgefinn vafra á iOS 14.











