Yfirlit yfir nýja fjölverkavinnslueiginleika á iPad og hvernig á að nota þá

Sérstaklega á iPad og spjaldtölvum á stórum skjám almennt er stuðningur við fjölverkavinnslu einn mikilvægasti þátturinn.

Fjölverkavinnsla er einn mikilvægasti þátturinn í því að tryggja skilvirka tölvuframleiðni. Þess vegna reyna hugbúnaðarframleiðendur alltaf að hjálpa notendum að „troða“ marga mismunandi vinnuglugga á skjáinn á sama tíma og Chrome OS er engin undantekning. Þessi grein mun sýna þér hvernig á að skipta skjánum með forritum á Chromebook til að bæta fjölverkavinnslu skilvirkni.
Skjáskiptur á Chromebook
Fyrsta og einfaldasta aðferðin er einfaldlega að draga forritagluggana að brún skjásins. Til að gera þetta, smelltu og haltu inni efstu titilstikunni - þú gætir þurft að stækka gluggann fyrst.
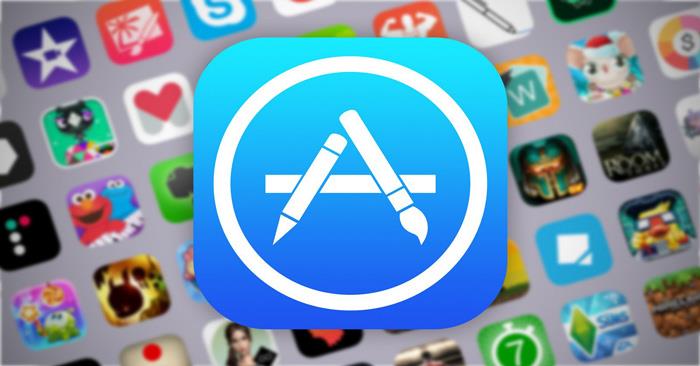
Dragðu nú gluggann til vinstri eða hliðar á skjánum þar til þú sérð hálfgagnsær ferningur sem þekur hálfan skjáinn. Slepptu glugganum og hann mun strax fylla samsvarandi helming skjásins.
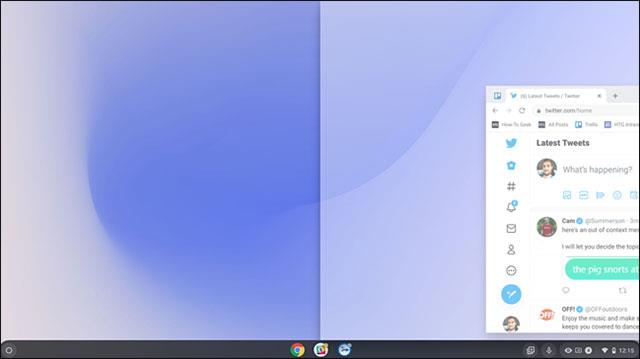
Næst skaltu gera sömu aðgerð með öðrum glugga fyrir þann helming skjásins sem eftir er. Með örfáum einföldum skrefum hefurðu þægilega uppsetningu á skiptan skjá á Chromebook, eins og sýnt er hér að neðan. Þannig geturðu auðveldlega framkvæmt tvö verkefni í einu án þess að þurfa stöðugt að skipta á milli forritaglugga.
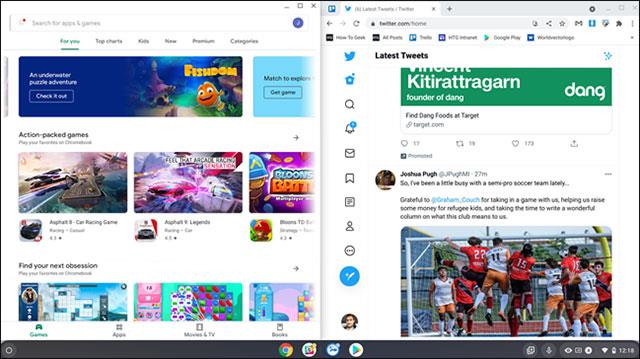
Önnur aðferðin er jafn einföld. Smelltu einfaldlega og haltu inni „Hámarka“ eða „Hætta við“ hnappinn efst í hægra horninu á glugganum.
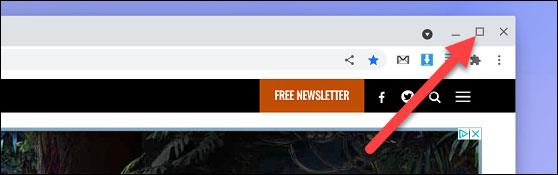
Þetta mun sýna örvar til vinstri og hægri við hnappinn. Dragðu músina að annarri hvorri örvarnar og þú munt sjá hálfgagnsær ferningur sem nær yfir samsvarandi helming skjásins. Slepptu til að setja forritsgluggann á þeim helmingi skjásins sem þú vilt.
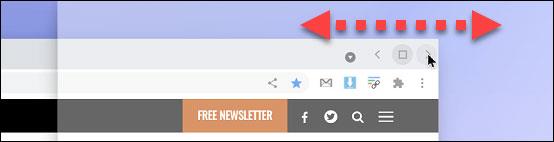
Lokaaðferðin er að nota flýtilykla. Nánar tiltekið, ýttu á lyklasamsetninguna Alt + [ til að færa núverandi glugga til vinstri á skjánum, eða Alt + ] til að færa núverandi glugga til hægri hluta skjásins.
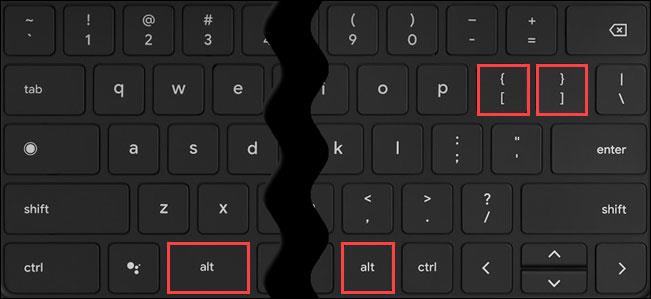
Þetta er allt svo einfalt, vona að þú hafir góða fjölverkavinnsluupplifun með Chromebook!
Sérstaklega á iPad og spjaldtölvum á stórum skjám almennt er stuðningur við fjölverkavinnslu einn mikilvægasti þátturinn.
Fjölverkavinnsla er einn mikilvægasti þátturinn í því að tryggja skilvirka tölvuframleiðni.
Vinna við tölvu felur oft í sér að hafa marga glugga opna og fletta á milli forrita. Þessar aðgerðir eru flóknar og tímafrekar, sérstaklega þegar forritin þín eru ringulreið.
Sound Check er lítill en mjög gagnlegur eiginleiki á iPhone símum.
Photos appið á iPhone er með minningareiginleika sem býr til söfn af myndum og myndböndum með tónlist eins og kvikmynd.
Apple Music hefur vaxið einstaklega stórt síðan það kom fyrst á markað árið 2015. Hingað til er það næststærsti straumspilunarvettvangur fyrir gjaldskylda tónlist á eftir Spotify. Auk tónlistarplatna er Apple Music einnig heimili fyrir þúsundir tónlistarmyndbanda, 24/7 útvarpsstöðvar og margar aðrar þjónustur.
Ef þú vilt bakgrunnstónlist í myndböndin þín, eða nánar tiltekið, taka upp lagið sem spilar sem bakgrunnstónlist myndbandsins, þá er mjög auðveld lausn.
Þó að iPhone sé með innbyggt veðurforrit, veitir það stundum ekki nægilega nákvæm gögn. Ef þú vilt bæta einhverju við þá eru fullt af valkostum í App Store.
Auk þess að deila myndum úr albúmum geta notendur bætt myndum við sameiginleg albúm á iPhone. Þú getur sjálfkrafa bætt myndum við sameiginleg albúm án þess að þurfa að vinna úr albúminu aftur.
Það eru tvær fljótlegri og einfaldari leiðir til að setja upp niðurtalningu/tímamæli á Apple tækinu þínu.
App Store inniheldur þúsundir frábærra forrita sem þú hefur ekki prófað ennþá. Almenn leitarorð eru kannski ekki gagnleg ef þú vilt uppgötva einstök öpp og það er ekkert gaman að fara í endalausa flettu með tilviljunarkenndum leitarorðum.
Blur Video er forrit sem gerir senur óskýrar, eða hvaða efni sem þú vilt hafa í símanum þínum, til að hjálpa okkur að fá myndina sem okkur líkar.
Þessi grein mun leiðbeina þér hvernig á að setja upp Google Chrome sem sjálfgefinn vafra á iOS 14.










