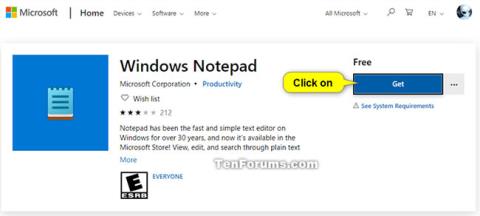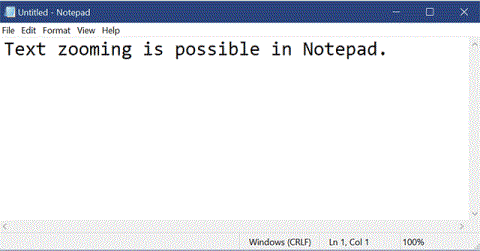Notepad er einfaldur textaritill sem fylgir Windows og er grunnforrit fyrir textavinnslu sem gerir tölvunotendum kleift að búa til skjöl. Þú getur fundið og skipt út texta í Notepad.
Frá og með Windows 10 build 17713 hefur Microsoft gert verulegar endurbætur á upplifuninni að finna/skipta út í Notepad. Microsoft hefur bætt við möguleikanum á að finna/skipta út við Finna svargluggann og Notepad mun nú eftir áður slegnum gildum og gátreitum, fylla þau sjálfkrafa út næst þegar þú opnar Finna svargluggann . Að auki, þegar þú hefur valið texta og opnað leitargluggann, mun valinn texti sjálfkrafa fylla út leitaarreitinn.
Þessi handbók mun sýna þér hvernig á að finna og skipta út texta í Notepad skjölum á Windows 10.
Hvernig á að finna texta í Notepad
1. Þegar þú ert í Notepad skaltu gera eitt af eftirfarandi til að finna texta:
- Ýttu á takkana Ctrl + F.
- Veldu (aukaðu) textann sem þú vilt leita að og ýttu á Ctrl + F takkana .
- Smelltu á Breyta á valmyndastikunni og smelltu á Finna .
2. Sláðu inn efnið sem þú vilt finna í reitnum Finndu hvaða ef reiturinn hefur ekki þegar þær upplýsingar sem þú vilt.
3. Hakaðu við eða taktu hakið við Match case box eftir því hvað þú vilt.
4. Hakaðu við eða taktu hakið í Wrap around reitinn eftir því hvað þú vilt.
Athugið : The Wrap around eiginleiki er aðeins fáanlegur frá og með Windows 10 build 17713.
5. Veldu Upp eða Niður fyrir áttina þar sem bendillinn er staðsettur í textanum sem þú vilt finna.
6. Þegar þú ert tilbúinn að byrja að finna textann sem þú slóst inn í skrefi 2, gerðu eitt af eftirfarandi:
- Smelltu á Finndu næsta hnappinn.
- Ýttu á F3 takkann . Ef leitarglugginn er opinn þarftu að smella á Finna næsta hnappinn að minnsta kosti einu sinni fyrst.
- Smelltu á Breyta á valmyndastikunni og smelltu á Finndu næsta. Þessi valkostur mun ekki virka ef leitarglugginn er opinn.
7. Endurtaktu skref 6 til að finna allar samsvörun textans sem sleginn var inn í skrefi 2...

Finndu öll tilvik sem passa við textann sem sleginn var inn í skrefi 2
...og/eða ýttu á OK þegar önnur tilvik finnast ekki.

Smelltu á Í lagi þegar engin önnur tilvik finnast
Hvernig á að skipta út texta í Notepad
1. Þegar þú ert í Notepad skaltu gera eitt af eftirfarandi til að finna texta og skipta út:
- Ýttu á takkana Ctrl + H.
- Veldu (aukaðu) textann sem þú vilt leita að og ýttu á takkana Ctrl + H .
- Smelltu á Breyta á valmyndastikunni og smelltu á Skipta út.
2. Sláðu inn efnið sem þú vilt finna í reitnum Finndu hvaða ef reiturinn hefur ekki þegar þær upplýsingar sem þú vilt.
3. Sláðu inn það sem þú vilt koma í stað textans frá skrefi 2 í Skipta út með reitinn.
4. Hakaðu við eða taktu hakið við Match case box eftir því hvað þú vilt.
5. Hakaðu við eða taktu hakið í Wrap around reitinn eftir því hvað þú vilt.
Athugið : The Wrap around eiginleiki er aðeins fáanlegur frá og með Windows 10 build 17713.
6. Þegar þú ert tilbúinn að byrja að finna textann sem þú slóst inn í skrefi 2, gerðu eitt af eftirfarandi:
- Smelltu á Finndu næsta hnappinn .
- Ýttu á F3 takkann . Ef Skipta út svarglugginn er opinn, þú þarft að smella á Finna næsta hnappinn að minnsta kosti einu sinni fyrst.
7. Ef þú vilt skipta þessum tiltekna texta út fyrir textann sem færður var inn í skrefi 3, smelltu á Skipta út hnappinn.
Athugið : Þú getur smellt á Skipta út öllu hnappinn ef þú vilt skipta sjálfkrafa út öllum textanum sem fannst frá skrefi 2 fyrir textann sem var sleginn inn í skrefi 3.
8. Endurtaktu skref 6 og 7 til að finna og skipta um öll tilvik sem passa við textann sem þú vilt, og/eða ýttu á OK þegar önnur tilvik finnast ekki.

Finndu og skiptu um öll tilvik sem passa við textann sem þú vilt
Vona að þér gangi vel.