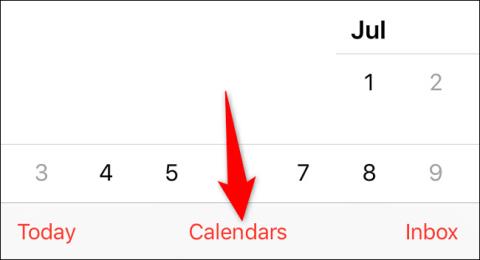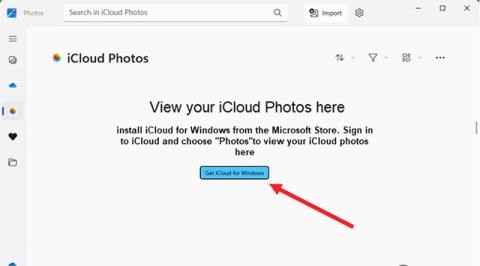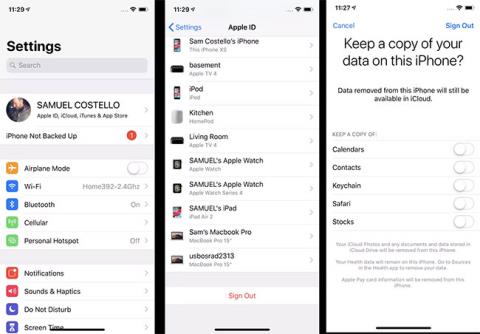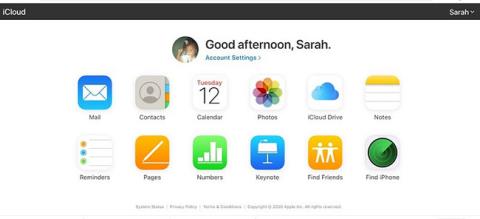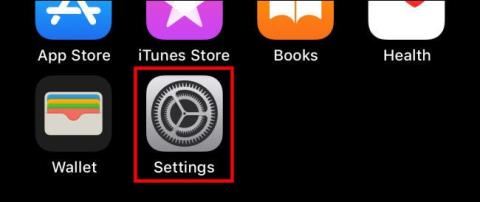Microsoft hefur nýlega gefið út nýja uppfærslu á Photos appinu, sem færir iCloud Photos samþættingu til allra notenda Windows 11. Með þessum nýja eiginleika munu þeir sem eiga iPhone og nota iCloud myndir til að geyma myndir Myndir, myndbönd geta samstillt að fullu stafrænt bókasafn með Windows tölvunni þinni. Myndaforrit Windows 11 mun nú innihalda sérstakt svæði til að skoða og stjórna myndum sem geymdar eru í tengdu iCloud myndasafni, svipað og þú getur skoðað myndir frá OneDrive.
Þessi grein mun sýna þér hvernig á að fá aðgang að og hlaða niður iCloud myndum í gegnum sjálfgefið Photos forritið á Windows 11.
Eins og fram hefur komið mun samþætting iCloud Photos við Windows 11 gera notendum kleift að nota bæði iOS og Windows tæki til að fá aðgang að myndageymslum sínum á þægilegan hátt. Áður en þú reynir skaltu fylgja skrefunum hér að neðan. Vertu viss um að Windows 11 tölvan þín hafi verið uppfærð í útgáfu 22H2.
1. Uppfærðu Photos appið í gegnum Microsoft Store og ræstu það síðan. Smelltu á iCloud myndir og smelltu síðan á Fá iCloud fyrir Windows hnappinn.

S _ _ _ _

3. Sláðu inn Microsoft reikningskennið þitt og lykilorð, smelltu síðan á Fá hnappinn til að hlaða niður iCloud fyrir Windows. Þegar spurt er skaltu slá inn iCloud reikningsupplýsingarnar þínar til að tengja tölvuna þína við Apple ID. Smelltu síðan á Innskráningarhnappinn .

4. Apple mun senda staðfestingarkóða á iPhone eða annað Apple tæki sem er tengt við iCloud reikninginn þinn. Sláðu inn þennan kóða á Windows tölvunni þinni og smelltu síðan á Halda áfram .

5. Í iCloud glugganum sem birtist næst skaltu velja hlutina sem þú vilt samstilla með því að haka við samsvarandi valkosti og smella á Apply hnappinn þegar því er lokið.
6. Skiptu yfir í Photos appið og athugaðu hvort það sé að hlaða niður öllum iCloud myndunum þínum. Þegar niðurhalinu er lokið muntu sjá að allar myndirnar á iPhone þínum eru einnig fáanlegar á Windows tölvunni þinni.

Það er allt svo einfalt, óska þér velgengni!