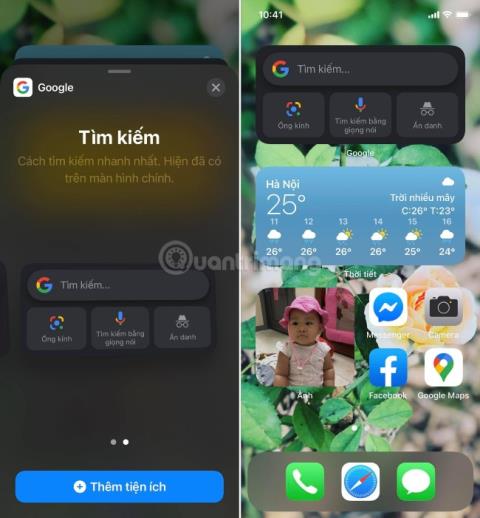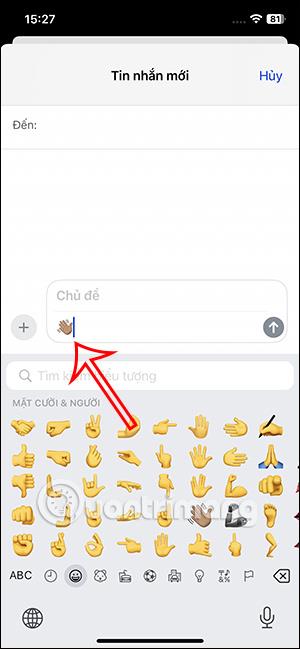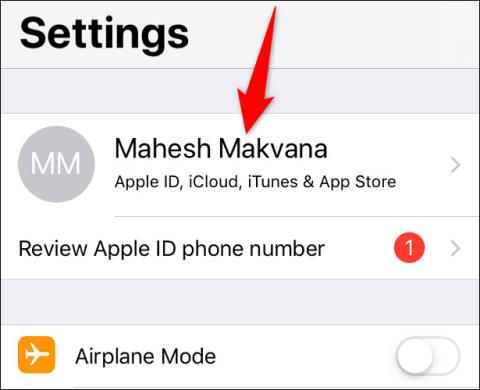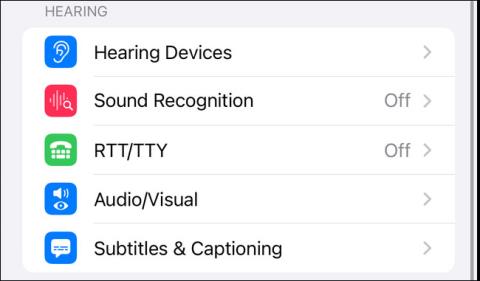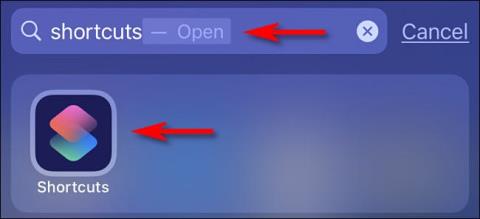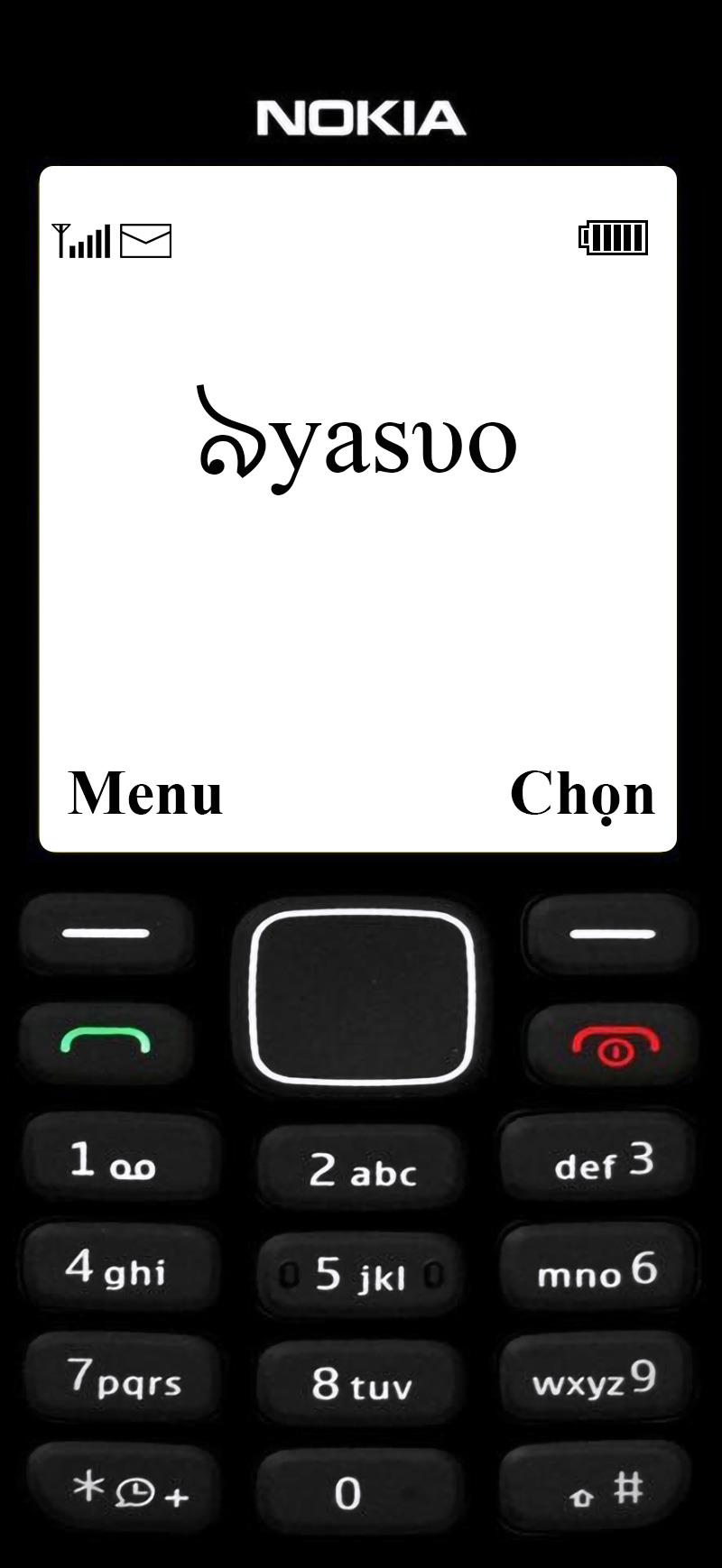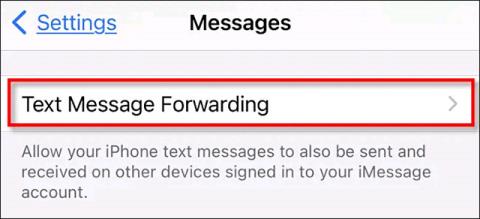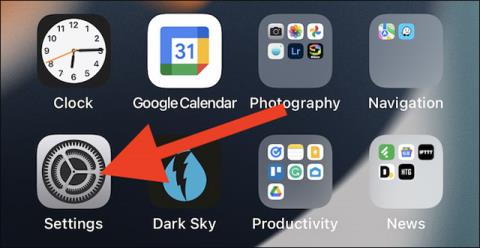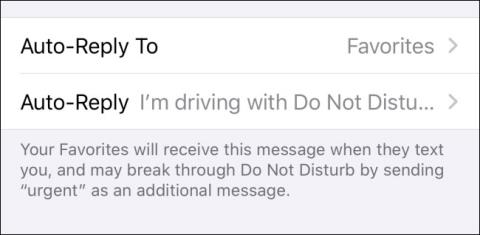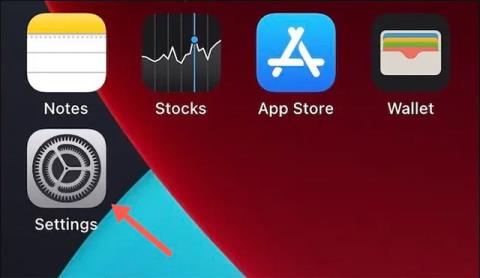IOS 14 er með viðbótareiginleika til að greina lykilorð sem hafa lekið
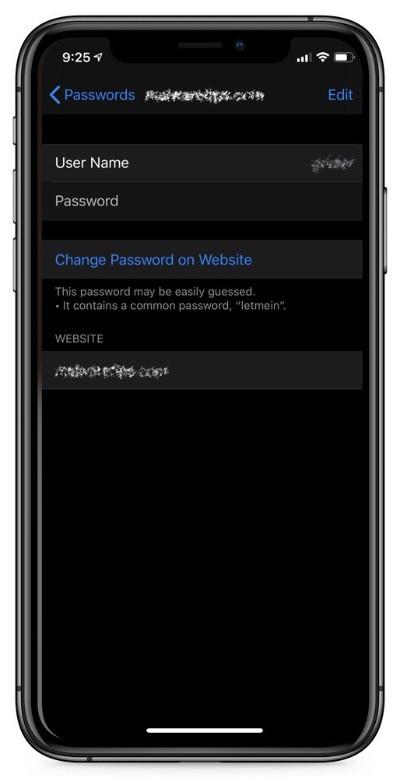
Annar afar gagnlegur öryggiseiginleiki iOS 14.

Með tilkomu iCloud+ (plús) áskriftarpakkans hefur Apple veitt notendum mjög gagnlegan eiginleika, sem er hæfileikinn til að setja upp sérsniðið tölvupóstlén. Ef þú ert með eða ætlar að kaupa þitt eigið lén geturðu stjórnað netföngum með því léni í gegnum iCloud Mail.
Athugið: Þegar þetta er skrifað (september 2021) er sérsniðna tölvupóstlénseiginleikinn enn í beta. Þú getur heimsótt beta.icloud.com til að halda áfram með uppsetningu. Gert er ráð fyrir að opinbera útgáfan verði opinberlega hleypt af stokkunum árið 2021. Á þeim tíma geturðu heimsótt icloud.com til að búa til sérsniðna tölvupóstlénið þitt.
Settu upp sérsniðið tölvupóstlén á iCloud
Fyrst skaltu skrá þig inn á iCloud reikninginn þinn með Apple ID og lykilorði og smelltu síðan á „Reikningsstillingar“.
Skrunaðu niður að sérsniðnum tölvupóstsamnöfnum hlutanum og smelltu á „Nota (eða stjórna) sérsniðnum tölvupóstsamnöfnum“.
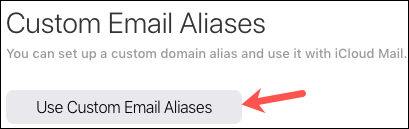
Kerfið mun spyrja hvort þú viljir setja þetta upp fyrir þig eða alla fjölskylduna. Ef þú notar Family Sharing gerir þetta hverjum fjölskyldumeðlim kleift að nota 3 netföng með léninu. Veldu „Aðeins þú“ eða „Þú og fjölskyldan þín“.
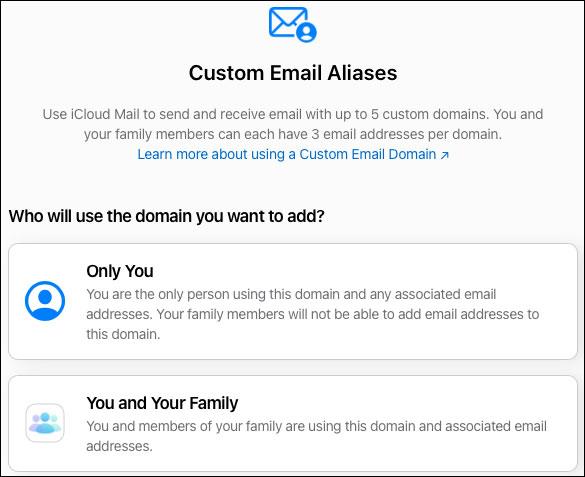
Sláðu inn lénið sem þú vilt nota og smelltu á „Halda áfram“.
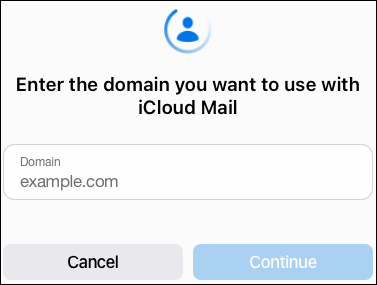
Á næsta skjá, staðfestu lénið sem þú slóst inn hér að ofan.
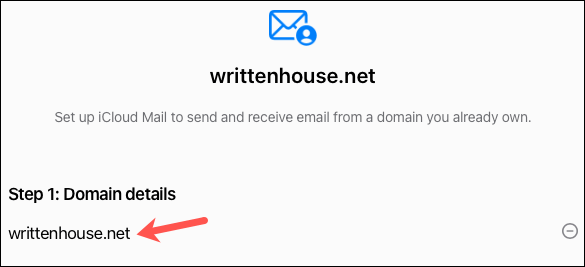
Bættu síðan við öllum núverandi netföngum sem þú notar með léninu í „Skref 2“. Ef þú ert ekki að nota netfang á því léni, geturðu smellt á „Sleppa“. Þú getur búið til nýtt netfang eftir að þú hefur sett upp lénið þitt.
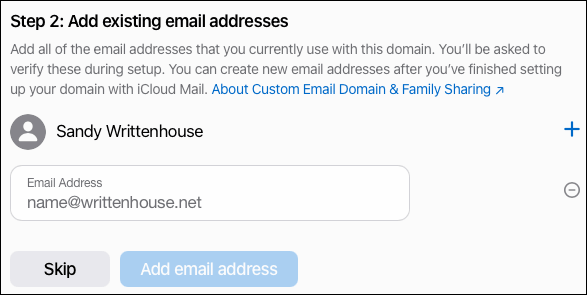
Ef þú bætir við netföngum skaltu smella á „Staðfesta“ til að staðfesta að þú hafir bætt við öllum nauðsynlegum netföngum. Þú verður síðan beðinn um að staðfesta með tölvupósti áður en þú ferð í næsta skref. Svo opnaðu tölvupóstforritið þitt og leitaðu að skilaboðum frá Apple.
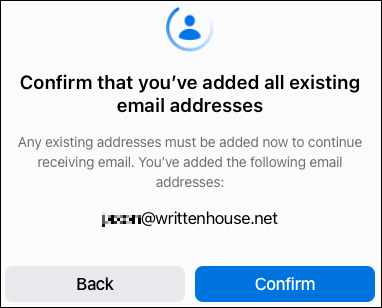
Þú færð staðfestingarpóst á hvert netfang sem þú bættir við. Smelltu bara á „Staðfesta“ til að staðfesta að netfangið sé þitt.
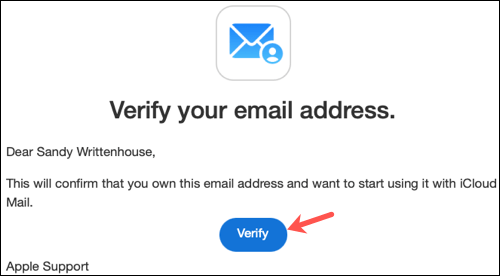
Þegar þú hefur staðfest netfangið þitt skaltu fara aftur á iCloud skjáinn og smella á „Í lagi“.
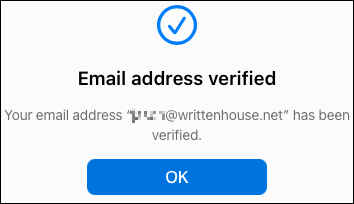
Næsta skref er að klóna og uppfæra lénsskrárnar þínar. Smelltu á "Skoða" fyrir "Skref 3" og þú munt sjá glugga birtast með stillingunum sem þú þarft. Hægt er að velja og afrita texta fyrir hverja færslu. Límdu þá einfaldlega inn á rétta svæðisstaðsetningu eða breyttu svæðisskránni ef þú stjórnar þínu eigin DNS. Smelltu á „Lokið“ þegar þú ert búinn.
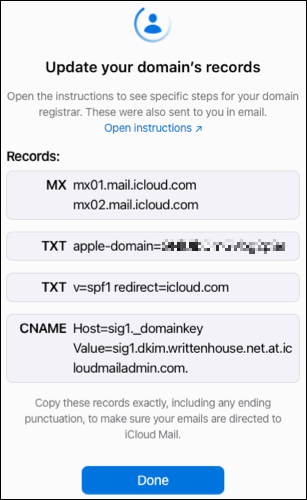
Að lokum skaltu smella á „Ljúka uppsetningu“ fyrir „Skref 4“ og síðan „Staðfesta“ að þú hafir uppfært lénsskrárnar þínar.
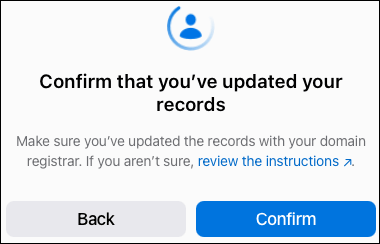
Eftir smá stund muntu sjá staðfestingu á því að lénið þitt sé tilbúið til notkunar með iCloud Mail. Smelltu á „Halda áfram“.
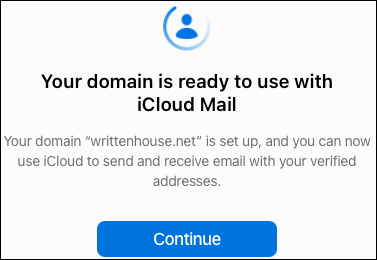
Þú verður þá spurður hvaða netfang þú vilt nota sem sjálfgefið. Veldu tölvupóstinn sem þú vilt og smelltu á „Halda áfram“.
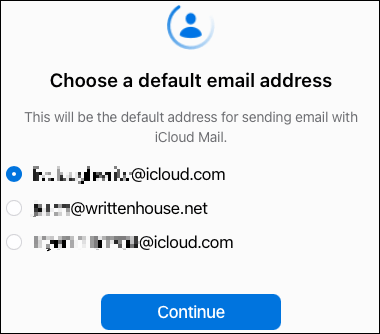
Þegar þú sérð næstu staðfestingarskilaboð birtast, smelltu á „Lokið“ til að ljúka.
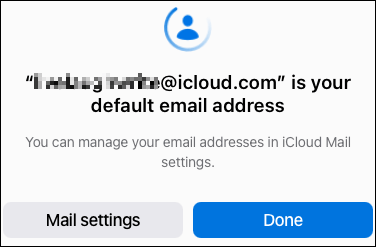
Búðu til nýtt netfang
Þegar lénið þitt hefur verið sett upp með iCloud Mail geturðu búið til nýtt netfang ef þú vilt. Farðu aftur í hlutann Sérsniðin tölvupóstsamnefni á iCloud og smelltu á „Nota (eða stjórna) sérsniðnum samnöfnum tölvupósts“.
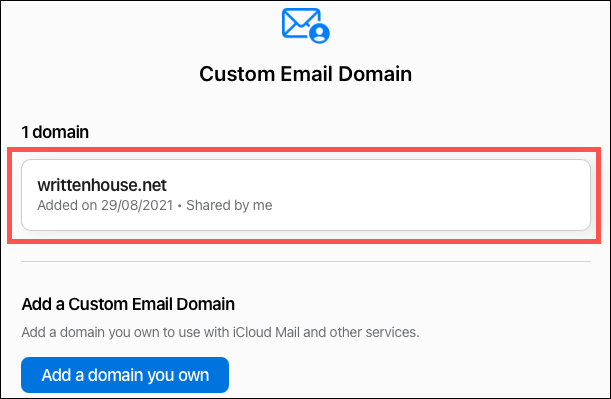
Smelltu til að velja lénið sem þú hefur sett upp.
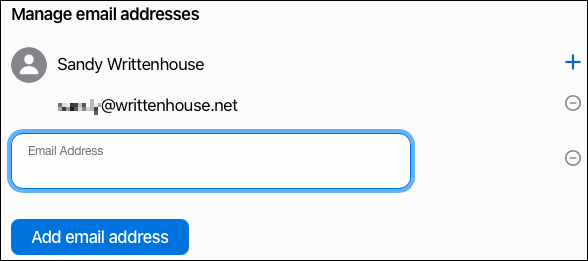
Smelltu á plús táknið hægra megin við nafnið þitt. Sláðu síðan inn nýja netfangið og smelltu á „Bæta við netfangi“.
Ef þú setur upp sérsniðið lén fyrir fjölskylduna þína til að nota, mun hver fjölskyldumeðlimur fá tölvupóst á heimilisfangið sem tengist Apple ID Family Sharing. Þeir geta smellt á iCloud Settings hlekkinn í tölvupóstinum og fylgt leiðbeiningunum til að setja upp netfangið sitt.
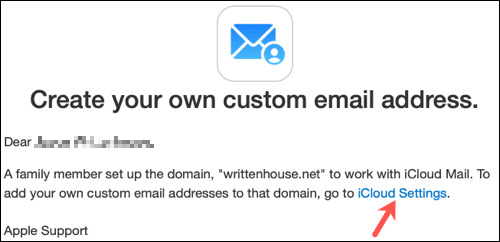
Þegar því er lokið geturðu framkvæmt prófun og sent skilaboð á sérsniðna tölvupóstlénið þitt. Njóttu síðan auðveldrar pósthólfsstjórnunar í gegnum iCloud Mail í hvaða vöfrum þínum eða Apple tækjum sem er.
Annar afar gagnlegur öryggiseiginleiki iOS 14.
Hefur þú einhvern tíma fundið fyrir pirringi yfir því að iPhone eða iPad kveikir stundum sjálfkrafa á skjánum þegar tilkynning berst?
Google búnaður fyrir iOS 14 bjóða upp á þægilegri eiginleika fyrir notendur.
Að lokum leyfir Apple notendum Android tækja einnig að nota FaceTime.
Hefur þú einhvern tíma upplifað það fyrirbæri að iPhone skjárinn þinn kviknar sjálfkrafa eða dökknar á „óvenjulegan“ hátt, sem veldur miklum óþægindum?
Með því að gefa AirPods einstakt heiti muntu auðveldlega finna og tengjast heyrnartólunum þegar þörf krefur.
Nýjasta MagSafe þráðlausa hleðslan og hulstrið frá Apple hefur byrjað að berast notendum fyrr en búist var við.
Þessi grein mun sýna þér hvernig á að breyta kerfisheitinu á öllum kynslóðum iPad sem keyrir iOS 12 eða nýrri.
Með tilkomu iCloud+ (plús) áskriftarpakkans hefur Apple veitt notendum mjög gagnlegan eiginleika, sem er hæfileikinn til að setja upp sérsniðið tölvupóstlén.
Hefur þú einhvern tíma velt því fyrir þér hvað fyrsta iOS appið sem þú settir upp á fyrsta iPhone þínum var?
AirPods er þráðlaus heyrnartól frá Apple með fyrirferðarlítilli, þægilegri stærð. En þetta gerir það líka erfitt fyrir þig að finna týndu heyrnartólin þín.
Ef þú notar Apple AirPods heyrnartól reglulega til að hlusta á tónlist og hlaðvörp á hverjum degi gætirðu viljað nota „næsta lag“ bendingar eða fara aftur í fyrra lag beint á heyrnartólunum.
Þessi gagnlegi eiginleiki er kallaður Conversation Boost og þessi grein mun sýna þér hvernig á að virkja hann og upplifa hann.
Þú getur fljótt sett upp spilun eða gert hlé á spilun tónlistar með því einfaldlega að banka á bakhlið símans tvisvar eða þrisvar sinnum.
Að stjórna persónuvernd á persónulegum tæknitækjum eins og símum og spjaldtölvum er lögmæt krafa notenda.
Er hægt að senda SMS skilaboð frá iPad?
Sjálfgefið er að myndir og myndbönd á iPhone þínum verða umrituð á sérstökum sniðum sem Apple hefur þróað. Í þessum sniðum eru flestir klippihugbúnaður og tæki frá þriðja aðila ósamrýmanleg og því ekki hægt að lesa.
„Ekki trufla við akstur“ er eiginleiki sem Apple kynnti fyrst í iOS 11.
Apple gerir þér kleift að nota allt að tvær sjálfvirkar útfyllingarþjónustur fyrir lykilorð á sama tíma á iPhone eða iPad.
Apple gaf út iOS 14.6 þann 24. maí (US tíma), með nokkrum athyglisverðum nýjum eiginleikum hér að neðan.
Ef þú vilt frekar VMware en VirtualBox geturðu búið til macOS Monterey sýndarvél með VMware sem virkar nákvæmlega eins og VirtualBox.
Þessi grein mun leiða þig í gegnum einföld skref sem þú þarft að framkvæma til að eyða (gleyma) áður tengdu WiFi neti á Mac þinn.
Að setja lykilorð á tölvuna þína er einfaldasta leiðin til að tryggja tölvuna þína fyrir óviðkomandi aðgangi eða tölvuafbrotum til að fá aðgang að skjölum þínum eða persónulegum gögnum.
Nýlega stendur Java frammi fyrir miklum öryggisvandamálum, það eru margir veikleikar í þessu tóli. Tölvuþrjótar geta stolið mikilvægum upplýsingum. Þess vegna, til að tryggja upplýsingaöryggi og öryggi, ættir þú að fjarlægja Java úr vafra tölvunnar.
Þarftu að lesa Mac drif á Windows? Grein dagsins mun segja þér allt sem þú þarft að vita til að láta Mac drifið þitt virka á Windows.
DPI (punktar á tommu) er mælieining til að mæla næmi tölvumúsar. Því hærra sem DPI er, því lengur getur bendillinn á skjánum færst á skjánum í hvert sinn sem músin er færð.
Tips.BlogCafeIT mun leiðbeina þér hvernig á að setja upp Windows 10 á MacBook Pro (útgáfa 2016 og nýrri).
Að fela eða fela möppu eða skrá á tölvunni þinni tryggir að hluta öryggi og öryggi upplýsinganna sem eru í þeirri möppu eða skrá frá því að aðrir finnist.
Sumir vísindamenn telja að ljósið sem stafar frá tölvum sé orsök svefnleysis og eirðarlauss svefns margra. Sem betur fer er til lausn - takmörkunaraðgerðin fyrir blátt ljós á PC og Mac - sem mun hjálpa þér að losna við þetta svefnleysisvandamál.
Ef tölvan þín, Mac eða Android, iOS tæki geta ekki horft á myndbönd á Youtube, eða geta ekki hlaðið myndböndum, eða myndbönd spila ekki,... þá geturðu beitt einhverjum af lausnunum hér að neðan til að laga villuna. .