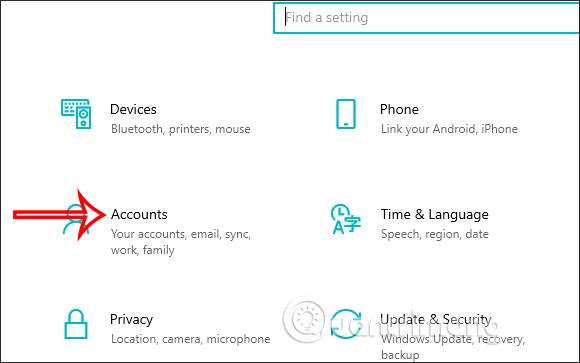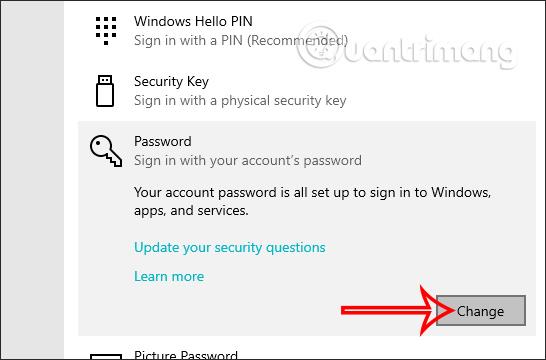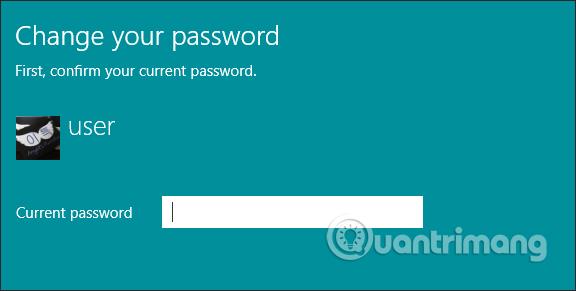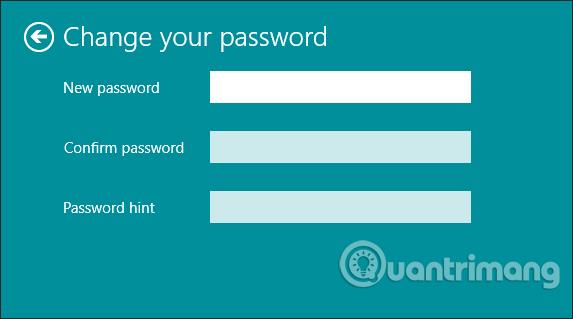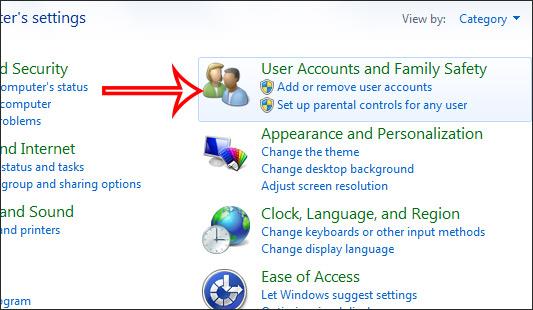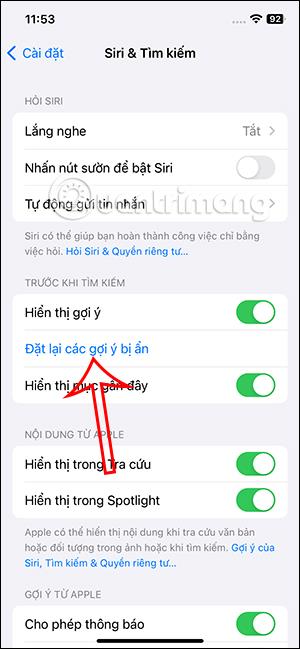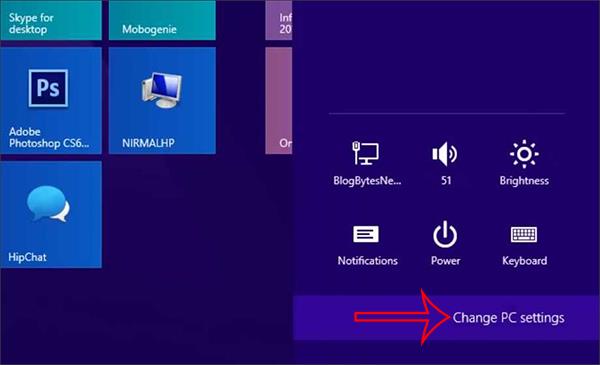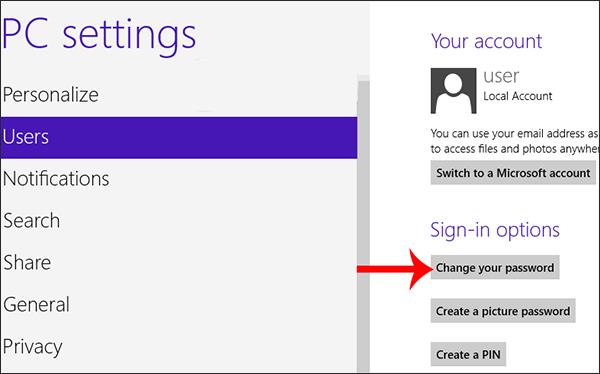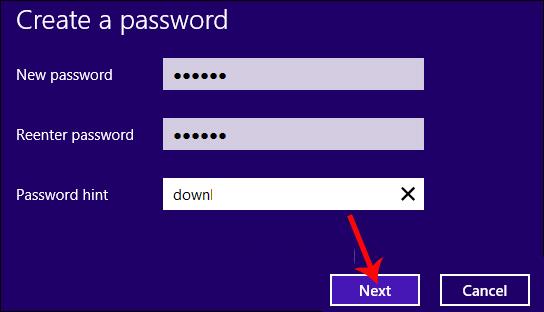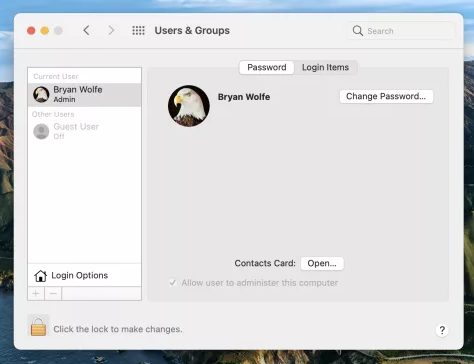Að setja lykilorð á tölvuna þína er einfaldasta leiðin til að tryggja tölvuna þína fyrir óviðkomandi aðgangi eða tölvuafbrotum til að fá aðgang að skjölum þínum eða persónulegum gögnum, sérstaklega á skrifstofunni. , skólanum.
Eftir nokkurn tíma í notkun ættu notendur að breyta gamla lykilorðinu í öruggari lykilorðstegund eins og blöndu af bókstöfum og tölustöfum. Það er mjög einfalt að breyta lykilorði í tölvu en munur verður á stýrikerfum tölvunnar. Greinin hér að neðan mun leiða þig hvernig á að breyta lykilorðinu þínu á Windows, Mac og Linux tölvum.
Skoðaðu efni fljótt
1. Breyttu lykilorði tölvunnar á Windows 10
Til að breyta Windows 10 tölvu lykilorðinu þínu skaltu fylgja þessum skrefum:
Skref 1: Ýttu á flýtilyklasamsetninguna Windows + I til að opna Stillingar > Reikningar .
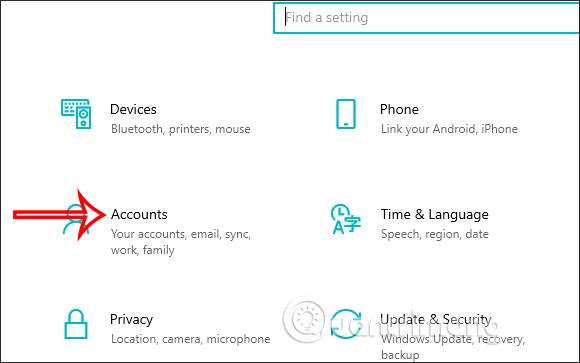
Skref 2: Smelltu á Innskráningarvalkostir > Lykilorð > smelltu á Breyta hnappinn til að breyta áður stilltu lykilorði tölvunnar.
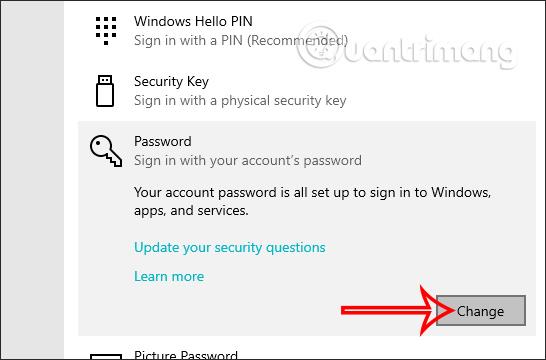
Skref 3: Sláðu inn lykilorð tölvunnar sem þú ert að nota í viðmótið eins og sýnt er hér að neðan.
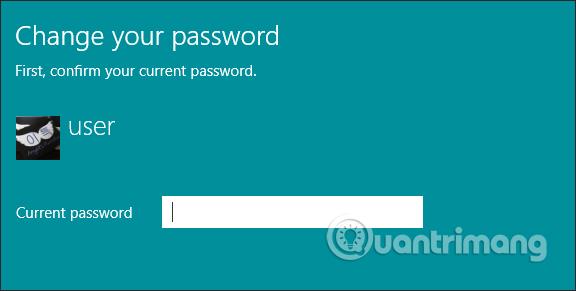
Skref 4: Sláðu inn nýja tölvulykilorðið sem þú vilt stilla > smelltu á Næsta hnappinn til að ljúka skrefunum til að breyta nýju lykilorði fyrir Win 10 tölvuna þína.
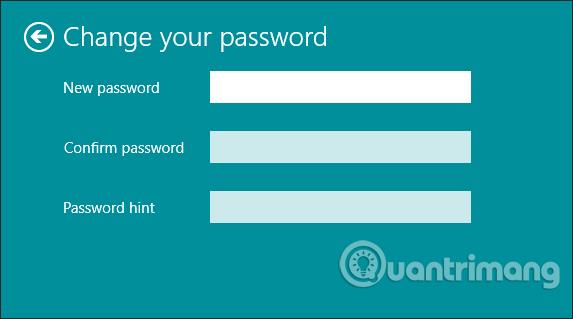
Á meðan á því stendur að slá inn nýtt lykilorð fyrir tölvuna ættir þú að smella á augntáknið til að birta lykilorðstafina. Fyrir neðan lykilorðavísbendingarhlutann ættir þú að slá inn vísbendingarstaf til að geta giskað á hvað tölvulykilorðið þitt er ef þú gleymir óvart tölvulykilorðinu þínu .
2. Hvernig á að breyta Windows 7 lykilorði
Viðmótið til að breyta lykilorði tölvunnar í Windows 7 verður aðeins frábrugðið Win 10. Nánar tiltekið:
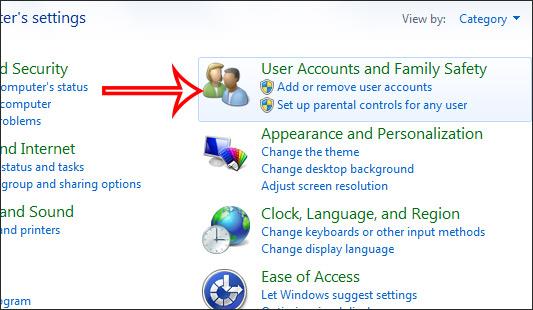
- Smelltu á Notandareikningur > Breyta lykilorði til að breyta lykilorði tölvunnar.
- Að lokum sláum við inn nýja lykilorðinu fyrir Windows 7 og smellum á Búa til lykilorð til að vista breytingarnar.
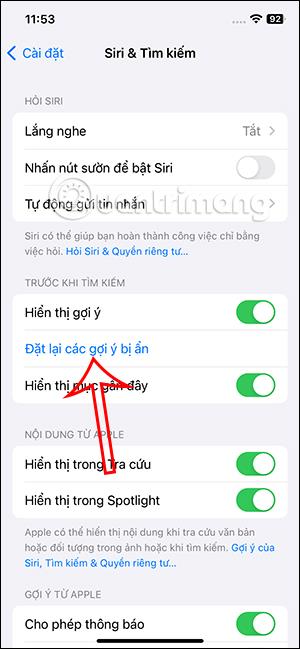
Þannig að þú hefur lokið við að breyta innskráningarlykilorðinu á Windows 7.
3. Hvernig á að breyta lykilorði tölvunnar á Windows 8
Í skjáviðmótinu í Windows 8, smelltu á Stillingar táknið og veldu Breyta PC stillingum .
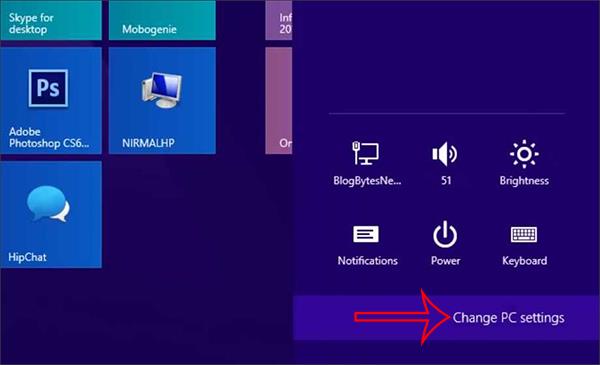
Næst smellir notandinn á Notendur . Í hlutanum Innskráningarvalkostir , smelltu á Breyta lykilorðinu þínu til að breyta lykilorðinu.
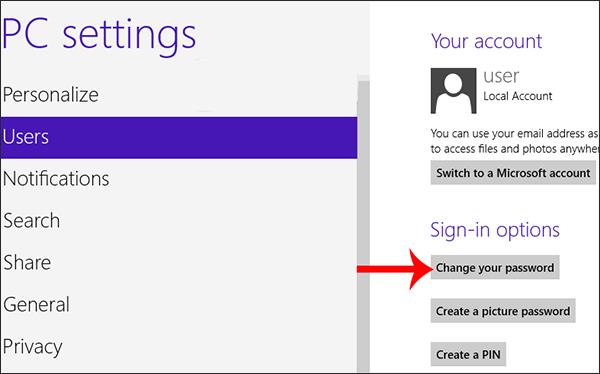
Þú þarft að slá inn fyrra lykilorðið fyrir tölvuna og slá síðan inn nýja lykilorðið fyrir Windows 8.
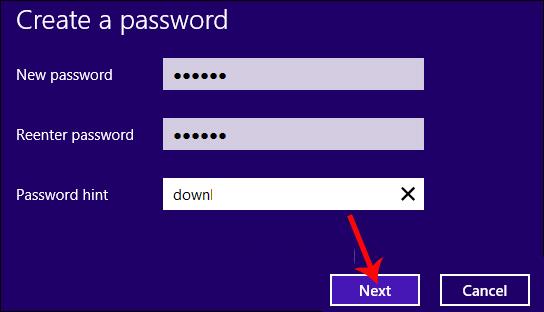
4. Breyta Macbook lykilorði
Í grundvallaratriðum, til að breyta Mac lykilorðinu þínu, gerðu eftirfarandi:
- Opnaðu System Preferences > veldu Users & Groups > smelltu á hengilástáknið neðst í glugganum > sláðu inn núverandi lykilorð til að opna.
- Veldu reikninginn sem þú vilt breyta lykilorðinu vinstra megin í glugganum > smelltu á Breyta lykilorði ...
- Sláðu inn gamalt lykilorð > síðan nýtt lykilorð > staðfestu nýtt lykilorð aftur.
- Bættu við lykilorði til að hjálpa þér að muna nýja lykilorðið þitt þegar þörf krefur.
- Veldu Breyta lykilorði > smelltu á opna lásinn, þetta mun tryggja breytingu á lykilorði þínu.
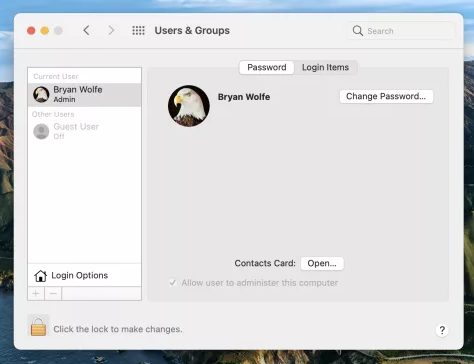
Quantrimang er með ítarlega grein með leiðbeiningum um hvernig á að breyta lykilorðinu fyrir Mac þinn, lesendur geta vísað á hlekkinn hér að neðan.
5. Hvernig á að breyta Lunix lykilorði
Það er frekar einfalt að breyta lykilorðinu fyrir tölvu sem keyrir Linux stýrikerfið. Þú þarft bara að slá inn skipunina:
$ passwd
Sláðu síðan inn núverandi lykilorð, nýtt lykilorð og staðfestu aftur.
Ef þú vilt breyta lykilorði fyrir annan notanda, eða sjá upplýsingar um hvernig á að breyta Lunix lykilorðinu, geturðu vísað í greinina Hvernig á að stilla og breyta lykilorði notanda í Linux .
Hér að ofan er hvernig á að breyta tölvulykilorðum fyrir vinsælustu tölvustýrikerfin í dag. Ef þú lendir í vandræðum þegar þú skiptir um lykilorð tölvunnar geturðu skrifað athugasemdir fyrir neðan greinina svo við getum aðstoðað þig.