Hvernig á að setja upp Windows 10 á MacBook Pro (2016 útgáfa og nýrri)

Tips.BlogCafeIT mun leiðbeina þér hvernig á að setja upp Windows 10 á MacBook Pro (útgáfa 2016 og nýrri).

Apple endurnýjaði loksins MacBook Pro „línuna“ sína í lok árs 2016, með endurnærðri hönnun, nýrri Touch Bar og mörgum umdeildum eiginleikum. Ef þú átt nýjan MacBook Pro og vilt upplifa nokkra eiginleika Windows 10 á MacBook þinni geturðu samt gert þetta.
Í greininni hér að neðan mun Tips.BlogCafeIT leiðbeina þér hvernig á að setja upp Windows 10 á MacBook Pro (2016 útgáfa og nýrri).
Settu upp Windows á MacBook
Til að setja upp Windows 10 á Mac verður þú að hafa:
- Mac fyrir þig til að setja upp Windows 10.
- USB drif með að minnsta kosti 5GB af lausu plássi.
- Tölva sem keyrir Windows stýrikerfið.
- Að lokum, stöðug og hröð nettenging.
Einn punktur til að hafa í huga er að þú getur ekki sett upp höfundarréttarvarið Windows 10. Hins vegar, ef þú vilt halda áfram að nota Windows 10, geturðu samt keypt það eftir að 30 daga prufuáskriftinni lýkur á Mac þínum.
Fylgdu skrefunum hér að neðan til að setja upp Windows 10 á Mac þinn. Og Macinn þinn verður stilltur með tveimur stýrikerfum (tvíræsa stillingar), sem þýðir að þú getur valið eitt stýrikerfi (Windows 10 eða Mac OS) til að nota í hvert skipti sem þú ræsir tölvuna.
Apple þekkir „sjarma“ Windows og þess vegna smíðuðu þeir og samþættu Boot Camp inn í stýrikerfið sitt. Boot Camp gerir macOS notendum kleift að búa til skipting og setja upp Windows beint á tvístígvélakerfi.
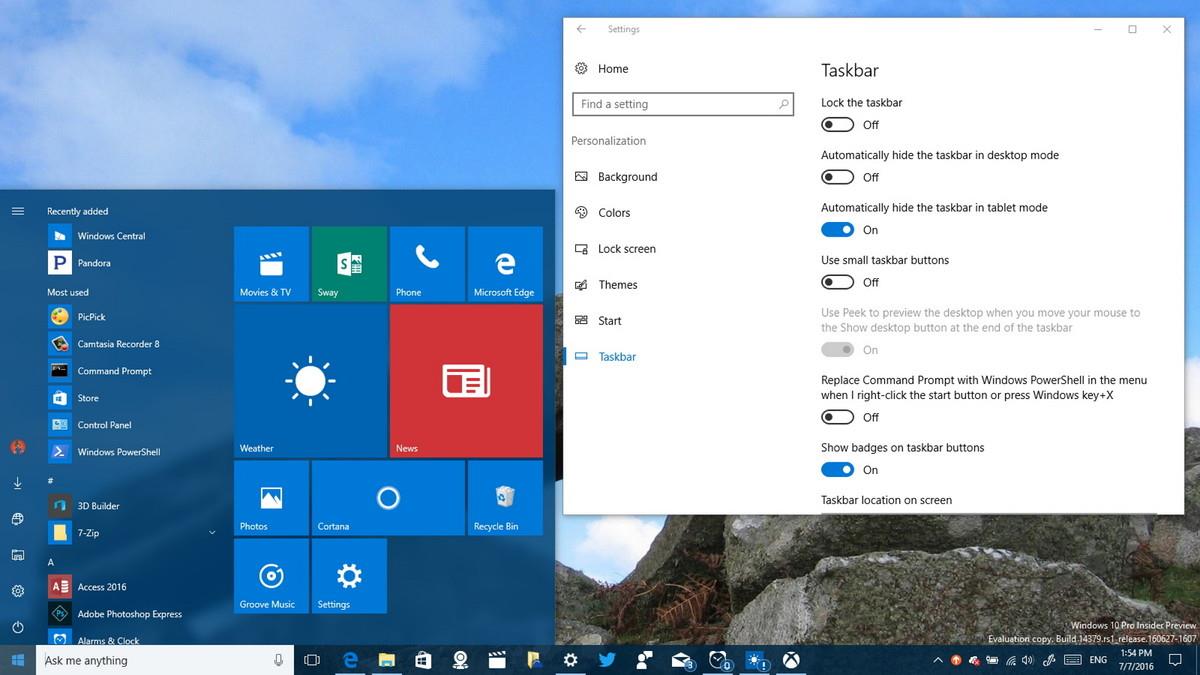
Ein helsta ástæða þess að Mac notendur vilja nota Windows er fyrir betri leikjaupplifun. Það er líka til nóg af Windows-eingöngu forritum sem sumir Mac notendur gætu viljað keyra og spila á Mac sínum. Apple býður upp á lausn til að setja upp Windows 10 á stýrikerfi sínu nokkuð auðveldlega.
Í þessu tilfelli erum við að nota 13 tommu MacBook Pro, gefin út síðla árs 2016, með 512 GB geymsluplássi, Touch Bar og Intel Iris Graphics 550 skjákort. Í myndbandinu hér að neðan notum við miðjan 2015. 15 tommu MacBook Pro með Intel HD skjákorti. Hins vegar gilda sömu meginreglur.
Það er frekar auðvelt að setja upp Windows 10 á nýjum MacBook Pro. Til að byrja þarftu að undirbúa: 1 USB drif með að minnsta kosti 4 GB af lausu plássi og Windows 10 ISO.
Auðvitað ættirðu líka að taka öryggisafrit af macOS í þessu tilfelli til að koma í veg fyrir að slæmir hlutir gerist.
1. Tengdu USB drifið í MacBook.
2. Á macOS, opnaðu Safari eða annan vafra sem þú vilt.
3. Farðu á heimasíðu Microsoft til að hlaða niður Windows 10 ISO eða sjá aðra Windows 10 ISO niðurhalsvalkosti .
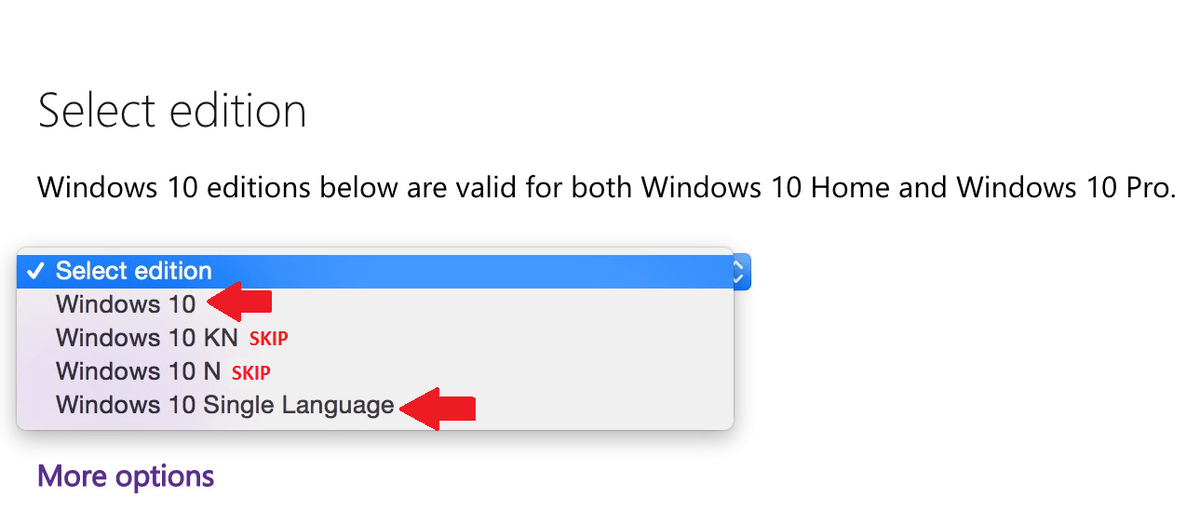
4. Veldu útgáfu af Windows 10 sem þú vilt.
Flestir notendur velja Windows 10 eða Windows 10 Single Language ISO .
5. Smelltu á Staðfesta .
6. Veldu tungumál sem þú vilt.
7. Smelltu á Staðfesta .
8. Smelltu til að velja 64-bita niðurhal .
9. Vistaðu ISO skrána á USB drifinu þínu.
ISO er stór skrá (um 4GB), þannig að niðurhal ISO getur tekið langan tíma, allt eftir hraða internettengingarinnar.
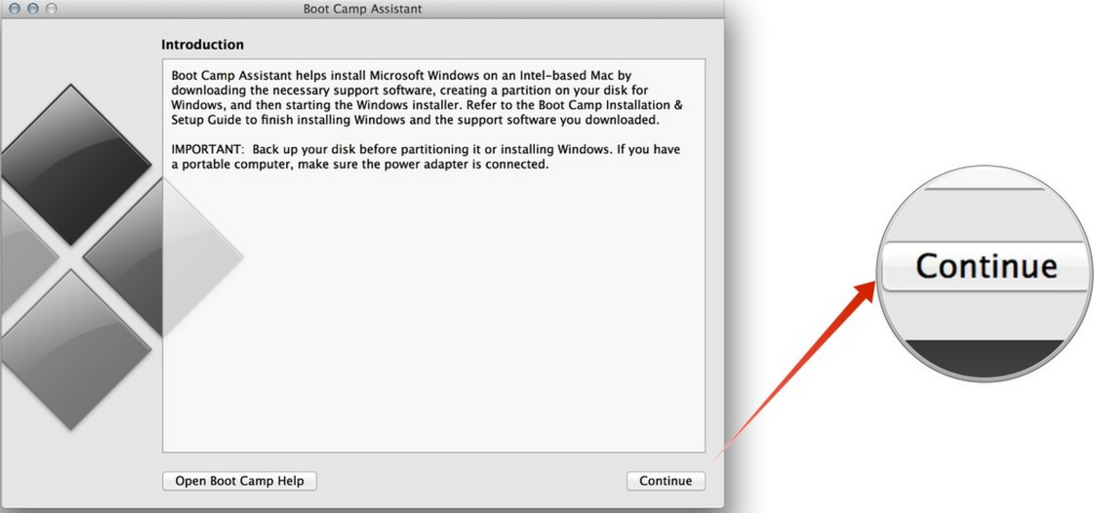
Áður en þú heldur áfram skaltu vista allt sem þú hefur verið að vinna að, taka öryggisafrit af öllum Mac-tölvunni þinni og hætta öllum forritum sem eru í gangi. Skildu USB-drifið eftir með ISO-inu sem þú hlaðið niður óskert.
1. Opnaðu Boot Camp Assistant forritið. Þú finnur Boot Camp Assistant í Utilities möppunni á Applications .
2. Smelltu á Halda áfram . Boot Camp Assistant mun sjálfkrafa sigla að ISO skránni á USB drifinu þínu.
3. Smelltu og dragðu skiptingarsleðann til að stilla magn af lausu plássi sem er úthlutað á Windows skiptinguna.
Sjálfgefið er að Windows skiptingin er stillt á 49GB.
Þú getur sett upp stærri macOS skipting ef það er aðal stýrikerfið á Mac þínum, eða látið það algjörlega vera í Windows 10. Hins vegar geturðu ekki breytt stærð Windows 10 skiptingarinnar eftir það. Ef þú vilt breyta Windows 10 skiptingunni aftur þarftu að eyða allri Windows 10 uppsetningunni og gera það síðan aftur frá upphafi.
4. Smelltu á Setja upp til að hefja ferlið við að skipta drifinu og setja upp Windows 10.
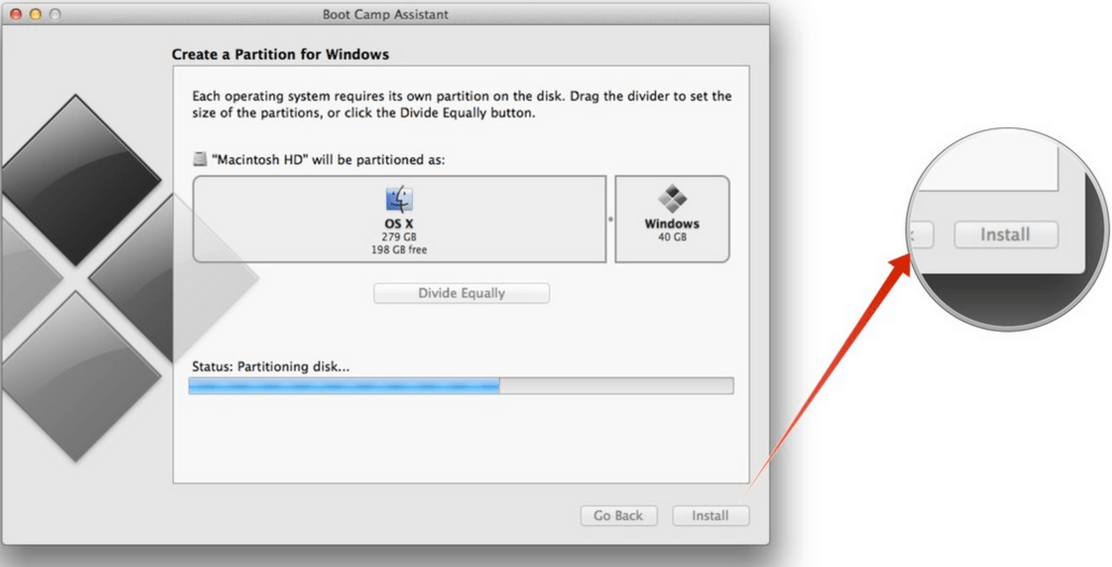
Tölvan þín endurræsir sig sjálfkrafa án nokkurrar viðvörunar. Þú munt líklega sjá svartan skjá í nokkrar sekúndur á meðan skiptingarferlið fer fram. Þegar skiptingarferlið hefur verið sett upp mun Windows 10 uppsetningin hefjast.
5. Veldu tungumál, tölusnið og lyklaborð þegar þess er krafist.
6. Smelltu á Next .
7. Smelltu á Install Now .
8. Sláðu inn vörulykilinn til að virkja Windows 10. Ef þú ert ekki með vörulykilinn, smelltu á Sleppa til að sleppa þessu skrefi.
9. Veldu útgáfu af Windows 10 sem þú vilt setja upp. Flestir notendur meta að nota heimaútgáfuna sem betri en Pro útgáfuna.
10. Smelltu á Next .
11. Samþykkja skilmálana.
12. Smelltu á Next .
13. Veldu skiptinguna sem heitir Drive 0 Partition X: BOOTCAMP og stærð þess samsvarar stærðinni sem þú stilltir áðan með Boot Camp Assistant. Ekki velja aðra skipting þar sem þú gætir skrifað yfir macOS uppsetninguna þína.
14. Tvísmelltu á skiptinguna að eigin vali.
15. Athugaðu, veldu aðeins Drive 0 Partition X: BOOTCAMP .
16. Smelltu til að velja Format . Windows 10 Installer mun endursníða skiptinguna.
17. Smelltu á Next til að hefja uppsetningarferlið Windows 10.
18. Fylgdu leiðbeiningunum á skjánum til að setja upp Windows 10. Það mun taka nokkrar mínútur að afrita Windows skrárnar af USB drifinu og setja upp stýrikerfið.
19. Tölvan mun endurræsa sig eftir að uppsetningarferlinu er lokið og biður þig um að slá inn virkjunarlykilinn aftur.
Ef þú ert ekki með virkjunarlykilinn geturðu smellt á Gera þetta síðar til að virkja síðar.
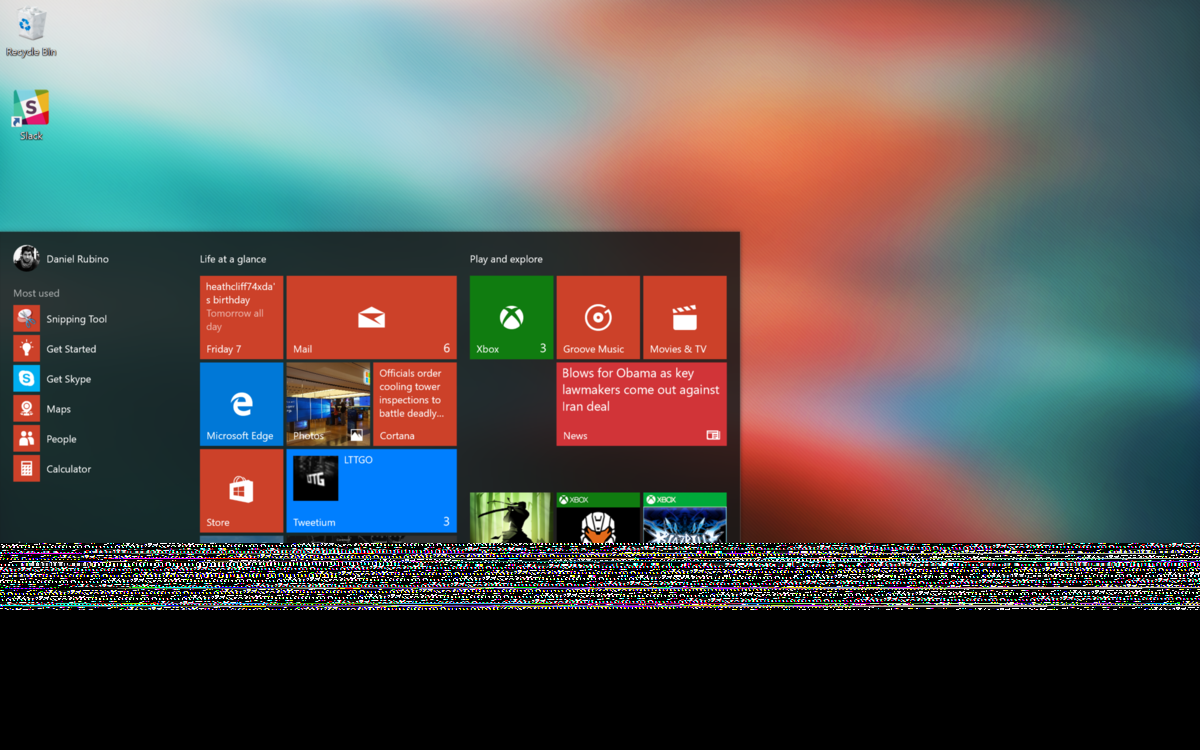
1. Settu upp Windows 10 reikning. Sláðu inn notandanafn, lykilorð og vísbendingu um lykilorð.
Windows 10 mun setja upp reikninginn og setja upp nokkrar viðbótarskrár, ferli sem mun taka nokkrar mínútur.
2. Í fyrsta glugganum mun Boot Camp Installer opnast á Windows 10, smelltu á Next.
3. Samþykkja skilmálana.
4. Smelltu á Setja upp. Þetta mun setja upp ýmsa rekla og hluta af hugbúnaði til að tryggja eindrægni við vélbúnað MacBook Pro, þar á meðal skjáinn, rekjabrautina og WiFi.
5. Eftir að uppsetningarferlinu lýkur, smelltu á Ljúka .
Boot Camp forrit mun birtast á verkstikunni í Windows 10. Með þessu forriti geturðu endurræst í macOS og breytt nokkrum stillingum fyrir lyklaborðið (lyklaborðið) og rekjaborðið.
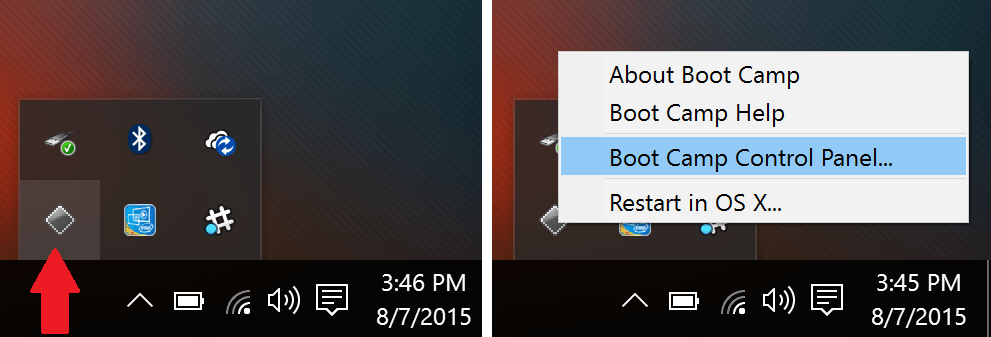
1. Smelltu til að velja Start Menu .
2. Smelltu á Stillingar . Tannhjólstáknið er í vinstri dálki.
3. Smelltu á Uppfæra og öryggi .
4. Smelltu til að velja Windows Update .
5. Smelltu á Leita að uppfærslum . Windows mun sjálfkrafa leita að, hlaða niður og setja upp allar tiltækar uppfærslur. Og þú verður að endurræsa tölvuna þína til að ljúka uppsetningarferlinu.
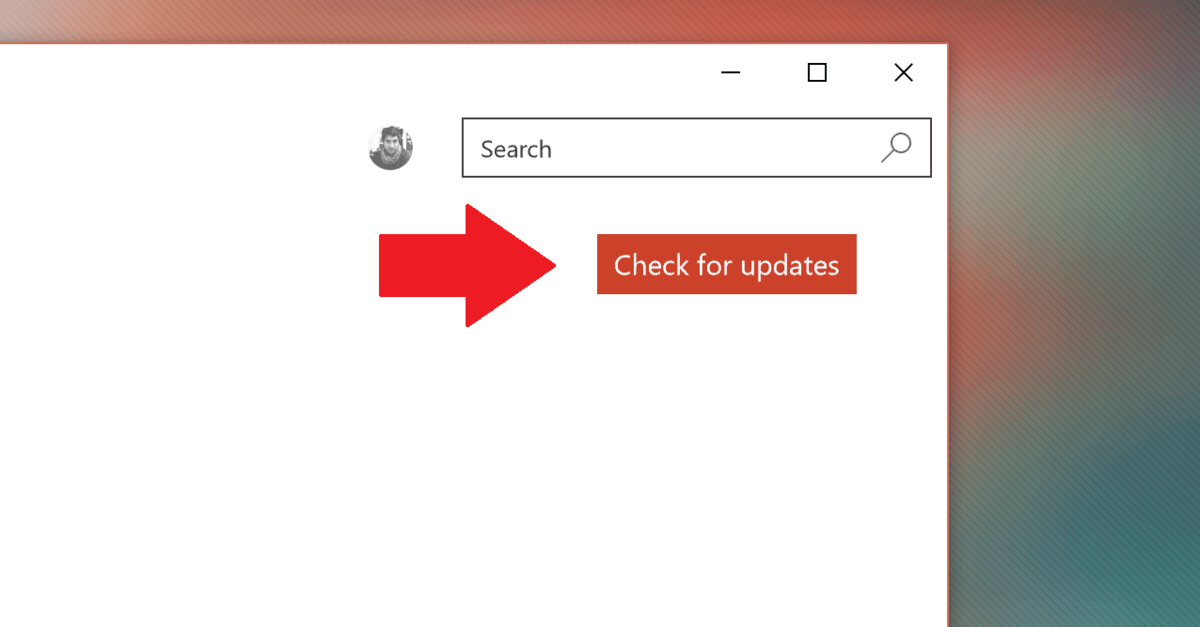
Í Windows 10 eru mörg helstu forrit eins og Groove Music, MSN News, Weather og nokkur önnur forrit í Windows Store. Þessi forrit þarf að uppfæra í gegnum Windows Store.
1. Smelltu til að velja Start Menu .
2. Smelltu á Store hnappinn .
3. Smelltu á notandatáknið efst í hægra horninu.
4. Smelltu til að velja Niðurhal og uppfærslur .
5. Smelltu á Leita að uppfærslum . Store appið mun sjálfkrafa hlaða niður og setja upp allar tiltækar uppfærslur.
Athugið:
Store appið getur sjálfkrafa fengið uppfærslu og það lokar forritinu sjálfkrafa til að setja upp uppfærslurnar. Ef þetta gerist skaltu einfaldlega opna Store appið aftur og það mun halda áfram að setja upp þær uppfærslur sem eftir eru.
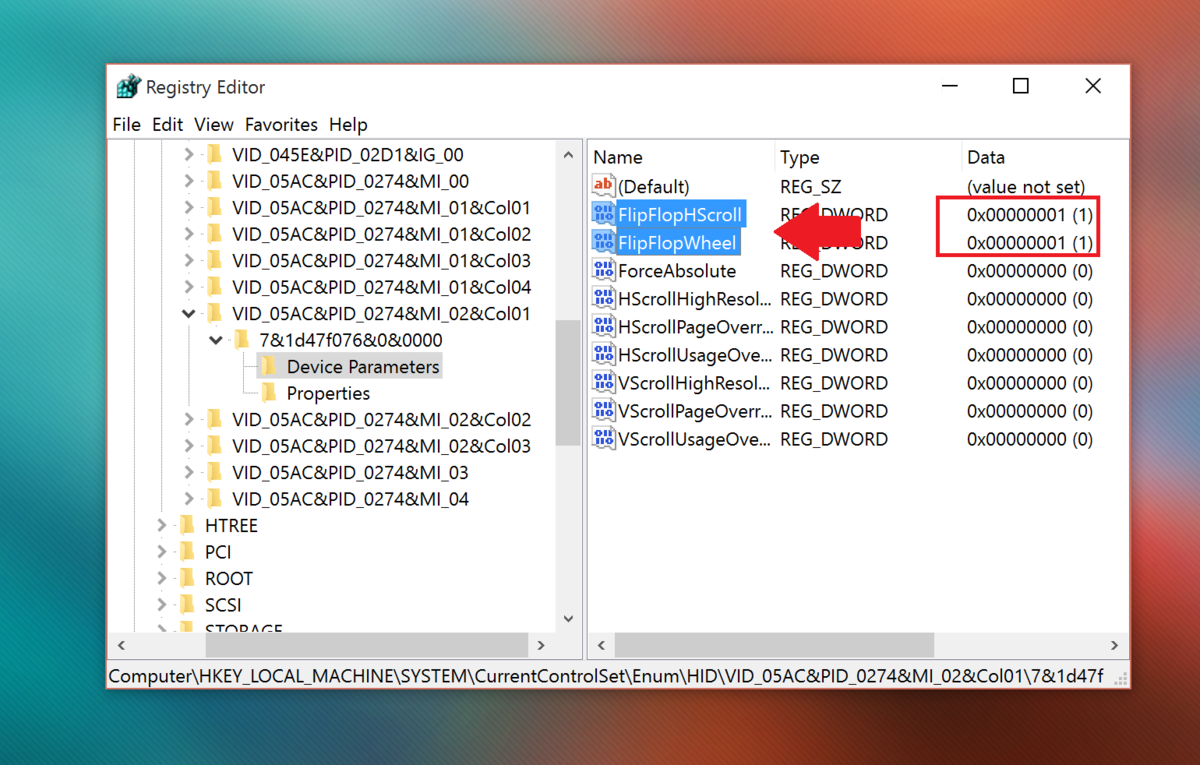
1. Smelltu á Leitarreitinn efst í vinstra horninu á verkefnastikunni.
2. Sláðu inn regedit þar.
3. Ýttu á Enter til að opna Registry Editor gluggann.
4. Veldu Já ef UAC glugginn birtist.
5. Í Registry glugganum, flettu að lyklinum:
HKEY_LOCAL_MACHINE \ SYSTEM \ CurrentControlSet \ Enum \HID6. Í HID hlutanum muntu sjá nokkrar möppur sem byrja á VID . Stækkaðu hverja VID möppu til að finna færibreytur tækis .
Athugaðu að það er aðeins ein VID mappa með tækjafæribreytum, svo þú verður að stækka hverja VID möppu eina í einu til að finna tækjafæribreytur.
7. Smelltu á hverja færibreytu tækis þar til þú finnur færibreytu tækis sem inniheldur flipFlopWheel í hægri glugganum.
8. Tvísmelltu á FlipFlopWheel .
9. Breyttu gildinu í Value Data ramma úr 0 í 1 .
10. Smelltu á OK .
11. Framkvæmdu skref 5-8 fyrir FlipFlopHScroll .
12. Lokaðu Registry Editor glugganum.
13. Endurræstu Windows.
Eða að öðrum kosti geturðu hlaðið niður ókeypis Flipflop-Windows-Wheel forritinu frá GitHub til að gera þetta verkefni sjálfvirkt. Sæktu bara skrána, keyrðu síðan skrána og smelltu á Flip . Endurræstu tölvuna þína eftir að aðgerðinni er lokið.
Sæktu Flipflop-Windows-Well í tækið þitt og settu það upp hér .

Þó að þú getir skipt aftur yfir í að fletta með ofangreindum aðferðum muntu ekki fá bendingar frá Microsoft stýripúða eins og 3- og 4-fingra banka. Þetta eru sjálfgefnar bendingar sem notaðar eru til að kalla fram Cortana og Action Center í sömu röð.
Hins vegar geturðu notað þriðja aðila forrit sem heitir Trackpad++. Trackpad++ gerir þér kleift að bæta við bendingum og fleiru í gegnum auðveld notendaviðmót. Trackpad++ hefur verið uppfært til að styðja MacBook Pro 2016, sem gerir notendum kleift að framkvæma suma af eftirfarandi hæfileikum:
-2, 3 og 4 fingur til að framkvæma sumar aðgerðir eins og að klípa til að aðdrátt (stækka myndina með 2 fingrum), fara til baka/færa á næstu síðu, miðmúsarhnapp, bendingar Nýtt Windows 10 og fleira.
- 3-fingra draga (3-fingra draga) til að auka hraða bendilsins þegar þú dregur.
- Notendur sérsníða valkosti til að hunsa sum tilvik við innflutning og margar fleiri gagnlegar sérstillingar.
- Trackpad++ stjórneining til að stilla stýringarstillingar.
- Fullur stuðningur fyrir Microsoft Windows 7 (32-bita / 64-bita), Windows 8 / 8.1 (32-bita / 64-bita) og Windows 10 (64-bita).
Sæktu Trackpad++ í tækið þitt og settu það upp hér .
Ef þú af einhverjum ástæðum vilt ekki nota Windows 10 á Mac þínum geturðu fjarlægt Windows 10 alveg til að losa um pláss á Mac OS X. Til að gera þetta:
1. Ræstu í Mac stýrikerfið, keyrðu síðan Boot Camp Assistant og smelltu á Halda áfram.
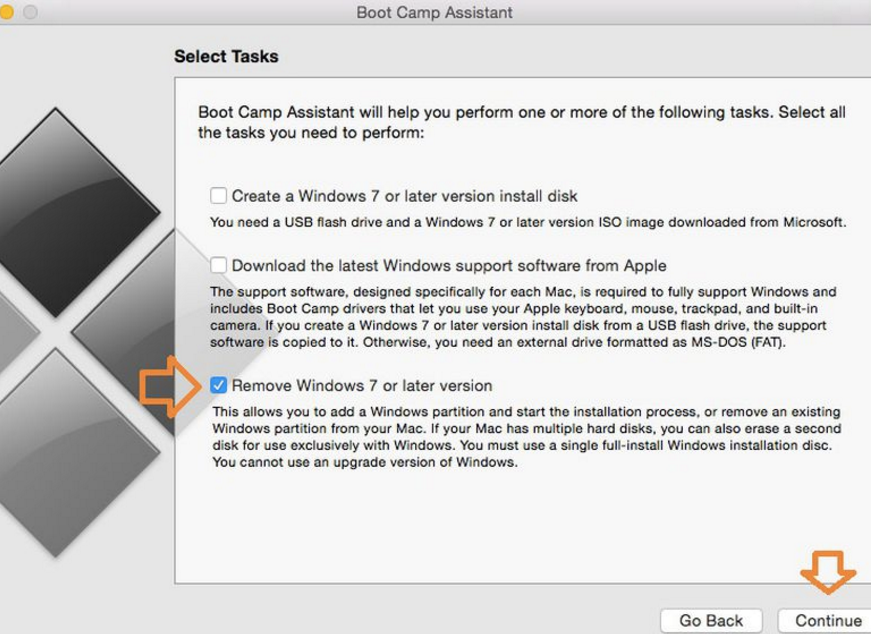
2. Finndu og athugaðu valkostinn sem heitir Fjarlægja Windows 7 eða nýrri útgáfu , smelltu síðan á Halda áfram.
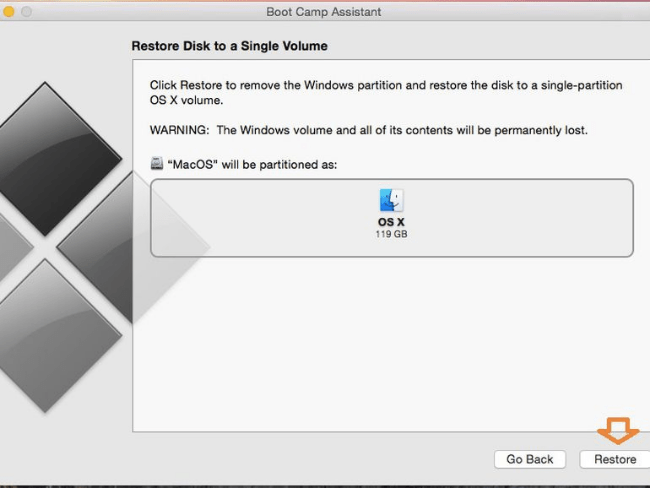
3. Í skrefinu hér að ofan, smelltu bara á Restore og þú verður beðinn um að slá inn Mac Admin lykilorðið þitt til að staðfesta.
Þegar þessu er lokið verður Windows uppsetningin alveg fjarlægð. Öllum gögnum, þar á meðal hugbúnaði og skrám, sem eru geymd á Windows skiptingunni verður eytt að fullu.
Sjá fleiri greinar hér að neðan:
Gangi þér vel!
Ef þú vilt frekar VMware en VirtualBox geturðu búið til macOS Monterey sýndarvél með VMware sem virkar nákvæmlega eins og VirtualBox.
Þessi grein mun leiða þig í gegnum einföld skref sem þú þarft að framkvæma til að eyða (gleyma) áður tengdu WiFi neti á Mac þinn.
Að setja lykilorð á tölvuna þína er einfaldasta leiðin til að tryggja tölvuna þína fyrir óviðkomandi aðgangi eða tölvuafbrotum til að fá aðgang að skjölum þínum eða persónulegum gögnum.
Nýlega stendur Java frammi fyrir miklum öryggisvandamálum, það eru margir veikleikar í þessu tóli. Tölvuþrjótar geta stolið mikilvægum upplýsingum. Þess vegna, til að tryggja upplýsingaöryggi og öryggi, ættir þú að fjarlægja Java úr vafra tölvunnar.
Þarftu að lesa Mac drif á Windows? Grein dagsins mun segja þér allt sem þú þarft að vita til að láta Mac drifið þitt virka á Windows.
DPI (punktar á tommu) er mælieining til að mæla næmi tölvumúsar. Því hærra sem DPI er, því lengur getur bendillinn á skjánum færst á skjánum í hvert sinn sem músin er færð.
Tips.BlogCafeIT mun leiðbeina þér hvernig á að setja upp Windows 10 á MacBook Pro (útgáfa 2016 og nýrri).
Að fela eða fela möppu eða skrá á tölvunni þinni tryggir að hluta öryggi og öryggi upplýsinganna sem eru í þeirri möppu eða skrá frá því að aðrir finnist.
Sumir vísindamenn telja að ljósið sem stafar frá tölvum sé orsök svefnleysis og eirðarlauss svefns margra. Sem betur fer er til lausn - takmörkunaraðgerðin fyrir blátt ljós á PC og Mac - sem mun hjálpa þér að losna við þetta svefnleysisvandamál.
Ef tölvan þín, Mac eða Android, iOS tæki geta ekki horft á myndbönd á Youtube, eða geta ekki hlaðið myndböndum, eða myndbönd spila ekki,... þá geturðu beitt einhverjum af lausnunum hér að neðan til að laga villuna. .








