Hvernig á að nota sjálfvirka útfyllingu með lykilorðastjórnendum þriðja aðila á iPhone eða iPad
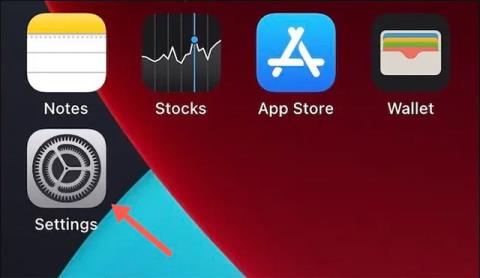
Apple gerir þér kleift að nota allt að tvær sjálfvirkar útfyllingarþjónustur fyrir lykilorð á sama tíma á iPhone eða iPad.
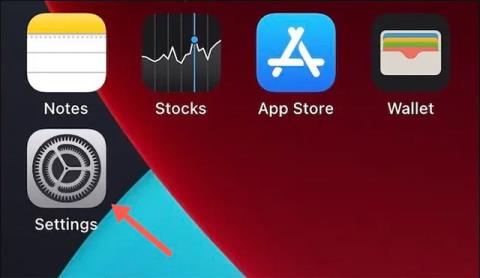
Sjálfgefið er að Apple leyfir þér að skrá þig inn á vefsíður og forrit með skilríkjum sem eru vistuð í iCloud lyklakippu í gegnum eiginleika sem kallast sjálfvirk útfylling (fyllir sjálfkrafa inn lykilorð). Ef þú vilt nota sérstakan lykilorðastjóra þriðja aðila í stað iCloud lyklakippu geturðu samt stillt það þriðja aðila tól sem sjálfgefna lykilorðaútfyllingarþjónustu á iPhone og iPad. .
Apple gerir þér kleift að nota allt að tvær sjálfvirkar útfyllingarþjónustur fyrir lykilorð á sama tíma á iPhone eða iPad. Þú getur notað iCloud Keychain og aðra þjónustu eins og Bitwarden eða LastPass. Þú getur líka slökkt á iCloud lyklakippu og stillt þjónustu þriðja aðila sem sjálfgefið.
Ferlið við að breyta sjálfgefna lykilorðaútfyllingarþjónustunni er í grundvallaratriðum einfalt og er mismunandi á milli lykilorðastjórnunartækja þriðja aðila. Hins vegar mælum við með því að þú virkjar að fullu Face ID eða Touch ID eiginleika (ef það er til staðar) í lykilorðastjórnunarforriti þriðja aðila sem þú ætlar að nota. Þetta tryggir að þú þarft ekki að slá inn aðallykilorðið þitt í hvert skipti sem þú vilt skrá þig inn á vefsíðu með því að nota lykilorðastjóra þriðja aðila.
Þegar uppsetningu lykilorðastjórans er lokið skaltu fara í " Stillingar " appið á iPhone eða iPad.
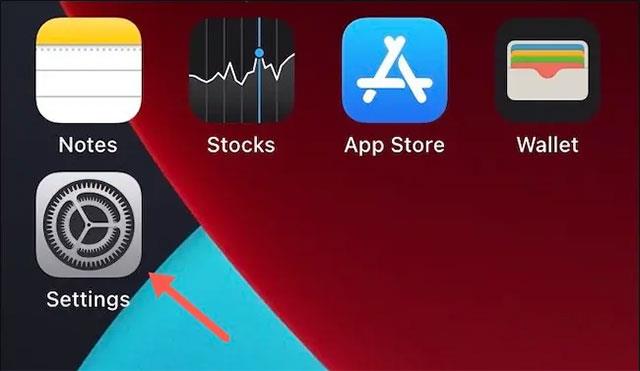
Í valmyndinni sem birtist skaltu finna og smella á " Lykilorð " hlutann.
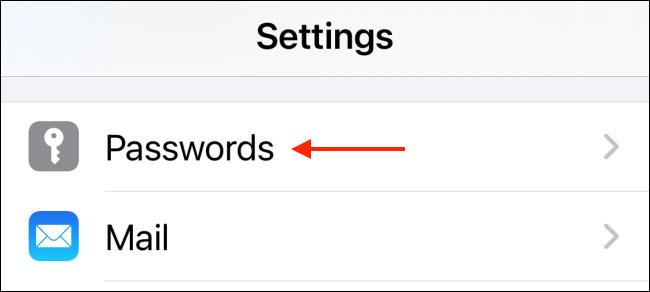
Auðkenndu sjálfan þig með því að nota Face ID, Touch ID eða mynsturslykil, veldu síðan " AutoFill Passwords " valkostinn.

Næst skaltu velja þjónustu þriðja aðila sem þú vilt nota. Þú getur líka smellt á " iCloud Keychain " valmöguleikann til að slökkva á honum.
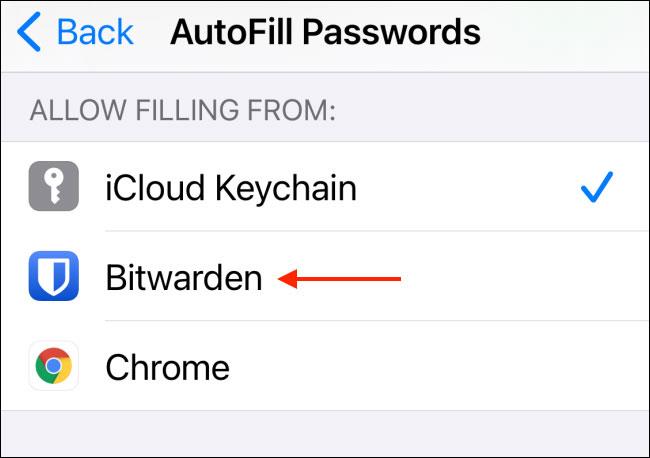
Þjónustan sem þú velur þarf að vera auðkennd. Í dæminu í greininni mun Bitwarden biðja þig um að skrá þig inn á reikninginn þinn með aðallykilorðinu þínu (eða auðkenna með Face ID eða Touch ID). Smelltu á „ Senda “ hnappinn til að staðfesta.
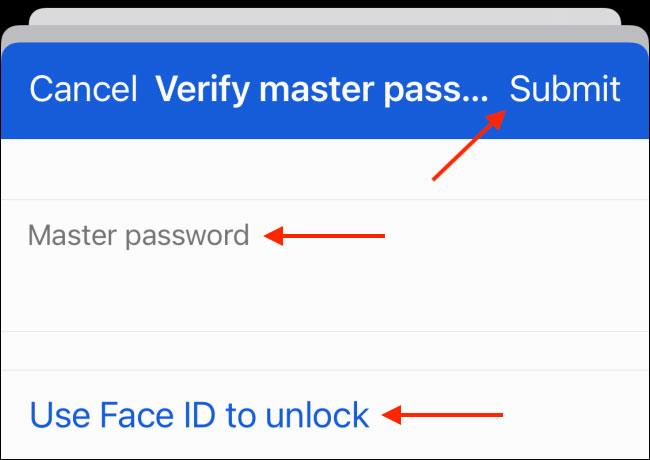
Þegar auðkenningarferlinu er lokið, bankaðu á „ Til baka “ hnappinn.
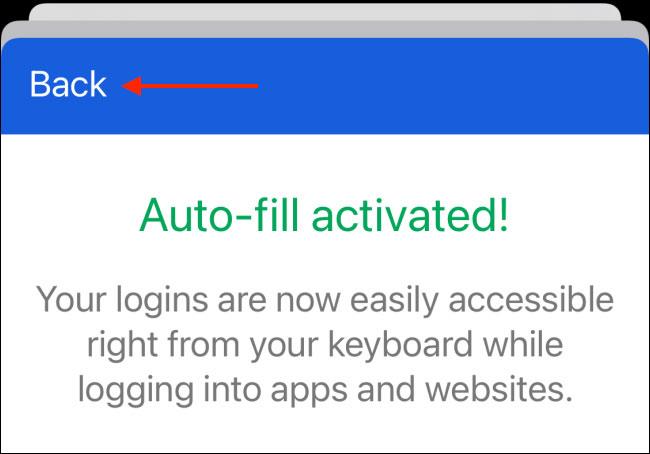
Þú getur nú haldið áfram að nota iPhone eða iPad eins og venjulega. Næst þegar þú heimsækir eða skráir þig inn á vefsíðu muntu sjá tillögu frá lykilorðastjóranum sem þú valdir.
Veldu bara lykilorð og auðkenndu sjálfan þig (með aðallykilorðinu þínu eða Face ID), notandanafnið þitt og lykilorðið verður sjálfkrafa fyllt út.

Sound Check er lítill en mjög gagnlegur eiginleiki á iPhone símum.
Photos appið á iPhone er með minningareiginleika sem býr til söfn af myndum og myndböndum með tónlist eins og kvikmynd.
Apple Music hefur vaxið einstaklega stórt síðan það kom fyrst á markað árið 2015. Hingað til er það næststærsti straumspilunarvettvangur fyrir gjaldskylda tónlist á eftir Spotify. Auk tónlistarplatna er Apple Music einnig heimili fyrir þúsundir tónlistarmyndbanda, 24/7 útvarpsstöðvar og margar aðrar þjónustur.
Ef þú vilt bakgrunnstónlist í myndböndin þín, eða nánar tiltekið, taka upp lagið sem spilar sem bakgrunnstónlist myndbandsins, þá er mjög auðveld lausn.
Þó að iPhone sé með innbyggt veðurforrit, veitir það stundum ekki nægilega nákvæm gögn. Ef þú vilt bæta einhverju við þá eru fullt af valkostum í App Store.
Auk þess að deila myndum úr albúmum geta notendur bætt myndum við sameiginleg albúm á iPhone. Þú getur sjálfkrafa bætt myndum við sameiginleg albúm án þess að þurfa að vinna úr albúminu aftur.
Það eru tvær fljótlegri og einfaldari leiðir til að setja upp niðurtalningu/tímamæli á Apple tækinu þínu.
App Store inniheldur þúsundir frábærra forrita sem þú hefur ekki prófað ennþá. Almenn leitarorð eru kannski ekki gagnleg ef þú vilt uppgötva einstök öpp og það er ekkert gaman að fara í endalausa flettu með tilviljunarkenndum leitarorðum.
Blur Video er forrit sem gerir senur óskýrar, eða hvaða efni sem þú vilt hafa í símanum þínum, til að hjálpa okkur að fá myndina sem okkur líkar.
Þessi grein mun leiðbeina þér hvernig á að setja upp Google Chrome sem sjálfgefinn vafra á iOS 14.









