Hvernig á að taka upp myndbönd með tónlist í spilun á iPhone

Ef þú vilt bakgrunnstónlist í myndböndin þín, eða nánar tiltekið, taka upp lagið sem spilar sem bakgrunnstónlist myndbandsins, þá er mjög auðveld lausn.

Með iCloud myndum geturðu skoðað allt myndasafnið þitt úr hvaða tæki sem er. En þú þarft að hlaða niður myndum frá iCloud ef þú vilt breyta eða gera eitthvað annað. Það eru margar leiðir til að hlaða niður myndum frá iCloud í tæki eins og iPhone, Mac eða jafnvel Windows tölvur.
Sækja myndir frá iCloud vefsíðu
Sama hvaða tæki þú notar geturðu skráð þig inn á Apple ID reikninginn þinn til að hlaða niður myndum beint af iCloud vefsíðunni. Þú getur tekið allt að 1000 myndir í einu. Ef þú þarft að hlaða niður meira skaltu skipta því niður í mörg niðurhal.
Þessi aðferð býr til afrit af iCloud myndunum þínum. Þetta þýðir að upprunalega myndin er áfram í iCloud og allar breytingar sem þú gerir á myndinni sem þú hefur hlaðið niður hafa ekki áhrif á iCloud bókasafnið þitt.
Til að hlaða niður myndum á iCloud vefsíðunni á iPhone:
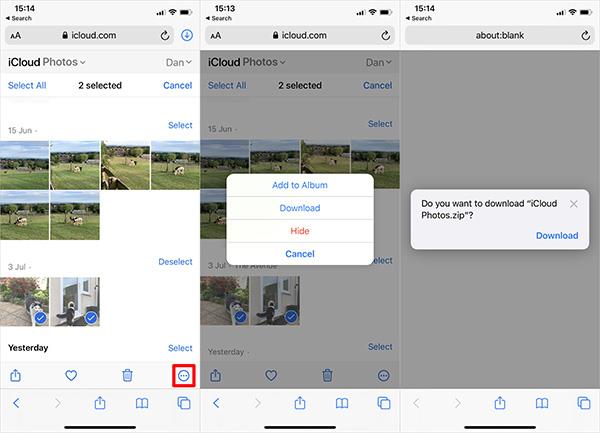
Sækja myndir frá iCloud vefsíðu á iPhone
Til að hlaða niður myndum af iCloud vefsíðunni á Mac eða Windows PC:
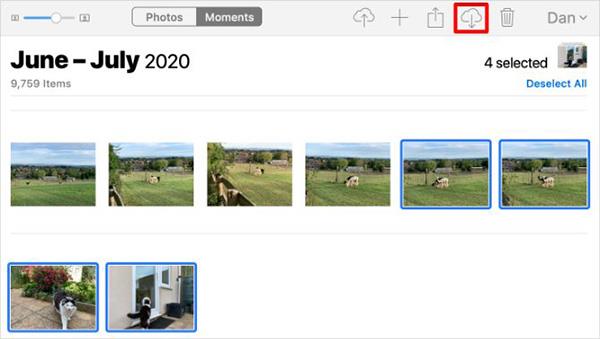
Sæktu myndir af iCloud vefsíðunni á Mac
Hvernig á að hlaða niður myndum frá iCloud myndum á iPhone eða Mac
Þegar þú velur að stækka geymslurými tækisins með iCloud myndum vistar iPhone eða Mac aðeins þjappaðar myndir af myndum í símanum. Ef þú vilt hlaða niður myndum í fullri upplausn þegar opnað er í Photos appinu.
Þú getur skoðað niðurhalsferlið frá hringlaga tákninu sem birtist neðst í hægra horninu á Photos appinu. Þegar því er lokið verður myndinni þinni breytt í útgáfu í fullri upplausn.

Táknið er að hlaða niður
Hins vegar er þetta aðeins tímabundið niðurhal. iPhone eða Mac mun umbreyta myndum í þjappaðar skrár um leið og tækið er við það að klárast.
Ef þú vilt hlaða niður myndum frá iCloud varanlega skaltu nota eina af eftirfarandi aðferðum.
Flyttu út eða vistaðu úr skrám í myndir
Rétt eins og að hlaða niður myndum af iCloud vefsíðunni geturðu notað Photos appið til að hlaða niður afritum af myndunum þínum. Þessar myndir verða vistaðar í niðurhalsmöppunni á Mac, eða Files appinu á iPhone.
Til að gera þetta á iPhone skaltu opna Myndir og velja Veldu. Veldu myndina sem þú vilt hlaða niður og smelltu á Share hnappinn , skrunaðu niður og veldu Save to Files .
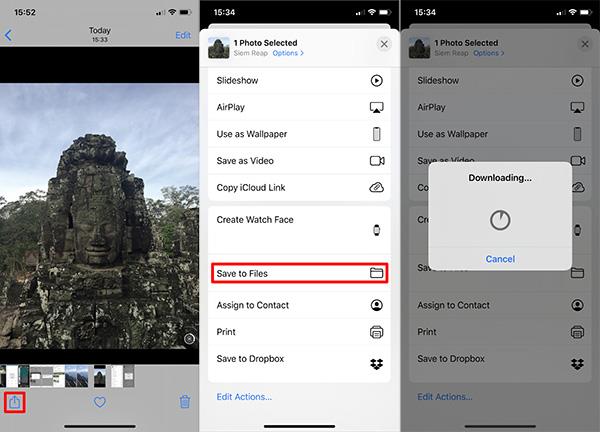
Vistaðu myndir í skrár á iPhone
Á Mac, opnaðu Myndir og veldu myndirnar sem þú vilt hlaða niður. Haltu Shift inni til að velja margar myndir í röð eða Cmd til að velja margar myndir sem ekki eru í röð. Farðu síðan í File > Export > Export Photo og veldu hvar þú vilt vista myndina á Mac.
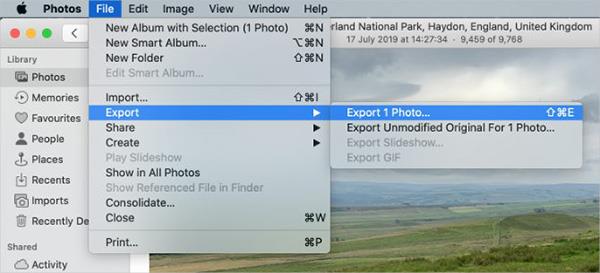
Vistaðu myndir í skrár á Mac
Hladdu niður og haltu upprunalegu í myndstillingum
Þú getur hætt að losa um pláss á iCloud Photos til að hlaða niður öllum myndunum þínum í tækið þitt. Myndirnar þínar eru enn tiltækar á iCloud og enn er hægt að nálgast þær í öðrum tækjum. Það fer eftir stærð myndasafnsins þíns, niðurhal á öllum myndunum þínum getur tekið allt að nokkrar klukkustundir.
Á iPhone, opnaðu Stillingar, skrunaðu niður til að velja Myndir. Veldu Sækja og geymdu frumrit.
Á Mac, opnaðu Myndir og farðu í Myndir > Stillingar á valmyndastikunni. Veldu Sæktu frumrit á þennan Mac .
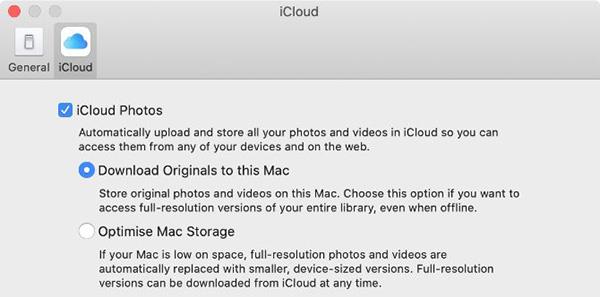
Sækja upprunalegu myndirnar á Mac
Slökktu á iCloud myndum
Ef þú vilt ekki lengur hlaða upp myndum á iCloud skaltu slökkva á þessum eiginleika. Þú getur valið að hlaða niður öllu myndasafninu. Auðvitað eru breytingar aðeins mögulegar ef þú hefur nóg pláss í tækinu.
Ef slökkt er á iCloud myndum verður engum myndum eytt á iCloud reikningnum þínum. Það hleður líka aðeins niður afriti af myndinni í tækið og hættir að samstilla við iCloud. Að hala niður heilu myndasafni getur tekið allt að nokkrar klukkustundir. Best er að tengja tækið við WiFi og bíða yfir nótt þar til allt niðurhal ljúki.
Á iPhone, opnaðu Stillingar og veldu Myndir . Slökktu á iCloud myndum og veldu Sækja myndir og myndbönd á næsta skjá.
Á Mac, opnaðu Myndir og veldu Myndir > Stillingar á valmyndastikunni. Afveljið iCloud myndir og veldu Sækja myndirnar þínar.
Hvernig á að sækja myndir frá iCloud á Windows tölvu
Sæktu og settu upp iCloud fyrir Windows til að fá aðgang að öllum iCloud gögnum, þar á meðal myndum úr Windows tölvunni þinni.
Eftir að þú hefur skráð þig inn með iCloud reikningnum þínum skaltu opna File Explorer til að flytja myndir frá iCloud yfir á tölvu. Veldu iCloud myndir á hliðarstikunni og smelltu síðan á Sækja myndir og myndbönd .
Veldu myndina sem þú vilt hlaða niður og smelltu síðan á Sækja. Þú getur fundið niðurhalaðar myndir á Pictures/iCloud Photos/Downloads .
Til að hlaða niður nýjum myndum sjálfkrafa skaltu opna iCloud fyrir Windows, smella á Valkostir . Í þessum stillingum, virkjaðu Sækja nýjar myndir og myndbönd á tölvuna mína .

Sæktu myndir frá iCloud í Windows PC
Ef þú vilt bakgrunnstónlist í myndböndin þín, eða nánar tiltekið, taka upp lagið sem spilar sem bakgrunnstónlist myndbandsins, þá er mjög auðveld lausn.
Það eru tvær fljótlegri og einfaldari leiðir til að setja upp niðurtalningu/tímamæli á Apple tækinu þínu.
Ef iPhone eða iPad er með bilaðan aflhnapp geturðu samt læst skjánum (eða jafnvel endurræst hann) með því að nota aðgengiseiginleika sem kallast AssistiveTouch. Hér er hvernig.
Lykilatriðið hér er að þegar þú opnar tilkynningamiðstöðina og fer síðan í myndavélarforritið þýðir það að þú ert að blekkja YouTube til að halda að appið sé enn opið
Ef þú finnur fyrir pirringi yfir því að fá of margar skilaboðatilkynningar frá tilteknum aðila (eða spjallhópi) í Messages appinu á iPhone þínum geturðu auðveldlega slökkt á þessum pirrandi tilkynningum.
Flest Android sjónvörp í dag eru með fjarstýringum með takmörkuðum fjölda hnappa, sem gerir það erfitt að stjórna sjónvarpinu.
Hefur þú einhvern tíma fundið fyrir pirringi yfir því að iPhone eða iPad kveikir stundum sjálfkrafa á skjánum þegar tilkynning berst?
Þetta er í fyrsta skipti sem Apple leyfir notendum að velja forrit frá þriðja aðila sem sjálfgefinn vafra á iOS.
Ef þú vilt finna gömul skilaboð á iPhone geturðu gert það á eftirfarandi tvo vegu.
Þegar mynd er tekin með myndavélinni að framan á iPhone snýr myndglugginn við myndinni þinni. Með iOS 14 hefur Apple loksins samþætt þessa einföldu stillingu í myndavélarforritið á tækjum sínum.
Þú getur algerlega notað Find My til að athuga rafhlöðuendingu á iPhone eða iPad sem þú ert ekki með.
Að taka skjámynd er eitt af grunnverkefnunum sem sennilega allir iPhone notendur hafa notað.
Í iOS 14 og nýrri útgáfur veitir Apple öryggisráðleggingar sem vara þig við ef lykilorðið sem þú notar stofnar reikningnum þínum í hættu.
Tímarnir þegar þú rífur hárið á þér þegar þú reynir að takast á við zip skjalasafn á iPhone eða iPad eru liðnir.
Í iOS 14 kynnti Apple afar gagnlegan nýjan eiginleika sem kallast Back Tap.
Hefur þú einhvern tíma upplifað það fyrirbæri að iPhone skjárinn þinn kviknar sjálfkrafa eða dökknar á „óvenjulegan“ hátt, sem veldur miklum óþægindum?
Með því að gefa AirPods einstakt heiti muntu auðveldlega finna og tengjast heyrnartólunum þegar þörf krefur.
Ef þú þarft ekki að nota þennan lyklaþyrping geturðu alveg slökkt á honum.
Innbyggt Photos appið á iOS og iPadOS inniheldur innbyggðan eiginleika sem gerir þér kleift að snúa myndum á sveigjanlegan hátt frá mismunandi sjónarhornum.
Viðmótið á iPhone er almennt frekar einfalt og leiðandi, en stundum birtast sumir hlutir án útskýringa, sem gerir notendum ruglaða.
Ef þú vilt frekar VMware en VirtualBox geturðu búið til macOS Monterey sýndarvél með VMware sem virkar nákvæmlega eins og VirtualBox.
Þessi grein mun leiða þig í gegnum einföld skref sem þú þarft að framkvæma til að eyða (gleyma) áður tengdu WiFi neti á Mac þinn.
Að setja lykilorð á tölvuna þína er einfaldasta leiðin til að tryggja tölvuna þína fyrir óviðkomandi aðgangi eða tölvuafbrotum til að fá aðgang að skjölum þínum eða persónulegum gögnum.
Nýlega stendur Java frammi fyrir miklum öryggisvandamálum, það eru margir veikleikar í þessu tóli. Tölvuþrjótar geta stolið mikilvægum upplýsingum. Þess vegna, til að tryggja upplýsingaöryggi og öryggi, ættir þú að fjarlægja Java úr vafra tölvunnar.
Þarftu að lesa Mac drif á Windows? Grein dagsins mun segja þér allt sem þú þarft að vita til að láta Mac drifið þitt virka á Windows.
DPI (punktar á tommu) er mælieining til að mæla næmi tölvumúsar. Því hærra sem DPI er, því lengur getur bendillinn á skjánum færst á skjánum í hvert sinn sem músin er færð.
Tips.BlogCafeIT mun leiðbeina þér hvernig á að setja upp Windows 10 á MacBook Pro (útgáfa 2016 og nýrri).
Að fela eða fela möppu eða skrá á tölvunni þinni tryggir að hluta öryggi og öryggi upplýsinganna sem eru í þeirri möppu eða skrá frá því að aðrir finnist.
Sumir vísindamenn telja að ljósið sem stafar frá tölvum sé orsök svefnleysis og eirðarlauss svefns margra. Sem betur fer er til lausn - takmörkunaraðgerðin fyrir blátt ljós á PC og Mac - sem mun hjálpa þér að losna við þetta svefnleysisvandamál.
Ef tölvan þín, Mac eða Android, iOS tæki geta ekki horft á myndbönd á Youtube, eða geta ekki hlaðið myndböndum, eða myndbönd spila ekki,... þá geturðu beitt einhverjum af lausnunum hér að neðan til að laga villuna. .




























