Hvernig á að stilla lykilorð fyrir harða diskinn á Windows 10

Ein lausn til að tryggja friðhelgi gagna er að dulkóða allt drifið. Önnur einföld lausn er að vernda drifið með lykilorði.
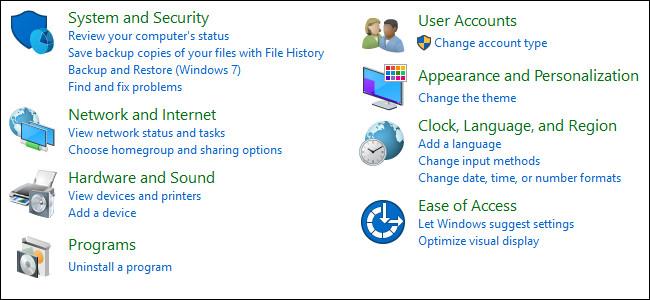
Sérhver tölva hefur BIOS til að ræsa tölvuna. Við getum stillt mismunandi vélbúnaðarstillingar í BIOS. Til að fá aðgang að BIOS , ýttu á F2, F12 eða DEL takkann eftir tölvuframleiðanda.
Samkvæmt skilgreiningu er Basic Input/Output System (BIOS) sett af tölvuleiðbeiningum í fastbúnaði sem stjórnar inntak og úttak tölvunnar. Það má líta á það sem röð reiknirita fyrir vélbúnað tölvunnar til að starfa í samræmi við það, stjórnað af hugbúnaði. Örgjörvinn í tölvunni sinnir einnig hlutverkum sínum með hjálp BIOS.
Sumar upplýsingar í BIOS eru dýrmætar og stundum þörf fyrir notendur. Þetta felur í sér raðnúmer tölvunnar, eignamerki, BIOS útgáfu o.s.frv. Vandamálið er að notandinn verður að endurræsa tölvuna til að fá aðgang að BIOS. Það er ekki hægt að nálgast það beint frá Windows.
Það er leið til að ná gagnlegum upplýsingum úr BIOS tölvunnar.
Skoðaðu BIOS upplýsingar innan frá Windows 10 með því að nota skipanalínuna
Til að fá bara raðnúmerið skaltu nota eftirfarandi skipun:
wmic bios get serialnumber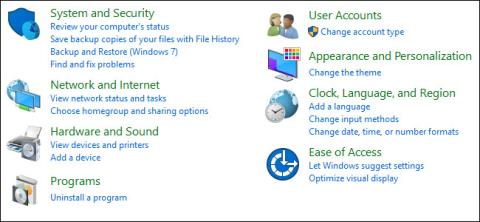
Ef þú vilt fá upplýsingar um BIOS útgáfu skaltu slá inn eftirfarandi skipun:
wmic bios get smbiosbiosversion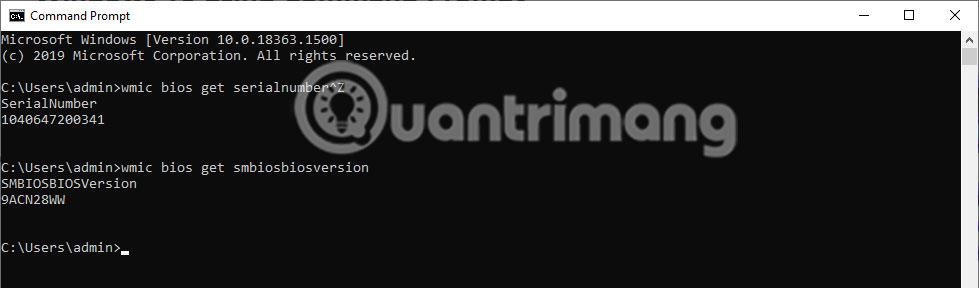
Sumar persónulegar upplýsingar kunna að vera fengnar úr BIOS. Listi er sjálfkrafa búinn til með eftirfarandi skipun til að stinga upp á skipunum sem þú getur slegið inn til að fá viðeigandi upplýsingar:
wmic bios get /? 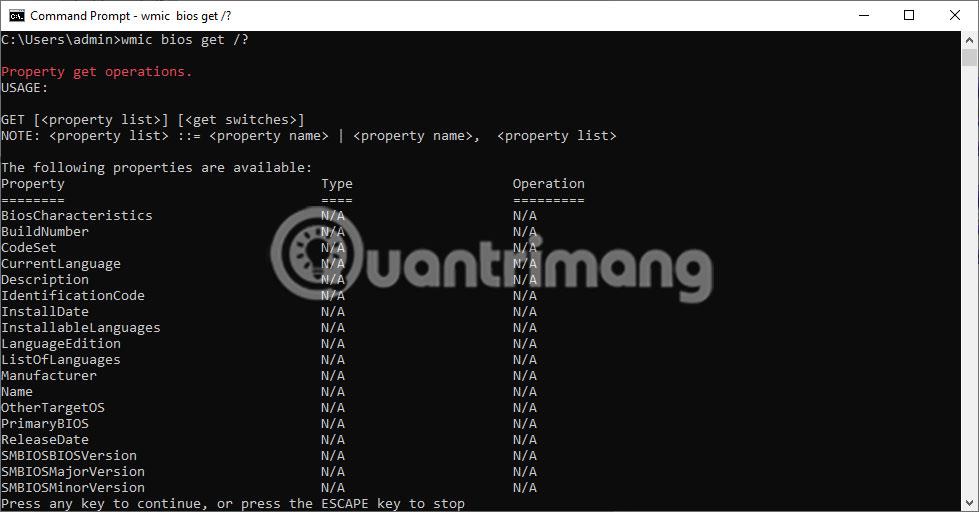
Á myndinni hér að ofan má sjá að skipunin hefur birt lista yfir orð sem geta komið í stað "/?" í skipuninni wmic bios get /? . Til dæmis, ef þú vilt vita stöðu vélarinnar þinnar, sláðu bara inn eftirfarandi skipun:
wmic bios get status 
Ennfremur eru aðrar gagnlegar upplýsingar sem hægt er að fá er minni (RAM) tölvunnar. Þetta er hægt að fá úr Windows stjórnskipuninni með eftirfarandi skipun:
wmic memorychip get capacity
Upplýsingarnar sem birtast verða upplýsingar um hvert einstakt minniskort og magnið birtist í bætum, eins og í dæminu hér að neðan:
Vonandi nýtist ofangreind aðferð ef þú vilt fá upplýsingar úr BIOS þegar þú keyrir Windows 10 og vilt ekki endurræsa tölvuna.
Ein lausn til að tryggja friðhelgi gagna er að dulkóða allt drifið. Önnur einföld lausn er að vernda drifið með lykilorði.
Í Windows 10 geturðu skoðað BIOS upplýsingar með því að nota Command skipunina. Ef þú vilt prenta eða vilt bara sjá hver BIOS útgáfan þín er, þá er engin þörf á að setja upp nein þriðja aðila verkfæri eða nota hefðbundna aðferð til að endurræsa tölvuna.
Í fyrri útgáfum af Windows neyddist þú til að setja upp allt stýrikerfið aftur ef þú vildir breyta úr Legacy BIOS eða Master Boot Record (MBR) í UEFI eða GUID Partition Table (GPT).
Leiðbeiningar um hvernig á að slá inn BIOS á Windows 10 fyrir þig, með myndbandssýningu.
Kiosk Mode á Windows 10 er stilling til að nota aðeins 1 forrit eða aðgang að 1 vefsíðu með gestanotendum.
Þessi handbók mun sýna þér hvernig á að breyta eða endurheimta sjálfgefna staðsetningu myndavélarrúllu möppunnar í Windows 10.
Breyting á hýsingarskránni getur valdið því að þú getir ekki fengið aðgang að internetinu ef skránni er ekki breytt á réttan hátt. Eftirfarandi grein mun leiða þig til að breyta hýsingarskránni í Windows 10.
Með því að minnka stærð og getu mynda verður auðveldara fyrir þig að deila þeim eða senda þeim til hvers sem er. Sérstaklega á Windows 10 geturðu breytt stærð mynda í hópum með nokkrum einföldum skrefum.
Ef þú þarft ekki að sýna nýlega heimsótta hluti og staði af öryggis- eða persónuverndarástæðum geturðu auðveldlega slökkt á því.
Microsoft hefur nýlega gefið út Windows 10 afmælisuppfærslu með mörgum endurbótum og nýjum eiginleikum. Í þessari nýju uppfærslu muntu sjá miklar breytingar. Frá Windows Ink pennastuðningi til Microsoft Edge vafraviðbótarstuðnings, Start Menu og Cortana hafa einnig verið bætt verulega.
Einn staður til að stjórna mörgum aðgerðum beint á kerfisbakkanum.
Í Windows 10 geturðu hlaðið niður og sett upp hópstefnusniðmát til að stjórna Microsoft Edge stillingum og þessi handbók mun sýna þér ferlið.
Dark Mode er dökkt bakgrunnsviðmót á Windows 10, sem hjálpar tölvunni að spara rafhlöðu og draga úr áhrifum á augu notandans.
Verkefnastikan hefur takmarkað pláss og ef þú vinnur reglulega með mörg forrit gætirðu fljótt orðið uppiskroppa með pláss til að festa fleiri af uppáhaldsforritunum þínum.











