Hvernig á að stilla lykilorð fyrir harða diskinn á Windows 10

Ein lausn til að tryggja friðhelgi gagna er að dulkóða allt drifið. Önnur einföld lausn er að vernda drifið með lykilorði.

Öll helstu stýrikerfi bjóða upp á leið til að stilla innskráningarlykilorð fyrir tölvu . Þetta gefur notendum þá tilfinningu að tölvan sé vernduð og skrám sé haldið algjörlega persónulegum. Því miður er þetta bara "blekking". Segjum að ef þú ræsir Ubuntu frá USB geturðu tengt Windows skiptinguna og lesið allar skrár án þess að gefa upp lykilorð. Fólk verður hissa á því að uppgötva hversu einfalt þetta er.
Það þýðir ekki að vernda innskráningarreikninginn þinn með lykilorði sé ekki skynsamlegt. Hins vegar er það aðeins aðferð til að takmarka aðgang þegar þú ert fjarri skrifborðinu þínu í stuttan tíma. Hvað ef þú vilt ganga úr skugga um að enginn geti lesið skrárnar þínar þegar þú getur ekki fylgst með tækinu í klukkutíma eða daga?
Ein lausn til að tryggja gagnavernd er dulkóðun á fullri drif . Önnur einföld lausn er að vernda drifið með lykilorði. Fastbúnaður er hugbúnaðurinn sem keyrir á tækinu og drifið hefur einnig fastbúnað. Það er óháð stýrikerfinu og getur framfylgt eigin reglum. Það þýðir að enginn getur lesið og skrifað á þetta drif án þess að slá inn lykilorðið. Drifið sjálft mun neita öllum aðgangi og ekki er hægt að "gabba" það af öðru stýrikerfi. Jafnvel þó að drifið sé fjarlægt og flutt yfir í aðra tölvu verður aðgangi meinaður.
Skref 1: Opnaðu þessa tölvu, hægrismelltu á harða diskinn sem þú vilt setja lykilorð fyrir og veldu Kveiktu á BitLocker í fellivalmyndinni.
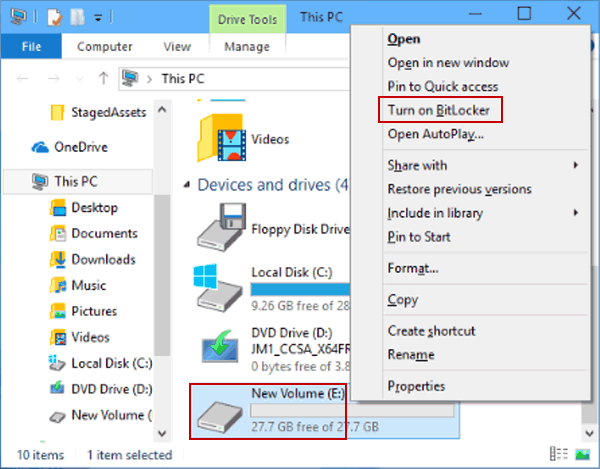
Veldu Kveiktu á BitLocker eftir að hafa hægrismellt á harða diskinn sem þú vilt stilla lykilorð fyrir
Skref 2: Í BitLocker Drive Encryption glugganum skaltu haka við Notaðu lykilorð til að opna drifið reitinn , sláðu inn lykilorðið í Sláðu inn lykilorðið þitt og Sláðu lykilorðið aftur inn , smelltu síðan á Næsta .
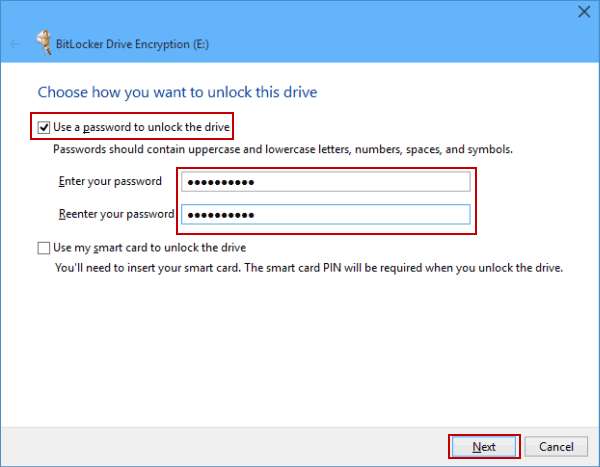
Sláðu inn lykilorðið í reitina tvo Sláðu inn lykilorðið þitt og Sláðu aftur inn lykilorðið þitt
Skref 3: Veldu hvernig á að taka öryggisafrit af lykilorðum:
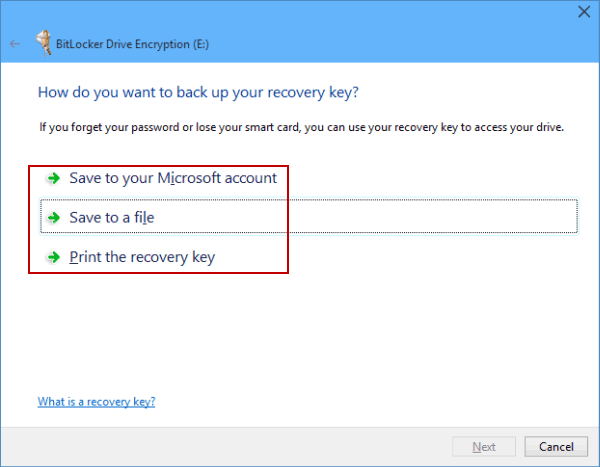
Veldu hvernig á að taka öryggisafrit af lykilorðum á harða disknum
Til dæmis, þú velur Vista í skrá , velur staðsetningu til að vista skrána, síðan Vista, smelltu á Já til að staðfesta vistun lykilorðsins á tölvunni þinni.
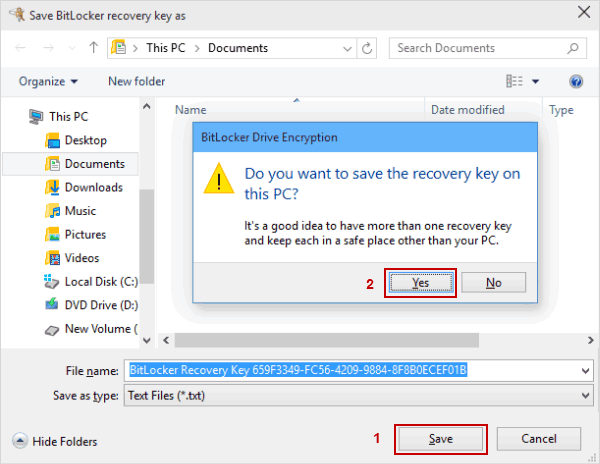
Taktu öryggisafrit af lykilorðum á harða disknum með því að vista í skrá á tölvunni þinni
Skref 4: Smelltu á Next til að halda áfram.
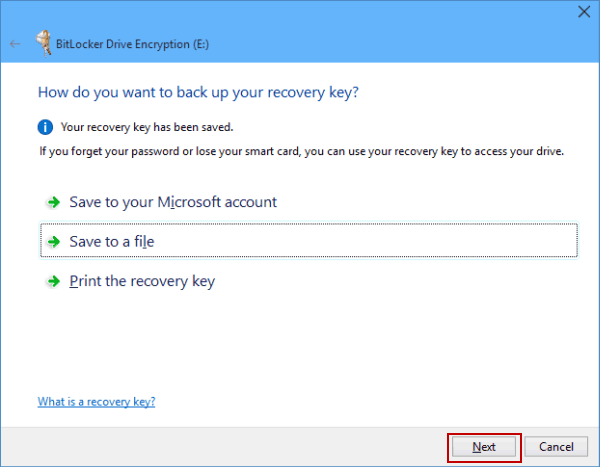
Smelltu á Next til að halda áfram
Skref 5: Veldu dulkóðunaraðferð fyrir skrár sem þegar eru á drifinu:
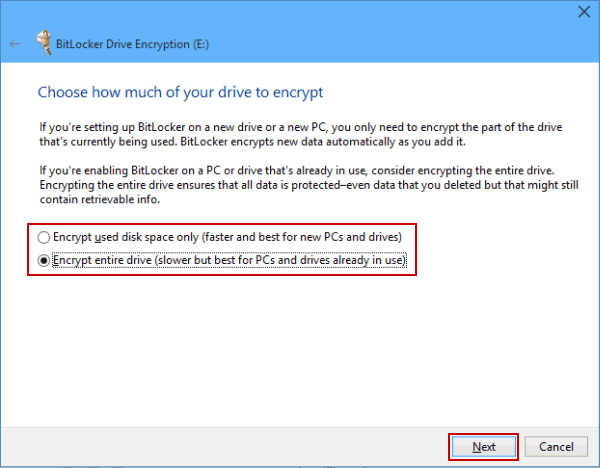
Veldu dulkóðun fyrir skrár sem þegar eru á drifinu
Smelltu á Next eftir að hafa valið viðeigandi.
Skref 6: Smelltu á Start dulkóðun til að hefja dulkóðunarferlið á harða disknum.
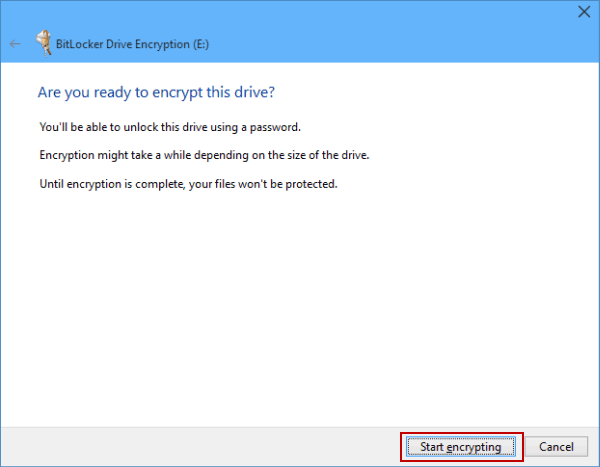
Byrjaðu að dulkóða til að hefja ferlið við að setja lykilorð fyrir harða diskinn
Þessi breyting tekur gildi eftir að þú endurræsir tölvuna þína.
Þú getur hugsað um UEFI sem eins konar örstýrikerfi sem keyrir á tölvunni þinni, áður en allt annað (eins og ræsiforrit, Windows, rekla o.s.frv.) er hlaðið. Þú munt fara í stillingarvalmyndina til að stilla lykilorðið. BIOS er svipað en er aðeins notað á frekar gömlum tölvum.
Skref 1: Opnaðu UEFI/BIOS stillingar
Hver móðurborðsframleiðandi velur annan takka til að slá inn þessa stillingu. En venjulega, eftir að hafa ýtt á rofann á tölvunni, fara notendur inn í UEFI/BIOS með því að ýta hratt á DEL, ESC, F1, F2, F10 eða F12 .
Á nýjustu UEFI-tækjunum geta notendur endurræst í þessa stillingarvalmynd beint frá Windows.
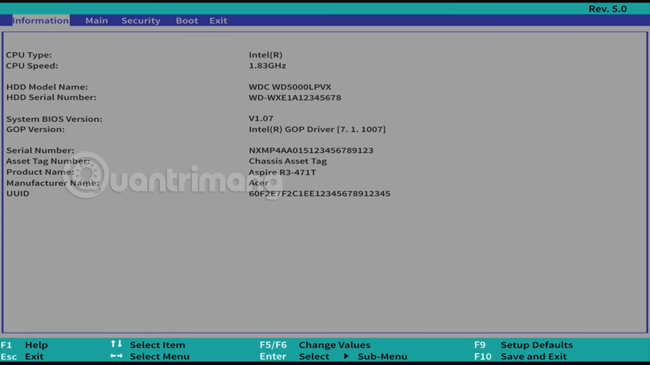
BIOS tengi á Windows 10
Skref 2: Notaðu örvatakkana til að fara í öryggis- eða BIOS-öryggisaðgerðir flipann.
Skref 3: Veldu Setja HDD lykilorð eða Breyta HDD lykilorði og síðan Enter.
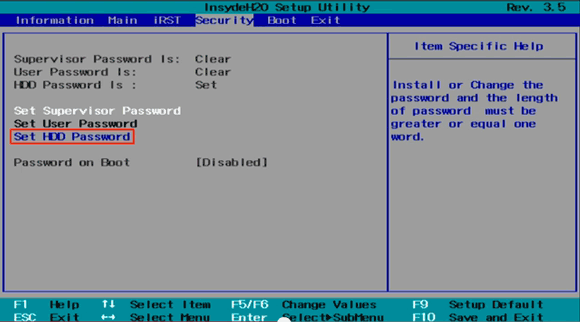
Veldu Setja HDD lykilorð í öryggisflipanum
Skref 4: Á skjánum, sláðu inn lykilorðið sem þú vilt búa til til að læsa drifinu hér með því að nota tölustafina AZ, az, 0-9. Staðfestu lykilorðið aftur og ýttu síðan á ENTER til að búa til.
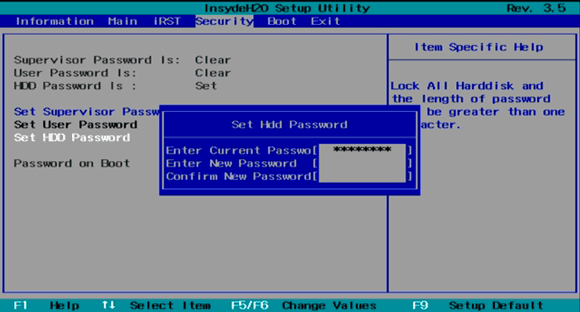
Sláðu inn lykilorðið sem þú vilt búa til til að læsa drifinu
Þú munt sjá skilaboðin sprettiglugga Breytingar hafa verið vistaðar . Ýttu á Enter, síðan á F10 (fer eftir gerð) til að vista breytingar og endurræsa kerfið
Athugið: Ekki rugla notandalykilorðinu fyrir drifið saman við notandalykilorðið fyrir UEFI/BIOS.
Vona að þér gangi vel.
Sjá meira:
Kiosk Mode á Windows 10 er stilling til að nota aðeins 1 forrit eða aðgang að 1 vefsíðu með gestanotendum.
Þessi handbók mun sýna þér hvernig á að breyta eða endurheimta sjálfgefna staðsetningu myndavélarrúllu möppunnar í Windows 10.
Breyting á hýsingarskránni getur valdið því að þú getir ekki fengið aðgang að internetinu ef skránni er ekki breytt á réttan hátt. Eftirfarandi grein mun leiða þig til að breyta hýsingarskránni í Windows 10.
Með því að minnka stærð og getu mynda verður auðveldara fyrir þig að deila þeim eða senda þeim til hvers sem er. Sérstaklega á Windows 10 geturðu breytt stærð mynda í hópum með nokkrum einföldum skrefum.
Ef þú þarft ekki að sýna nýlega heimsótta hluti og staði af öryggis- eða persónuverndarástæðum geturðu auðveldlega slökkt á því.
Microsoft hefur nýlega gefið út Windows 10 afmælisuppfærslu með mörgum endurbótum og nýjum eiginleikum. Í þessari nýju uppfærslu muntu sjá miklar breytingar. Frá Windows Ink pennastuðningi til Microsoft Edge vafraviðbótarstuðnings, Start Menu og Cortana hafa einnig verið bætt verulega.
Einn staður til að stjórna mörgum aðgerðum beint á kerfisbakkanum.
Í Windows 10 geturðu hlaðið niður og sett upp hópstefnusniðmát til að stjórna Microsoft Edge stillingum og þessi handbók mun sýna þér ferlið.
Dark Mode er dökkt bakgrunnsviðmót á Windows 10, sem hjálpar tölvunni að spara rafhlöðu og draga úr áhrifum á augu notandans.
Verkefnastikan hefur takmarkað pláss og ef þú vinnur reglulega með mörg forrit gætirðu fljótt orðið uppiskroppa með pláss til að festa fleiri af uppáhaldsforritunum þínum.









