Hvernig á að stilla lykilorð fyrir harða diskinn á Windows 10

Ein lausn til að tryggja friðhelgi gagna er að dulkóða allt drifið. Önnur einföld lausn er að vernda drifið með lykilorði.

Í fyrri útgáfum af Windows neyddist þú til að setja upp allt stýrikerfið aftur ef þú vildir breyta úr Master Boot Record (MBR) (Legacy BIOS) í GUID Partition Table (GPT) (UEFI). Hins vegar, í Windows 10, hefur Microsoft kynnt nýtt og afar einfalt tól sem kallast MBR2GPT, sem gerir þér kleift að breyta úr MBR í GPT uppbyggingu auðveldlega með aðeins tveimur skipunum.
Hér er hvernig þú getur breytt úr Legacy BIOS í UEFI í Windows 10.
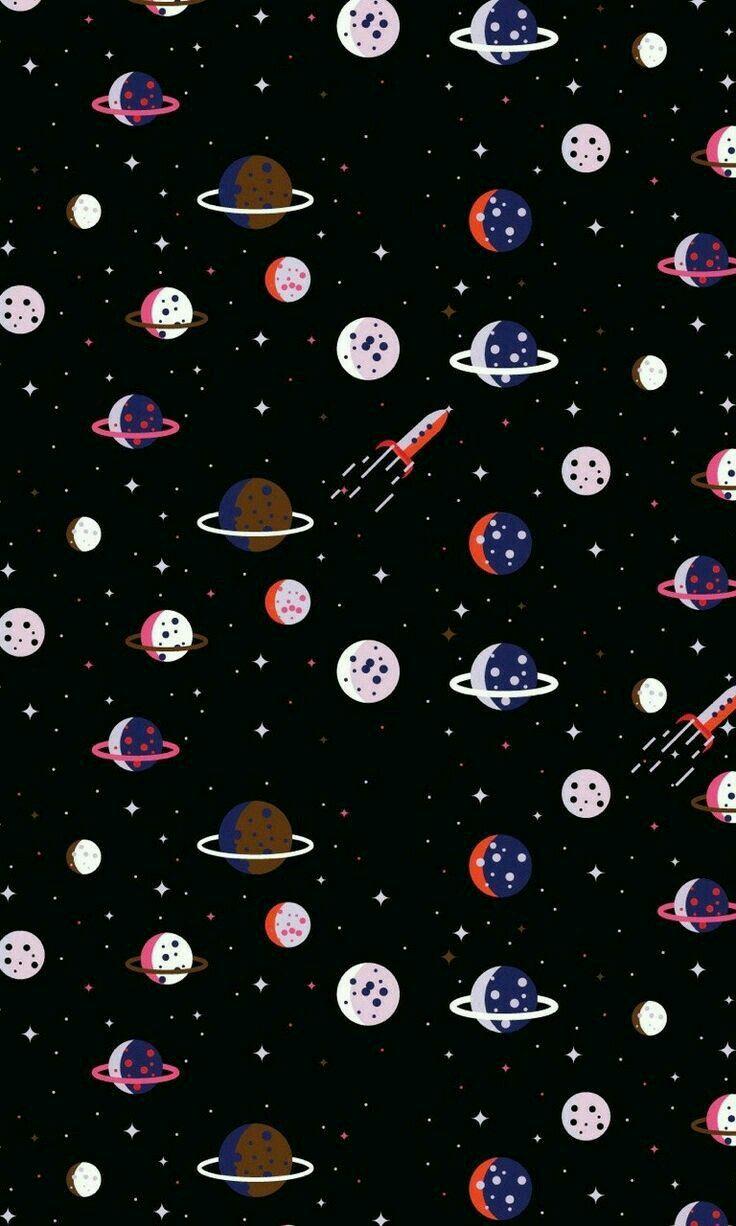
Upplýsingarnar sem þú þarft að vita
Athugið : MBR drifbygging er notuð til að styðja við Legacy BIOS á meðan GPT uppbygging styður UEFI. Þess vegna er stundum líking á milli þess að breyta úr MBR í GPT og breyta úr Legacy BIOS í UEFI. Reyndar, eftir að hafa breytt úr MBR í GPT uppbyggingu á Windows 10, verður þú að fá aðgang að BIOS til að skipta úr Legacy yfir í UEFI annars muntu ekki geta ræst í Windows.
Þó að það sé auðvelt að breyta úr MBR í GPT í Windows 10, þá eru nokkur atriði sem þú ættir að vita og gera áður en þú ferð í ferlið.
1. Það verður ekkert gagnatap við umbreytingu frá MBR í GPT. Hins vegar, sem varúðarráðstöfun, vinsamlegast afritaðu kerfið þitt áður en þú heldur áfram.
2. Þú ættir að nota Windows 10 útgáfu v1703 eða nýrri. Ef þú ert ekki viss um hvaða útgáfu af Windows þú ert að nota skaltu ýta á Win + R , slá inn leitarorðið winver og ýta á Enter . Á annarri línu muntu sjá útgáfu 1703 eða hærri. Til dæmis, þegar þú skrifar þessa grein, er útgáfan af Windows 10 sem er í notkun v1809.
3. Drifið sem þú ert að reyna að umbreyta ætti ekki að hafa fleiri en þrjú skipting. Ef drifið þitt er með fleiri en þrjú skipting á Windows 10 uppsetningardrifinu skaltu sameina eða eyða auka skiptingunum.
4. Ef þú ert að nota BitLocker til að dulkóða kerfið þitt skaltu afkóða drifið og slökkva á BitLocker vörninni áður en umbreytingarferlið er hafið. Þegar BitLocker vörn er virkjuð getur Windows 10 ekki breytt drifinu þínu úr MBR í GPT.
5. Þegar umbreytingunni er lokið gætirðu þurft að breyta vélbúnaðarstillingum móðurborðsins úr Legacy BIOS í UEFI. Það fer eftir framleiðanda móðurborðsins þíns, umbreytingarferlið verður einnig öðruvísi. Finndu og skoðaðu notendahandbók móðurborðsins frá framleiðanda til að fá nauðsynlegar upplýsingar.
Athugaðu hvort þú sért að nota Legacy BIOS
Það síðasta sem þú þarft að athuga er að ákvarða hvort þú ert að nota Legacy BIOS eða ekki, því ef þú ert nú þegar að nota UEFI þá er umbreytingin algjörlega einskis virði.
Til að athuga skaltu fyrst leita að lykilorðinu "Búa til og forsníða harða disksneið" í Start valmyndinni og ýta á Enter til að opna samþætta diskastjórnunartólið Disk Management . Hægrismelltu núna á drifið þar sem þú settir upp Windows og veldu Properties .

Í Properties glugganum , farðu í Volumes flipann . Hér, ef þú sérð Master Boot Record (MBR) við hlið skiptingarstíls þýðir það að þú ert enn að nota Legacy BIOS.
Umbreyttu MRB í GPT
Eftir að þú hefur ákveðið að kerfið þitt sé enn að nota Legacy BIOS og hefur lokið öryggisafriti kerfisins eins og nefnt er hér að ofan, geturðu nú byrjað að breyta úr MRB í GPT.
1. Til að hefja viðskipti ferlið, þú þarft að fá aðgang að Command Prompt frá Windows ræsingu. Til að gera það, ýttu á Win + X takkasamsetninguna , smelltu á Lokaðu eða skráðu þig út og haltu Shift takkanum inni á meðan þú smellir á Endurræsa hnappinn til að endurræsa kerfið þitt í háþróaða ræsingarham.
2. Á Advanced Start-up skjánum , farðu í Troubleshooting -> Advanced Options , og veldu Command Prompt valmöguleikann .
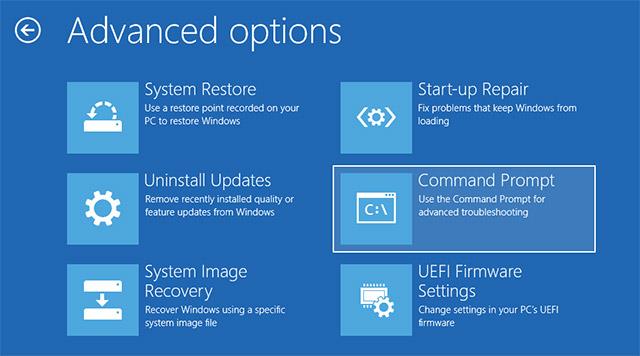
3. Það fyrsta sem við þurfum að gera er að auðkenna greinilega drifið sem við erum að reyna að breyta. Vinsamlegast sláðu inn skipunina hér að neðan og ýttu á Enter .
mbr2gpt /staðfesta
Ef þú sérð skilaboðin Staðfesting lokið með góðum árangri birtast skaltu fara í næsta skref.

4. Þegar búið er að bera kennsl á diskinn sem á að umbreyta skaltu framkvæma skipunina hér að neðan:
mbr2gpt /umbreyta
Um leið og skipunin er keyrð mun Windows 10 hefja umbreytingarferlið, þ.e. það mun sjálfkrafa bæta við öllum nauðsynlegum UEFI ræsiskrám og GPT íhlutum og síðan uppfæra Boot Configuration Data. ræsingarstillingar).
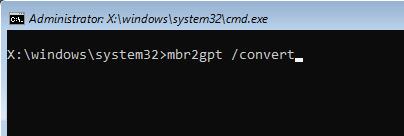
5. Endurræstu nú kerfið þitt, ræstu kerfisstillingaskjá móðurborðsins og breyttu honum úr Legacy BIOS í UEFI. Sérstakt ferli til að breyta úr Legacy BIOS í UEFI fer eftir móðurborðsframleiðandanum sem þú notar. Vinsamlegast skoðaðu notkunarleiðbeiningar framleiðanda til að fylgja réttum skrefum.
Þú getur vísað til hvernig á að breyta úr Legacy BIOS í UEFI hér:
6. Eftir endurræsingu í Windows 10 geturðu staðfest hvort Legacy BIOS hafi verið breytt í UEFI eða ekki. Rétt eins og í fyrstu skrefunum, opnaðu Eiginleikahlutann í Diskastjórnun , farðu í flipann Bindi . Hér muntu sjá GUID skiptingartöfluna ( GPT ) birtast við hliðina á Google skiptingargerðinni.
Hér að ofan eru skrefin til að breyta MBR í GPT í Windows 10. Vinsamlegast deildu hugsunum þínum og reynslu um að nota þessa aðferð til að umbreyta MBR í GPT á vélinni þinni í athugasemdahlutanum hér að neðan. ! Gangi þér vel!
Sjá meira:
Ein lausn til að tryggja friðhelgi gagna er að dulkóða allt drifið. Önnur einföld lausn er að vernda drifið með lykilorði.
Í fyrri útgáfum af Windows neyddist þú til að setja upp allt stýrikerfið aftur ef þú vildir breyta úr Legacy BIOS eða Master Boot Record (MBR) í UEFI eða GUID Partition Table (GPT).
Fáðu aðgang að UEFI vélbúnaðarstillingum til að breyta sjálfgefna ræsingaröðinni eða setja upp UEFI lykilorð. Þú getur opnað UEFI stillingar frá Stillingar á Windows 10, Start hnappinn eða frá Command Prompt glugganum.
Leiðbeiningar um hvernig á að slá inn BIOS á Windows 10 fyrir þig, með myndbandssýningu.
Ef þú setur til hliðar vandamál sem tengjast lágmarksstillingu Windows 11 þarftu líklega að virkja TPM og Secure Boot á tölvunni þinni til að setja upp Windows 11. Svona er hvernig.
Kiosk Mode á Windows 10 er stilling til að nota aðeins 1 forrit eða aðgang að 1 vefsíðu með gestanotendum.
Þessi handbók mun sýna þér hvernig á að breyta eða endurheimta sjálfgefna staðsetningu myndavélarrúllu möppunnar í Windows 10.
Breyting á hýsingarskránni getur valdið því að þú getir ekki fengið aðgang að internetinu ef skránni er ekki breytt á réttan hátt. Eftirfarandi grein mun leiða þig til að breyta hýsingarskránni í Windows 10.
Með því að minnka stærð og getu mynda verður auðveldara fyrir þig að deila þeim eða senda þeim til hvers sem er. Sérstaklega á Windows 10 geturðu breytt stærð mynda í hópum með nokkrum einföldum skrefum.
Ef þú þarft ekki að sýna nýlega heimsótta hluti og staði af öryggis- eða persónuverndarástæðum geturðu auðveldlega slökkt á því.
Microsoft hefur nýlega gefið út Windows 10 afmælisuppfærslu með mörgum endurbótum og nýjum eiginleikum. Í þessari nýju uppfærslu muntu sjá miklar breytingar. Frá Windows Ink pennastuðningi til Microsoft Edge vafraviðbótarstuðnings, Start Menu og Cortana hafa einnig verið bætt verulega.
Einn staður til að stjórna mörgum aðgerðum beint á kerfisbakkanum.
Í Windows 10 geturðu hlaðið niður og sett upp hópstefnusniðmát til að stjórna Microsoft Edge stillingum og þessi handbók mun sýna þér ferlið.
Dark Mode er dökkt bakgrunnsviðmót á Windows 10, sem hjálpar tölvunni að spara rafhlöðu og draga úr áhrifum á augu notandans.
Verkefnastikan hefur takmarkað pláss og ef þú vinnur reglulega með mörg forrit gætirðu fljótt orðið uppiskroppa með pláss til að festa fleiri af uppáhaldsforritunum þínum.












