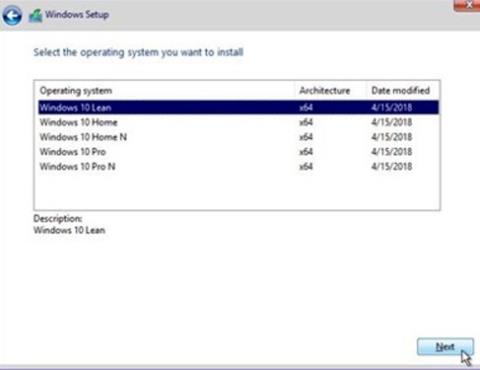Útmutató a Windows 10 Spring Creators Update telepítéséhez

A felhasználók végre letölthetik a Windows 10 tavaszi alkotói frissítést a kiadás előnézetével.

A Windows 10 Professional , Enterprise és Education verziókban a felhasználók "halaszthatják" a frissítéseket, így a felhasználóknak egy ideig nem kell frissítéseket letölteniük. A helyi csoportházirend segítségével az alapértelmezett időtől eltérő " késleltetési időt " állíthat be .
A Microsoft három nagy kategóriába sorolja a Windows frissítéseket:
- Biztonsági frissítések a főbb sebezhetőségek kijavításához és kijavításához. Nem késleltetheti a biztonsági frissítéseket.
- Frissítse az új funkciókat és jelentősen frissítse a meglévő funkciókat. Ha elhalasztja a frissítéseket a szokásos Windows Update felület használatával, a frissített szolgáltatások 60 napig nem töltődnek le. A csoportházirend használatával legfeljebb 180 napos frissítési késleltetési időszakot adhat meg.
- A minőségi frissítések olyanok, mint a hagyományos operációs rendszer-frissítések, beleértve a kisebb, fontos biztonsági javításokat és az illesztőprogram-frissítéseket. Ha elhalasztja a frissítéseket a Windows Update felület használatával, a minőségi frissítések alapértelmezés szerint 35 napig nem töltődnek le. A csoportházirend használatával akár 30 napos késleltetést is beállíthat.
Vegye figyelembe , hogy ha Windows 10 Home kiadást használ, nem késleltetheti a frissítést.
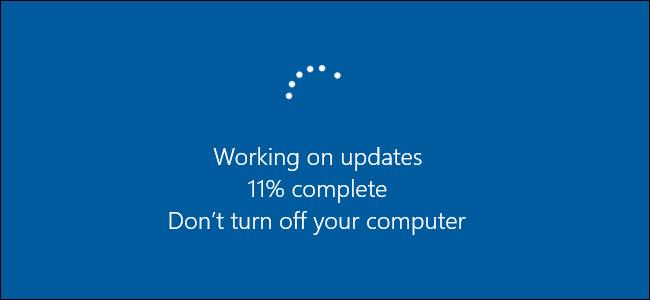
A frissítési késleltetési idő módosítása Windows 10 rendszeren
Mielőtt elkezdené, meg kell jegyezni, hogy a Helyi csoportházirend-szerkesztő meglehetősen hatékony eszköz, így ha még soha nem használta az eszközt, szánjon időt az eszköz használatának megtanulására.
Először nyissa meg a Helyi csoportházirend-szerkesztőt a Start gombra kattintva , majd írja be a gpedit.msc-t a keresőmezőbe , és nyomja meg az Enter billentyűt .
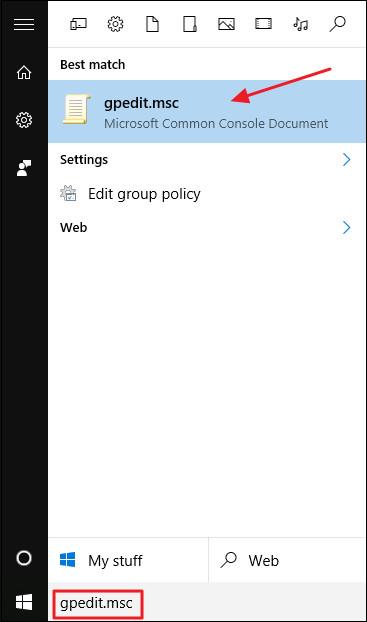
A Helyi csoportházirend-szerkesztő ablak bal oldali ablaktáblájában navigáljon a kulcshoz:
Számítógép konfigurációja => Felügyeleti sablonok => Windows-összetevők => Windows Update => Frissítések és frissítések elhalasztása .
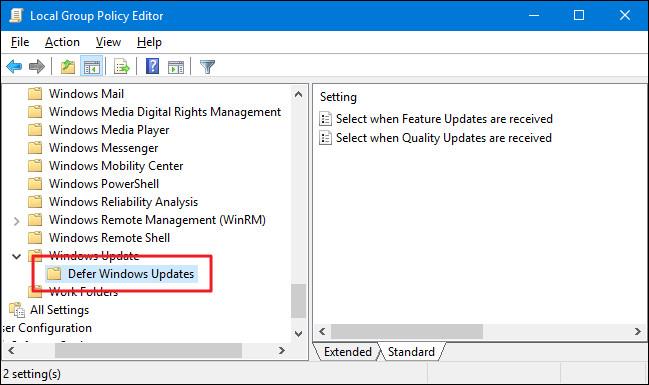
A jobb oldali ablaktáblában keresse meg és kattintson duplán a „ Kiválasztás, ha szolgáltatásfrissítések érkezik ” elnevezésű beállításra a Tulajdonságok ablak megnyitásához.
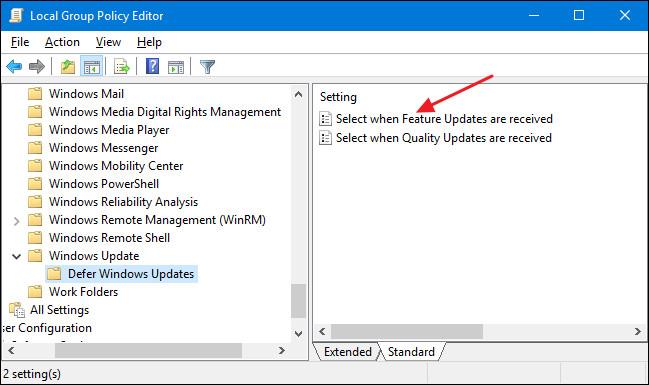
A Jelölje ki a szolgáltatásfrissítések beérkezésekor Tulajdonságok ablakban kattintson az Engedélyezve gombra. Ha el akarja halasztani a frissítési folyamatot, adjon meg tetszőleges számot, legfeljebb 180 napig, a " A szolgáltatásfrissítés kiadása után halassza el ennyi nappal " mezőbe.
Vagy választhatja a „ Funkciófrissítések szüneteltetése ” lehetőséget is a frissítés 60 napos elhalasztásához, vagy megvárhatja, amíg törli a jelölőnégyzet jelölését. A szünet funkció használata alapvetően ugyanaz, mint a rendszeres frissítési késleltetés funkció használata a Windows Update felületen, de a különbség az, hogy újra megnyithatja a Helyi csoportházirend-szerkesztő ablakot, és kiléphet. Jelölje be a jelölőnégyzetet, ha le szeretné állítani a frissítési szünetet, és frissíteni szeretne új frissítésekkel.
Az ablakon további lehetőségek is találhatók, amelyek segítségével frissítéseket kaphat. A „ Jelenlegi fiók ” opció frissül, amint a Microsoft elérhetővé teszi a funkciókat.
A „ Current Branch for Business” opció új funkciókkal bővül, amikor a Microsoft úgy érzi, készen áll az üzleti bevezetésre. Ha hamarabb szeretné frissíteni a funkciókat, válassza a "Jelenlegi fiók" lehetőséget. Ha a lehető legtovább el szeretné halasztani az új funkciót, válassza a „ Current Branch for Business ” lehetőséget.
A beállítási folyamat befejezése után kattintson az OK gombra .
Térjen vissza a Helyi csoportházirend-szerkesztő főablakába, kattintson duplán a „ Kiválasztás, ha minőségi frissítések érkezik ” elnevezésű beállításra a Tulajdonságok ablak megnyitásához .
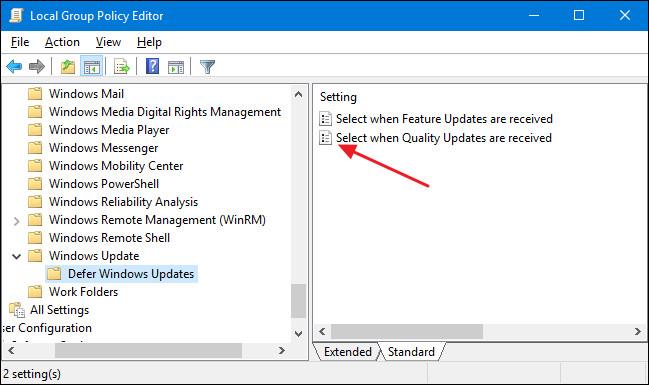
A Tulajdonságok ablakban kattintson az Engedélyezve lehetőségre . Vegye figyelembe , hogy nincs lehetőség minőségi frissítésre.
Beállíthatja a napok számát, hogy a frissítések akár 30 napig is késleltessenek. A szünet funkció használata hasonló a Windows Update felület frissítési késleltetési beállításainak használatához. 35 napig szünetelteti a frissítéseket, vagy amíg vissza nem tér, és nem jelöli be a lehetőséget.
A beállítások megadása után kattintson az "OK" gombra.
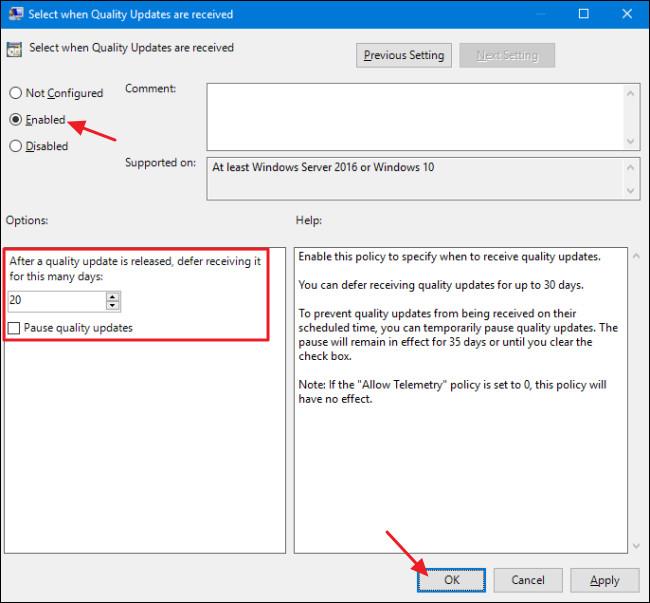
Végül zárja be a Helyi csoportházirend-szerkesztő ablakot. Nem kell újraindítani a számítógépet, a beállítások azonnal alkalmazásra kerülnek.
Tekintse meg néhány további cikket alább:
Sok szerencsét!
A felhasználók végre letölthetik a Windows 10 tavaszi alkotói frissítést a kiadás előnézetével.
Ez az útmutató bemutatja, hogyan engedélyezheti vagy tilthatja le a Windows Update Frissítések szüneteltetése funkciójához való hozzáférést a Windows 10 összes felhasználója számára.
Néha problémák adódhatnak a Windows Update szolgáltatással. Ez az útmutató bemutatja, hogyan állíthatja vissza teljesen a Windows Update összetevőit és házirendjeit az alapértelmezettre a Windows 10 rendszerben.
A Microsoft nemrégiben kiadott egy kumulatív frissítést a KB4093105 kóddal a Windows 10 Fall Creators Update szolgáltatáshoz, offline telepítővel.
A Microsoft közelgő Windows 10 Redstone 4 frissítésének neve áprilisi frissítés lesz. Amint azt előre jeleztük, a Microsoft ezen a héten fogja kiadni számos új funkcióval, sokkal továbbfejlesztett felülettel és az operációs rendszer biztonságával.
A Windows 10 Lean Edition a 16 GB tárhellyel rendelkező eszközökön jelenik meg. Úgy tervezték, hogy az alacsony memóriával rendelkező eszközök továbbra is megkaphassák a Windows frissítéseit.
Alapértelmezés szerint a Windows 10 frissítései a C meghajtó SoftwareDistribution mappájába töltődnek le, a Windows 10-ben pedig el vannak rejtve. A mappa áthelyezése nem lesz olyan egyszerű, mint általában, és rendszergazdai jogokkal kell bejelentkezni. Az oktatóanyagban használt új mappa a NewUpdateFolder, amely a D meghajtón található. Módosíthatja a nevet, és bárhol elmentheti a helyet.
Ha a Windows-frissítések kihasználják a rendelkezésre álló sávszélességet, kövesse az alábbi lépéseket a Windows Updates sávszélességének vagy letöltési sebességének korlátozásához.
A Windows 10 Professional, Enterprise és Education verziókban a felhasználók elhalaszthatják a frissítéseket, így a felhasználóknak egy ideig nem kell frissítéseket letölteniük. A Helyi csoportházirend segítségével az alapértelmezett időtől eltérő késleltetési időt is beállíthat.
A Microsoft továbbra is módosítja a Windows 10 beállításait minden verziónál, végül a Vezérlőpult megszüntetését célozza. A Fall Creators frissítéssel megvizsgáljuk a Microsoft által hozzáadott új telepítési funkciókat.
A KB4559309 számú kötelező frissítést a Microsoft nemrég húzta ki a Windows 10 frissítési rendszeréből.
Ez az útmutató bemutatja, hogyan állíthatja vissza teljesen a Windows Update összetevőit és házirendjeit az alapértelmezettre a Windows 11 rendszerben.
A közelmúltban néhány felhasználó panaszkodott az ismétlődő rendszerindítási problémára, miután Windows 8.1-ről, 8-ról vagy 7-ről Windows 10-re frissített. Ez a cikk 5 hatékony megoldást kínál az ismétlődő rendszerindítási hiba kijavításához. Aktív a Windows 10 frissítése közben és közben.
A Windows 10 rendszeren történő frissítéskor a Windows Update néhány olyan hibát észlel, amelyek a frissítés során problémákat okoznak, és nem tud folytatódni. Beleértve a Windows Update 0x80080005 számú hibáját.
A Windows operációs rendszerek korábbi verzióitól eltérően a Windows 10 rendszerben az eszköz mindig a legújabb funkciókkal és javításokkal frissül. Alapértelmezés szerint a Windows 10 automatikusan letölti és telepíti az elérhető frissítéseket. Bizonyos esetekben azonban a Windows vagy az illesztőprogramok frissítése átmenetileg hibákat okozhat az eszközön.
Alapértelmezés szerint a Windows 11 automatikusan ellenőrzi és telepíti az új frissítéseket a rendszerre, amikor azok elérhetővé válnak.
Az 1803-as frissítés után a számítógép úgy nézett ki, mintha nem maradt volna más, csak egy szemetes.
Mi a teendő abban az esetben, ha hirtelen értesítést kap arról, hogy elérhető a Windows 11 frissítés, de mégsem szeretné újraindítani a rendszert az új frissítés telepítéséhez?
A Kioszk mód a Windows 10 rendszeren egy olyan mód, amelynél csak 1 alkalmazás használható, vagy csak 1 webhely érhető el vendégfelhasználókkal.
Ez az útmutató bemutatja, hogyan módosíthatja vagy állíthatja vissza a Camera Roll mappa alapértelmezett helyét a Windows 10 rendszerben.
A hosts fájl szerkesztése azt eredményezheti, hogy nem tud hozzáférni az internethez, ha a fájl nincs megfelelően módosítva. A következő cikk a hosts fájl szerkesztését mutatja be a Windows 10 rendszerben.
A fotók méretének és kapacitásának csökkentésével könnyebben megoszthatja vagy elküldheti őket bárkinek. Különösen a Windows 10 rendszeren néhány egyszerű lépéssel csoportosan átméretezheti a fényképeket.
Ha biztonsági vagy adatvédelmi okokból nem kell megjelenítenie a nemrég felkeresett elemeket és helyeket, egyszerűen kikapcsolhatja.
A Microsoft nemrég adta ki a Windows 10 évfordulós frissítését számos fejlesztéssel és új funkcióval. Ebben az új frissítésben sok változást fog látni. A Windows Ink ceruza támogatásától a Microsoft Edge böngészőbővítmény támogatásáig a Start menü és a Cortana is jelentősen fejlődött.
Egy hely számos művelet vezérléséhez közvetlenül a tálcán.
Windows 10 rendszeren letölthet és telepíthet csoportházirend-sablonokat a Microsoft Edge beállításainak kezeléséhez, és ez az útmutató bemutatja a folyamatot.
A Sötét mód a Windows 10 sötét hátterű felülete, amely segít a számítógépnek energiatakarékosságban, és csökkenti a felhasználó szemére gyakorolt hatást.
A tálcán korlátozott hely áll rendelkezésre, és ha rendszeresen több alkalmazással dolgozik, gyorsan elfogyhat a több kedvenc alkalmazás rögzítéséhez szükséges hely.