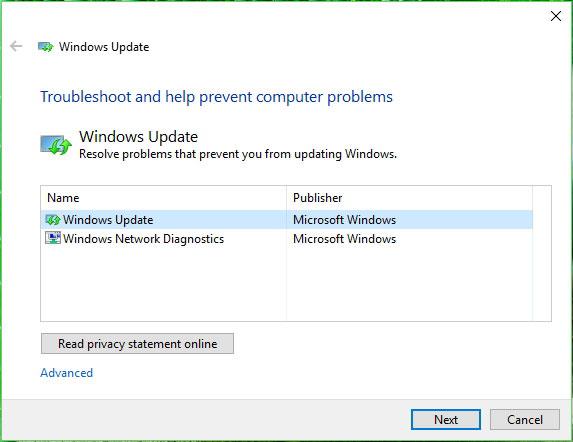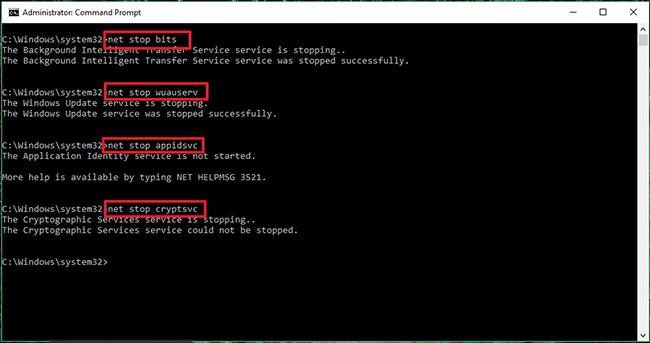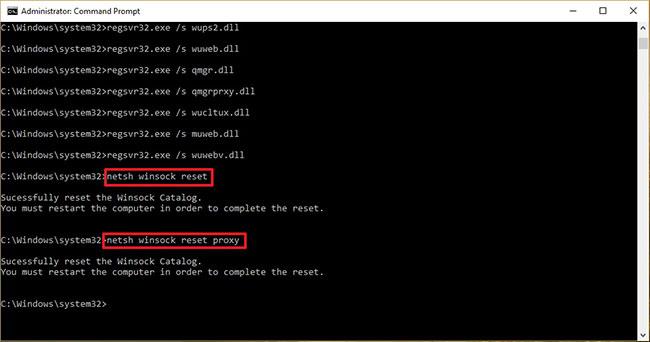A Windows Update a Microsoft által kiadott legújabb frissítések, illesztőprogramok és javítások letöltésével és telepítésével naprakészen tartja a Windows 10 rendszert.
Néha problémákba ütközhet a Windows Update szolgáltatással, például nem tudja letölteni vagy telepíteni a frissítéseket, hibaüzenetek jelenhetnek meg, nem tud új frissítéseket keresni stb. Az ilyen típusú problémák akkor fordulhatnak elő, ha a Windows Update adatbázisa vagy összetevői megsérülnek. több Windows Update-hez kapcsolódó szolgáltatás nem fut stb.
A Windows Update összetevőinek visszaállítása gyakran megoldja ezeket a problémákat.
Ez az útmutató bemutatja, hogyan állíthatja vissza teljesen a Windows Update összetevőit és házirendjeit az alapértelmezettre a Windows 10 rendszerben .
Megjegyzés : A Windows Update visszaállításához rendszergazdai jogokkal kell bejelentkeznie.
A Windows Update alaphelyzetbe állítása a Hibaelhárító eszközzel
1. Töltse le a Windows Update hibaelhárítót a Microsofttól .
2. A hibaelhárító futtatásához kattintson duplán a WindowsUpdateDiagnostic.diagcab fájlra.
3. Válassza a Windows Update lehetőséget .
4. Kattintson a Tovább gombra.
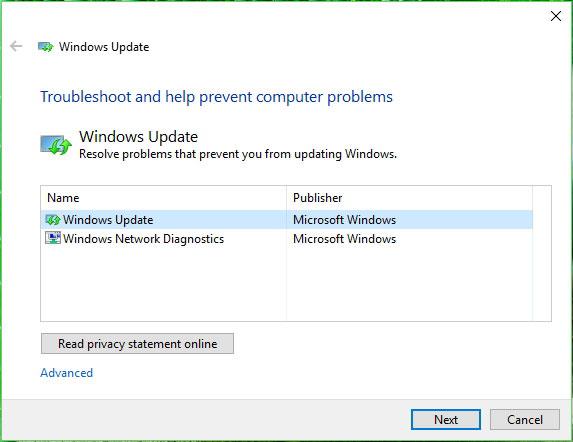
Kattintson a Tovább gombra
5. Kattintson a Hibaelhárítás próbálkozása rendszergazdaként lehetőségre (ha elérhető). Válassza ki újra a lehetőséget, és kattintson ismét a Tovább gombra .
6. Kattintson a Bezárás gombra.
7. Nyissa meg újra a Windows Update hibaelhárítót .
8. A frissítések letöltését akadályozó hálózati problémák megoldásához válassza a Windows Networking Diagnostics lehetőséget .
9. Kattintson a Tovább gombra.
10. Kattintson a Bezárás gombra.
11. Indítsa újra a számítógépet.
Miután a számítógép újraindul, próbálja meg újra frissíteni a Windows 10 rendszert, és mindennek a várt módon kell működnie.
A Windows Update alaphelyzetbe állítása a parancssor használatával
Kövesse a következő lépéseket a Windows Update összetevőinek kézi visszaállításához a Windows 10 parancssor használatával:
1. Nyissa meg a Parancssort rendszergazdai jogokkal .
2. Írja be a következő parancsokat a Background Intelligent Transfer Service (BITS), a Windows Update és a Cryptographic leállításához (nyomja meg Enteraz egyes sorokat):
net stop bits
net stop wuauserv
net stop appidsvc
net stop cryptsvc
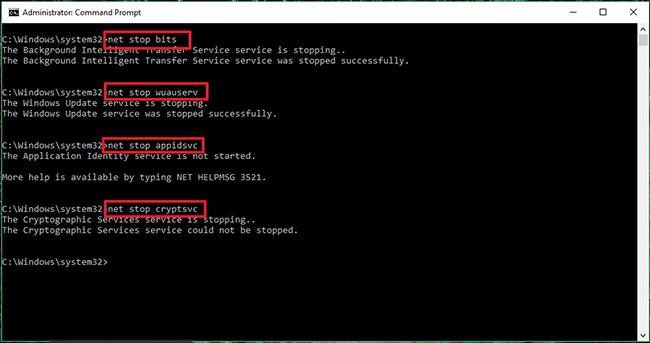
Állítsa le a háttérben futó intelligens átviteli szolgáltatást (BITS), a Windows Update-et és a kriptográfiai adatokat
Gyors tipp : Lehet, hogy több parancsot kell futtatnia, amíg meg nem jelenik a szolgáltatás sikeres leállásáról szóló üzenet.
3. Írja be a következő parancsot a BITS által létrehozott összes qmgr*.dat fájl számítógépről való törléséhez, majd nyomja meg a gombot Enter:
Del "%ALLUSERSPROFILE%\Application
Data\Microsoft\Network\Downloader\*.*"
4. Érintse meg a gombot Ya törlés megerősítéséhez.
5. Írja be a következő parancsokat a Windows Update gyorsítótárának törléséhez, lehetővé téve a Windows 10 számára a frissítések újbóli letöltését, ahelyett, hogy letöltött fájlokat használna, amelyek esetleg sérültek a rendszeren, majd nyomja meg az Enteregyes sorokat:
rmdir %systemroot%\SoftwareDistribution /S /Q
rmdir %systemroot%\system32\catroot2 /S /Q
Gyors tipp : A cikk az rmdir paranccsal távolítja el a könyvtárakat a /S kapcsolóval a megadott könyvtár és a főkönyvtár összes alkönyvtárának törléséhez, a /Q kapcsoló pedig a könyvtárak megerősítés nélküli eltávolítására szolgál. Ha a „A folyamat nem fér hozzá a fájlhoz, mert egy másik folyamat használja” üzenet jelenik meg. (A folyamat nem tud hozzáférni a fájlhoz, mert egy másik folyamat használja), ismételje meg az 1. lépést, és próbálja újra, mert előfordulhat, hogy az egyik szolgáltatás hirtelen újraindult.
6. Írja be a következő parancsokat a BITS és a Windows Update szolgáltatások alapértelmezés szerinti visszaállításához (kattintson Enteraz egyes sorokra):
sc.exe sdset bits D:(A;;CCLCSWRPWPDTLOCRRC;;;SY)
(A;;CCDCLCSWRPWPDTLOCRSDRCWDWO;;;BA)
(A;;CCLCSWLOCRRC;;;AU)
(A;;CCLCSWRPWPDTLOCRRC;;;PU)
sc.exe sdset wuauserv D:(A;;CCLCSWRPWPDTLOCRRC;;;SY)
(A;;CCDCLCSWRPWPDTLOCRSDRCWDWO;;;BA)(A;;CCLCSWLOCRRC;;;AU)
(A;;CCLCSWRPWPDTLOCRRC;;;PU)
7. Írja be a következő parancsot a System32 mappába lépéshez , majd nyomja meg a gombot Enter:
cd /d %windir%\system32
Írja be a következő parancsokat, hogy jelezze az összes Windows Update DLL-t és a megfelelő BITS-t a beállításjegyzékben (kattintson az Enteregyes sorokra):
regsvr32.exe /s atl.dll
regsvr32.exe /s urlmon.dll
regsvr32.exe /s mshtml.dll
regsvr32.exe /s shdocvw.dll
regsvr32.exe /s browseui.dll
regsvr32.exe /s jscript.dll
regsvr32.exe /s vbscript.dll
regsvr32.exe /s scrrun.dll
regsvr32.exe /s msxml.dll
regsvr32.exe /s msxml3.dll
regsvr32.exe /s msxml6.dll
regsvr32.exe /s actxprxy.dll
regsvr32.exe /s softpub.dll
regsvr32.exe /s wintrust.dll
regsvr32.exe /s dssenh.dll
regsvr32.exe /s rsaenh.dll
regsvr32.exe /s gpkcsp.dll
regsvr32.exe /s sccbase.dll
regsvr32.exe /s slbcsp.dll
regsvr32.exe /s cryptdlg.dll
regsvr32.exe /s oleaut32.dll
regsvr32.exe /s ole32.dll
regsvr32.exe /s shell32.dll
regsvr32.exe /s initpki.dll
regsvr32.exe /s wuapi.dll
regsvr32.exe /s wuaueng.dll
regsvr32.exe /s wuaueng1.dll
regsvr32.exe /s wucltui.dll
regsvr32.exe /s wups.dll
regsvr32.exe /s wups2.dll
regsvr32.exe /s wuweb.dll
regsvr32.exe /s qmgr.dll
regsvr32.exe /s qmgrprxy.dll
regsvr32.exe /s wucltux.dll
regsvr32.exe /s muweb.dll
regsvr32.exe /s wuwebv.dll
Megjegyzés : a regsvr32 egy parancssori eszköz, amely segít a .DLL-fájlok parancsösszetevőkként való megjelölésében a rendszerleíró adatbázisban, és a cikk a /S kapcsolót használja annak meghatározására, hogy milyen eszközzel futtassa a parancsot további üzenetek megjelenítése nélkül.
8. Írja be a következő parancsokat a hálózati konfiguráció alaphelyzetbe állításához, ami a probléma része lehet (de ne indítsa újra a számítógépet). Kattintson Enteraz egyes sorokra:
netsh winsock reset
netsh winsock reset proxy
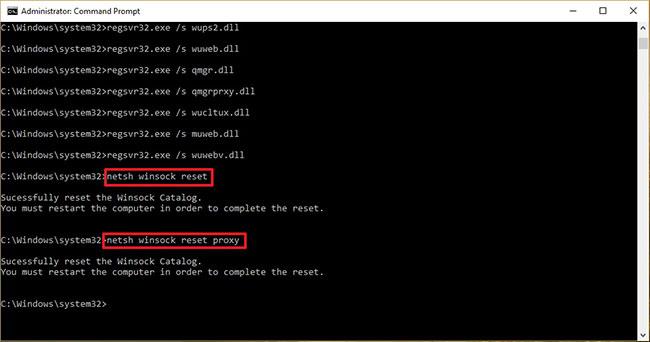
Állítsa vissza a hálózati konfigurációt
9. Írja be a következő parancsokat a BITS, a Windows Update és a Cryptographic szolgáltatások újraindításához (kattintson Enteraz egyes sorokra):
net start bits
net start wuauserv
net start appidsvc
net start cryptsvc
10. Indítsa újra a számítógépet.
Amikor a folyamat befejeződik, a Windows Update alaphelyzetbe áll, és újra működik a Windows 10 rendszerű eszközön.