A frissítések szüneteltetése Windows 11 rendszeren

Alapértelmezés szerint a Windows 11 automatikusan ellenőrzi és telepíti az új frissítéseket a rendszerre, amikor azok elérhetővé válnak.

Alapértelmezés szerint a Windows 11 automatikusan ellenőrzi és telepíti az új frissítéseket a rendszerre, amikor azok elérhetővé válnak. Ha azonban ezek az automatikus frissítések nemkívánatos változásokat hoznak, vagy egyszerűen most nem akarja alkalmazni az új frissítést a rendszeren, a Windows szüneteltetni fogja. Az automatikus frissítések telepítése egy hét alatt. Itt van, hogyan.
Először nyissa meg a Beállítások Windows alkalmazást a Windows + i billentyűkombináció megnyomásával . Vagy kattintson a jobb gombbal a Start gombra a tálcán, és válassza a „ Beállítások ” lehetőséget a megjelenő menüben.
Amikor megnyílik a Beállítások felület, nézze meg a jobb oldalon lévő elemek listáját, és kattintson alul a " Windows Update " gombra.
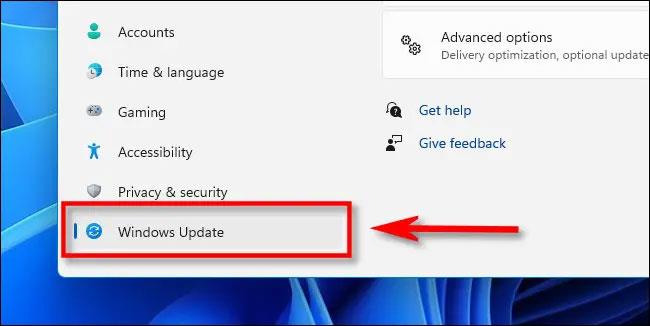
A megnyíló Windows Update beállítási képernyőn tekintse meg a „ További beállítások ” részt, és kattintson a „ Szünet 1 hétre ” gombra.

A Windows Update beállítási oldalán azonnal megjelenik a „ Frissítések szüneteltetése [...]-ig ” tartalom (nagyjából lefordítva: A frissítések szünetelnek [...]-ig). Ahol [...] egy hét telt el azóta, hogy rákattintott a szünet gombra. Amint ez a dátum elérkezik, az automatikus frissítések továbbra is megjelennek.
Folytassa az automatikus frissítéseket a Windows 11 rendszeren
Az automatikus frissítések újbóli engedélyezéséhez nyissa meg a Windows Beállítások alkalmazást, és lépjen a „ Windows Update ” elemre. A Windows Update beállítási képernyőjén kattintson a „ Frissítések folytatása ” gombra.
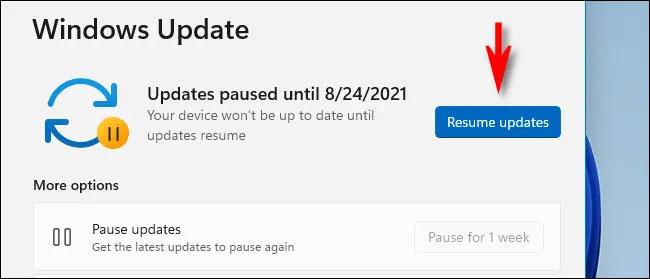
A Windows Update azonnal ellenőrzi, hogy vannak-e új frissítések, és ha elérhető frissítéseket talál, kattintson a „ Letöltés most ”, „ Telepítés most ” vagy „ Újraindítás most ” lehetőségre az új frissítések alkalmazásához, az egyes esetektől függően.
Jó Windows 11-es élményt kívánok!
A Kioszk mód a Windows 10 rendszeren egy olyan mód, amelynél csak 1 alkalmazás használható, vagy csak 1 webhely érhető el vendégfelhasználókkal.
Ez az útmutató bemutatja, hogyan módosíthatja vagy állíthatja vissza a Camera Roll mappa alapértelmezett helyét a Windows 10 rendszerben.
A hosts fájl szerkesztése azt eredményezheti, hogy nem tud hozzáférni az internethez, ha a fájl nincs megfelelően módosítva. A következő cikk a hosts fájl szerkesztését mutatja be a Windows 10 rendszerben.
A fotók méretének és kapacitásának csökkentésével könnyebben megoszthatja vagy elküldheti őket bárkinek. Különösen a Windows 10 rendszeren néhány egyszerű lépéssel csoportosan átméretezheti a fényképeket.
Ha biztonsági vagy adatvédelmi okokból nem kell megjelenítenie a nemrég felkeresett elemeket és helyeket, egyszerűen kikapcsolhatja.
A Microsoft nemrég adta ki a Windows 10 évfordulós frissítését számos fejlesztéssel és új funkcióval. Ebben az új frissítésben sok változást fog látni. A Windows Ink ceruza támogatásától a Microsoft Edge böngészőbővítmény támogatásáig a Start menü és a Cortana is jelentősen fejlődött.
Egy hely számos művelet vezérléséhez közvetlenül a tálcán.
Windows 10 rendszeren letölthet és telepíthet csoportházirend-sablonokat a Microsoft Edge beállításainak kezeléséhez, és ez az útmutató bemutatja a folyamatot.
A Sötét mód a Windows 10 sötét hátterű felülete, amely segít a számítógépnek energiatakarékosságban, és csökkenti a felhasználó szemére gyakorolt hatást.
A tálcán korlátozott hely áll rendelkezésre, és ha rendszeresen több alkalmazással dolgozik, gyorsan elfogyhat a több kedvenc alkalmazás rögzítéséhez szükséges hely.









