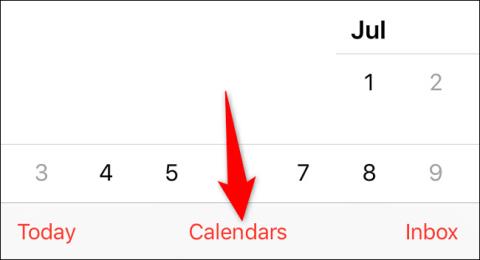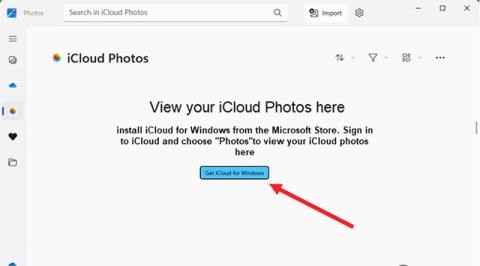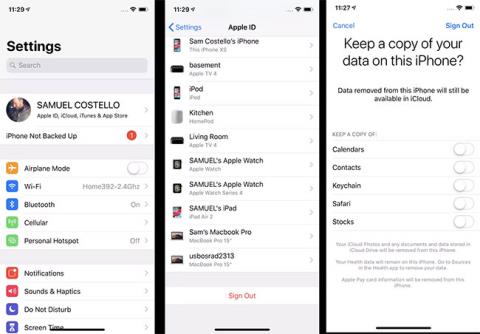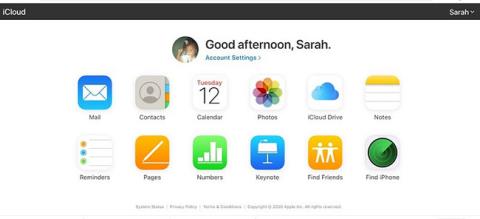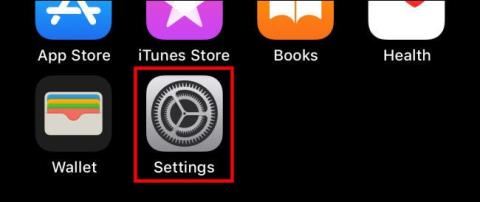A Microsoft nemrégiben kiadott egy új frissítést a Photos alkalmazáshoz, amely az iCloud Photos integrációját minden Windows 11-felhasználó számára biztosítja. Ezzel az új funkcióval azok, akik iPhone-nal rendelkeznek, és az iCloud Photos szolgáltatásban tárolják a fényképeket, fotókat és videókat, mostantól teljes mértékben szinkronizálhatják digitális könyvtárat Windows PC-jével. A Windows 11 Fotók alkalmazásában ezentúl egy dedikált terület is lesz a csatolt iCloud Photos könyvtárban tárolt képek böngészéséhez és kezeléséhez, hasonlóan ahhoz, ahogy a OneDrive-ról megtekintheti a fényképeket.
Ez a cikk bemutatja, hogyan érheti el és töltheti le az iCloud-fotókat a Windows 11 alapértelmezett Fotók alkalmazásán keresztül.
Amint már említettük, az iCloud Photos integrálása a Windows 11 rendszerrel lehetővé teszi a felhasználók számára, hogy iOS- és Windows-eszközökkel is kényelmesen hozzáférjenek fényképtárukhoz. Mielőtt megpróbálná, kövesse az alábbi lépéseket. Itt győződjön meg arról, hogy Windows 11-es számítógépe frissítve lett a 22H2-es verzióra.
1. Frissítse a Photos alkalmazást a Microsoft Store-on keresztül, majd indítsa el. Kattintson az iCloud Photos elemre, majd az iCloud beszerzése Windows rendszerhez gombra.

2. Ha az iCloud Photos opciót nem látja, navigáljon a Fotók alkalmazás beállítási menüjébe, és érintse meg azt a kapcsolót, amely aktiválja az iCloud Photos megjelenítése opciót .

3. Adja meg Microsoft-fiókjának azonosítóját és jelszavát, majd kattintson a Get gombra az iCloud for Windows letöltéséhez. Amikor a rendszer kéri, adja meg iCloud-fiókja adatait, hogy összekapcsolja számítógépét Apple ID-jával. Ezután kattintson a Bejelentkezés gombra .

4. Az Apple ellenőrző kódot küld iPhone-jára vagy más Apple-eszközére, amely az iCloud-fiókjához kapcsolódik. Írja be ezt a kódot Windows PC-jén, majd kattintson a Folytatás gombra .

5. A következő iCloud ablakban válassza ki a szinkronizálni kívánt elemeket úgy, hogy bejelöli a megfelelő opciókat, majd kattintson az Alkalmaz gombra , ha végzett.
6. Váltson a Fotók alkalmazásra, és ellenőrizze, hogy letölti-e az összes iCloud-fotóját. A letöltés befejezése után látni fogja, hogy az iPhone-on lévő összes fénykép elérhető a Windows PC-n is.

Ilyen egyszerű, sok sikert kívánok!