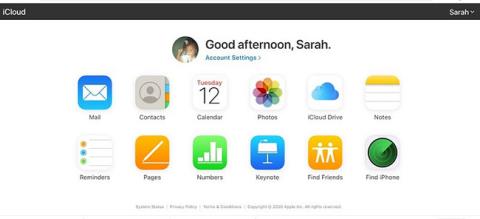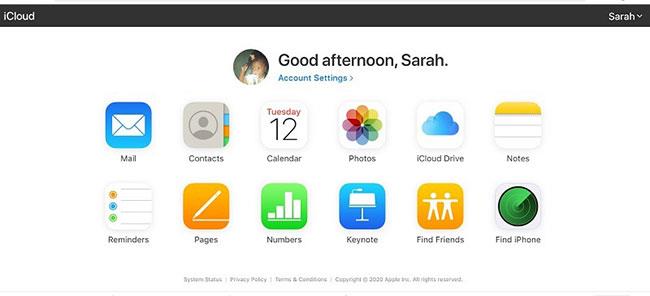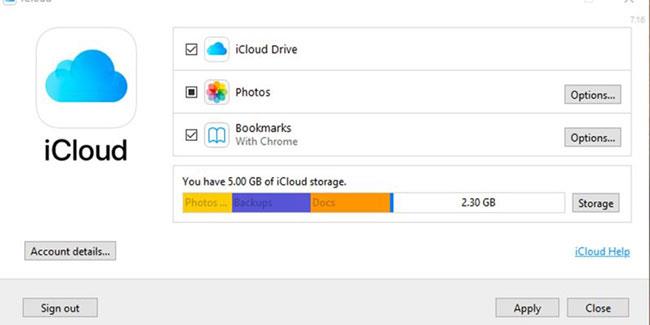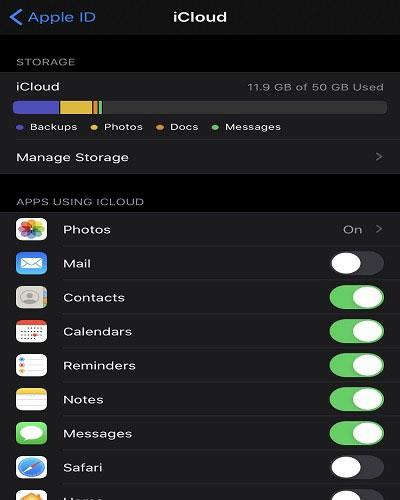Van iPhone-ja vagy iPadje, de Windows PC-t használ? Ez nem furcsa. Ha ebben a helyzetben van, kíváncsi lesz arra, hogyan érheti el az iCloudot a Windows 10 rendszerből .
Az iCloud az Apple által létrehozott felhőszolgáltatás, amely segíti a felhasználókat az adatok szinkronizálásában és biztonsági mentésében. Ezzel a szolgáltatással több eszközön is megoszthat adatokat, például iPhone, iPad és Mac között. Ha úgy gondolja, hogy az iCloud Windows 10-es eszközökkel való használatának korlátai vannak, ez az útmutató segít megválaszolni néhány kérdését.
Használja az iCloudot az interneten
Az iCloud futtatása Windows 10 rendszeren nem túl nehéz. Mindössze az Apple ID-dre és a jelszavadra van szükséged. Ezek már megvannak, ha Apple-eszköze van.
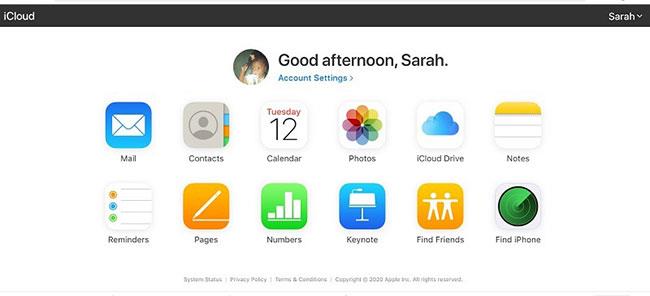
Használja az iCloudot az interneten
Az Apple egy szabadalmaztatott programon keresztül engedélyezte az iCloud használatát a Windows 10 rendszeren. Ha azonban Windows 7 vagy 8 rendszerrel rendelkezik, továbbra is hozzáférhet az iCloudhoz. Mindössze annyit kell tennie, hogy csatlakozik a weben keresztül.
Első lépésként nyissa meg az iCloud webhelyet, és jelentkezzen be azonosítójával és jelszavával. Ezt bármelyik webböngészőn keresztül megteheti.
Természetesen ne várja el, hogy ezek a webes alkalmazások olyan tökéletesek legyenek, mint az önálló verziók. Azonban működnek, és biztosítják, hogy hozzáférjen a médiához, valamint a szükséges információkhoz.
Az egyetlen probléma az, hogy a Windows-eszközök nem tudnak közvetlenül kommunikálni az iCloud webhelyével. Például manuálisan is feltölthet fényképeket, de a fájlok szinkronizálása az iClouddal nem lehetséges. Ha ezt meg szeretné tenni, telepítenie kell egy alkalmazást, amely lehetővé teszi az iCloud integrálását a Windows 10 rendszerrel.
Telepítse az iCloud for Windows PC-t
Van egy alkalmazás, amely segít a Windows 10 és az iCloud szinkronizálásában. Ennek az alkalmazásnak a neve iCloud for Windows , és kifejezetten a Windows 10 rendszerhez készült.
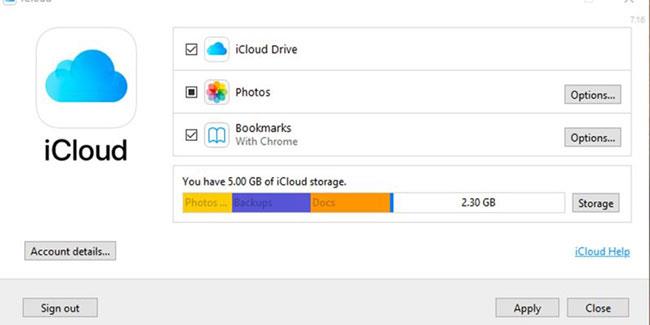
Az iCloud for Windows telepítése
Miután megtalálta az alkalmazást, használja azonosítóját és jelszavát a bejelentkezéshez. Megjelenik egy kérdés, amely megkérdezi, hogy szeretné-e szinkronizálni a fényképek, az iCloud Drive és a könyvjelzők adatait.
Használja az iCloud Fotók alkalmazását Windows 10 rendszeren
Amikor telepíti az iCloud for Windows programot a számítógépére, automatikusan létrejön egy mappa a fényképek számára. Ez a mappa számos különböző eszközről származó fájlok megtekintésére szolgál, amelyeket az iCloudhoz csatlakoztatott, és a Windows 10 rendszerből feltöltött az iCloudba.
A döntés Önön múlik, és az alkalmazás beállítása során hozhatja meg. Csak kattintson a Beállítások menüre a beállítások megadásához.
Az alábbiakban felsoroljuk azokat a lehetőségeket, amelyek közül választhat a beállítás során:
- iCloud Photo Library
- Saját fotófolyam
- Új videók és fényképek letöltése a számítógépemre
- iCloud fotómegosztás
- Ha rendelkezésre áll, őrizze meg a hatékony eredeti példányt
Keressen új iCloud mappákat
A szoftver beállításakor automatikusan létrejönnek mappák a Windows 10 rendszerű számítógépen, melynek célja a fájlok szinkronizálása az iCloud-fiókjával.
Ezeket a mappákat rögzítheti a Fájlkezelő gyorselérési menüjéhez. Bármikor beállíthatja, hogy a mappák hogyan szinkronizálják az adatokat. Ehhez nyissa meg az alkalmazást, és módosítsa a beállításokat a preferenciái alapján.
Alkalmazások integrálása Apple eszközökön az iCloud segítségével
Ahhoz, hogy más alkalmazások, például a Mail, Contacts, Calendars és Tasks frissüljenek az Apple eszközén, be kell állítania az iCloud szolgáltatást az eszközén. iPhone/iPad/iPod készüléken:
1. Kattintson a Beállítások elemre.
2. Válassza ki Apple ID-jét.
3. Nyissa meg az iCloudot.
4. Kapcsolja be az iClouddal szinkronizálni kívánt összes alkalmazást.
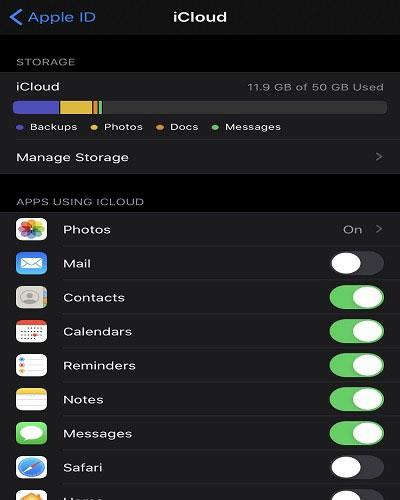
Alkalmazások integrálása Apple eszközökön az iCloud segítségével
Remélhetőleg most már integrálhatja az iCloudot a Windows 10 rendszerrel. Ha bármilyen problémába ütközik a fájlok iClouddal történő szinkronizálása során, olvassa el a 9. leggyakrabban előforduló iCloud-problémák és azok megoldási módjait című cikket .