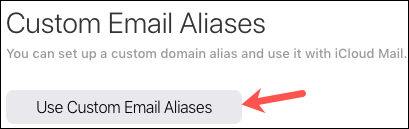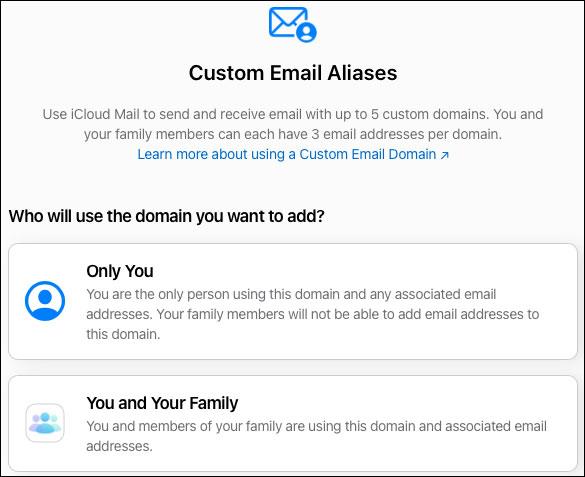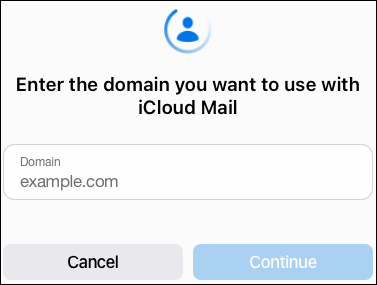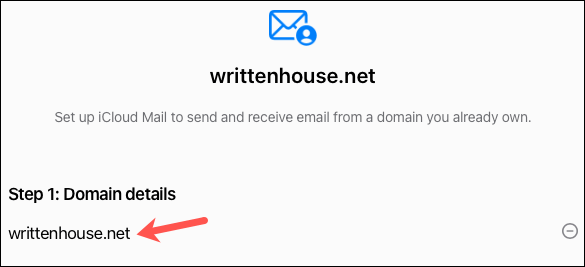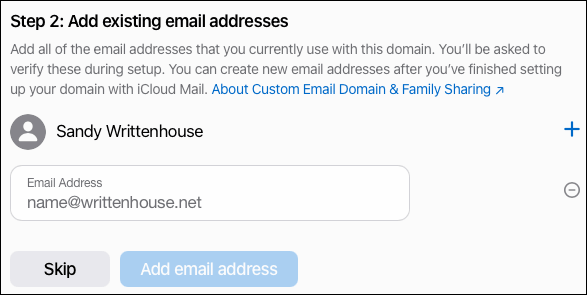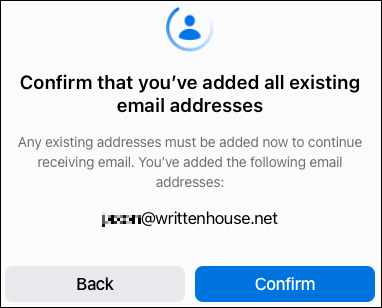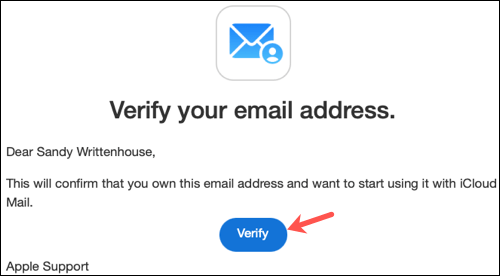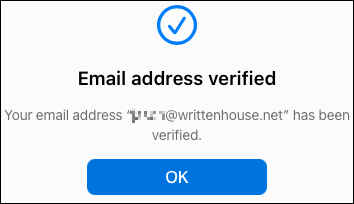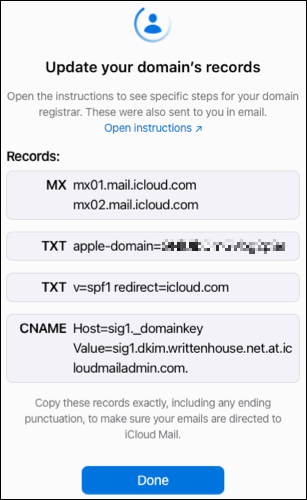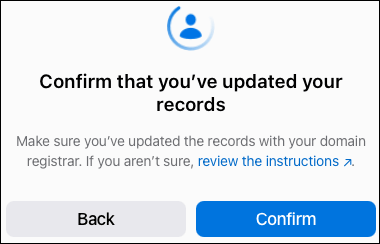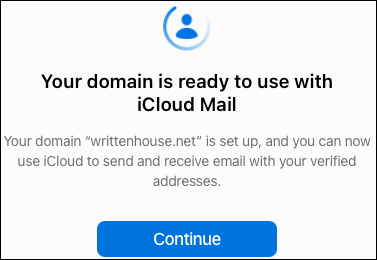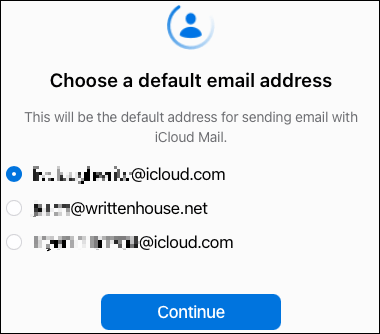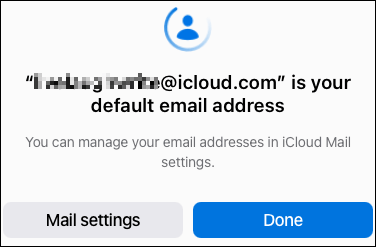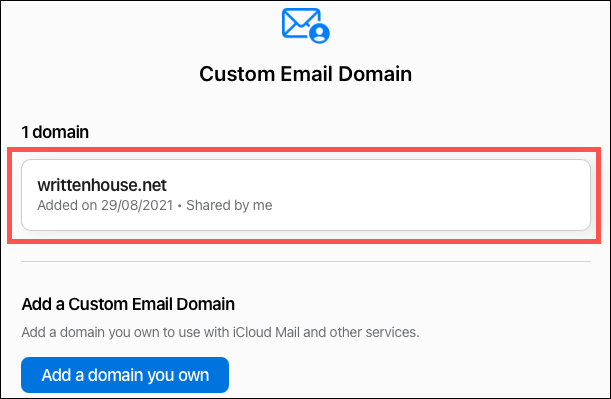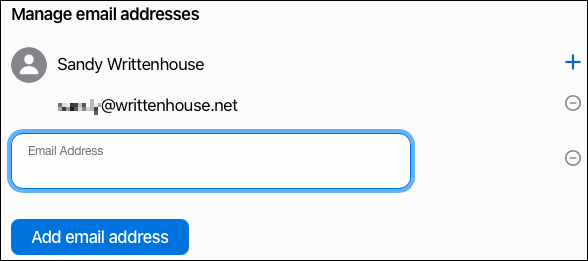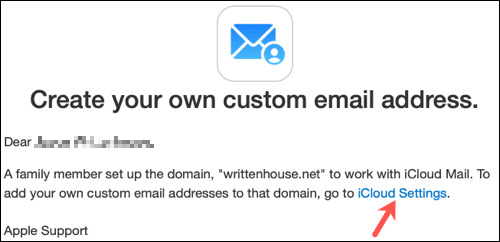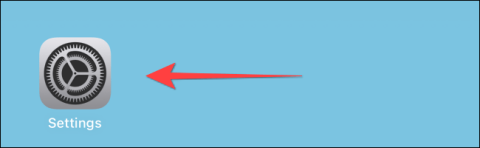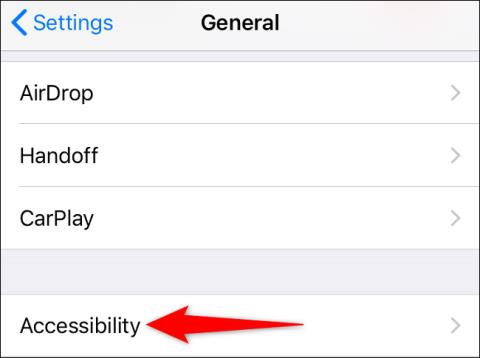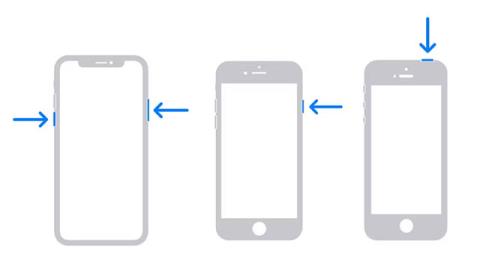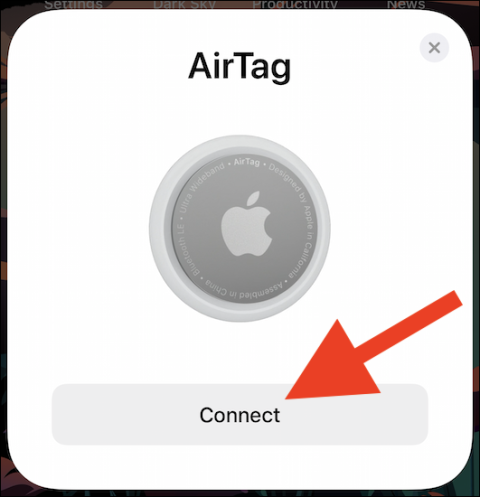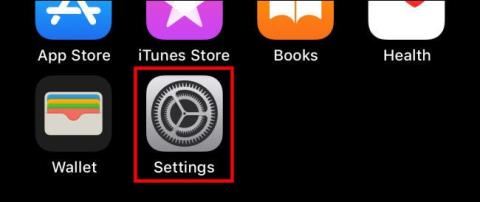Az iCloud+ (plusz) előfizetéses csomag bevezetésével az Apple egy egészen hasznos funkcióval látta el a felhasználókat, ez pedig az egyéni e-mail domain beállításának lehetősége. Ha rendelkezik saját domainnévvel, vagy meg kívánja vásárolni azt, az iCloud Mail szolgáltatáson keresztül kezelheti az adott domainhez tartozó e-mail címeket.
Megjegyzés: A cikk írásakor (2021. szeptemberében) az egyéni e-mail-domain funkció még béta állapotban van. A beállítás folytatásához keresse fel a beta.icloud.com webhelyet. A hivatalos verzió várhatóan 2021-ben jelenik meg hivatalosan. Ekkor az icloud.com webhelyen létrehozhatja egyéni e-mail-domainjét.
Állítson be egyéni e-mail-domaint az iCloudon
Először jelentkezzen be iCloud-fiókjába Apple ID azonosítójával és jelszavával, majd kattintson a „Fiókbeállítások” elemre.
Görgessen le az Egyéni e-mail aliasok szakaszhoz, és kattintson az „Egyéni e-mail aliasok használata (vagy kezelése)” elemre.
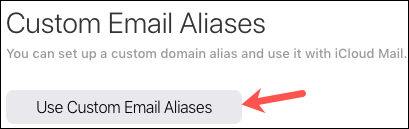
A rendszer megkérdezi, hogy saját magának vagy az egész családnak szeretné-e ezt beállítani. Ha a Családi megosztást használja, akkor minden családtag 3 e-mail címet használhat a domain névvel. Válassza a „Csak te” vagy a „Te és családod” lehetőséget.
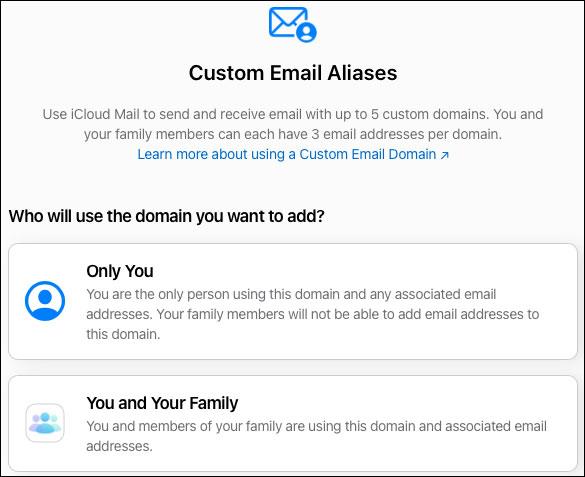
Adja meg a használni kívánt domain nevet, majd kattintson a „Folytatás” gombra.
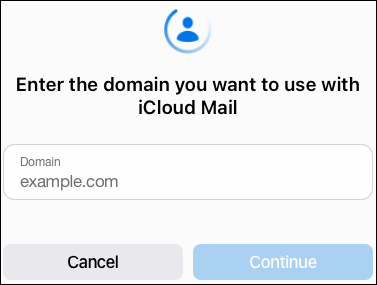
A következő képernyőn erősítse meg a fent megadott domain nevet.
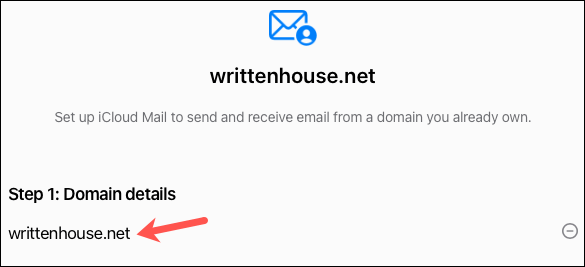
Ezután adja hozzá a domainhez használt meglévő e-mail címeket a „2. lépésben”. Ha jelenleg nem használ e-mail címet az adott domainben, kattintson a „Kihagyás” gombra. A domain beállítása után új e-mail címet hozhat létre.
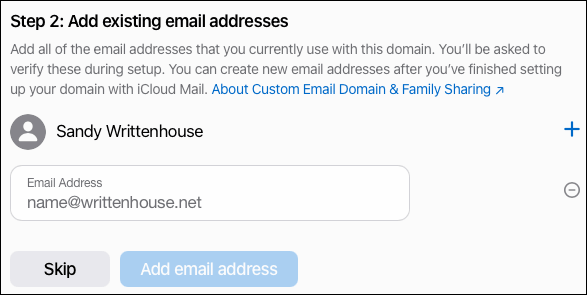
Ha e-mail címeket ad hozzá, kattintson a „Megerősítés” gombra annak megerősítéséhez, hogy minden szükséges e-mail címet hozzáadott. Ezután e-mailben igazolnia kell, mielőtt a következő lépésre lépne. Tehát nyissa meg az e-mail alkalmazást, és ellenőrizze az Apple-től érkező üzeneteket.
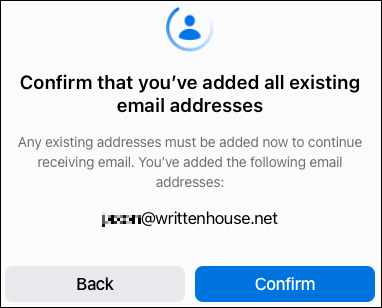
Minden hozzáadott e-mail címre megerősítő e-mailt fog kapni. Csak kattintson az „Ellenőrzés” gombra, hogy megerősítse, hogy az e-mail cím az Öné.
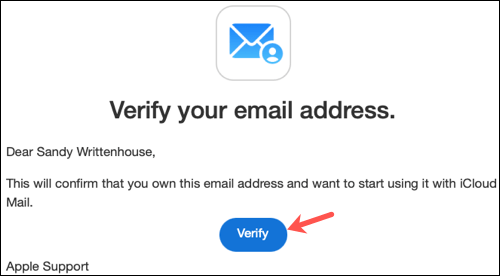
Miután ellenőrizte e-mail címét, térjen vissza az iCloud képernyőre, és kattintson az „OK” gombra.
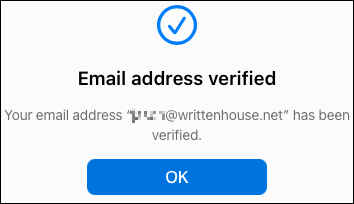
A következő lépés a domainrekordok klónozása és frissítése. Kattintson a „Nézet” gombra a „3. lépéshez”, és megjelenik egy ablak a szükséges beállításokkal. Minden rekordhoz kiválasztható és másolható szöveg. Ezután egyszerűen illessze be őket a megfelelő zónahelyre, vagy módosítsa a zónafájlt, ha saját DNS-ét kezeli. Kattintson a „Kész” gombra, ha végzett.
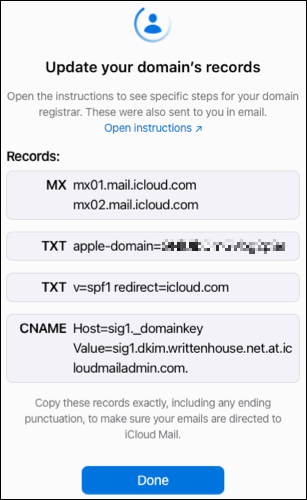
Végül kattintson a „Beállítás befejezése” gombra a „4. lépéshez”, majd a „Megerősítse” gombra, hogy sikeresen frissítette a domain névrekordokat.
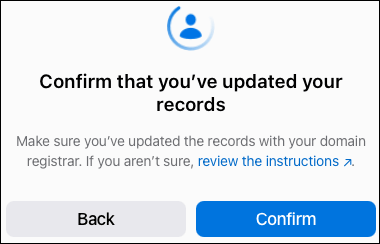
Egy pillanat múlva megjelenik egy megerősítés, hogy domainje készen áll az iCloud Mail szolgáltatással való használatra. Kattintson a „Tovább” gombra.
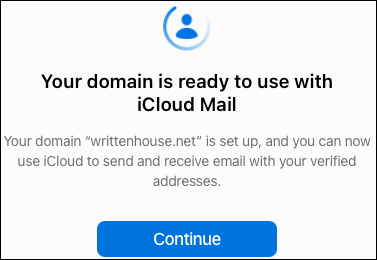
Ezután a rendszer megkérdezi, hogy melyik e-mail címet szeretné alapértelmezettként használni. Válassza ki a kívánt e-mailt, majd kattintson a „Folytatás” gombra.
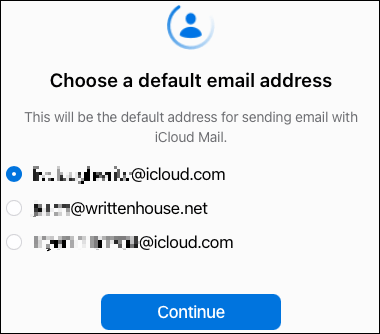
Amikor megjelenik a következő megerősítő üzenet, kattintson a „Kész” gombra a befejezéshez.
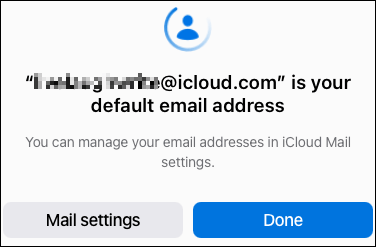
Hozzon létre egy új e-mail címet
Miután beállította domainjét az iCloud Mail szolgáltatással, létrehozhat új e-mail címet, ha akar. Lépjen vissza az iCloud Egyéni e-mail aliasok szakaszához, és kattintson az „Egyéni e-mail aliasok használata (vagy kezelése)” lehetőségre.
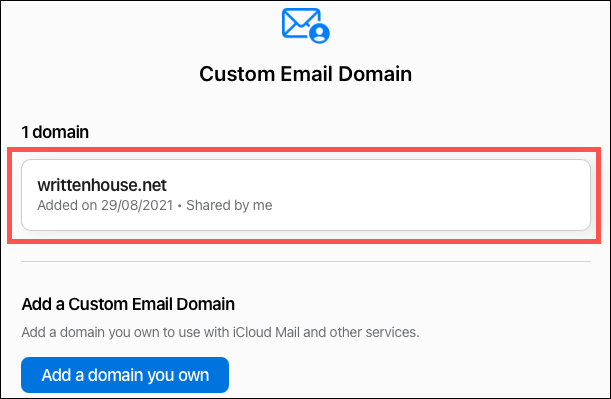
Kattintson a beállított domain kiválasztásához.
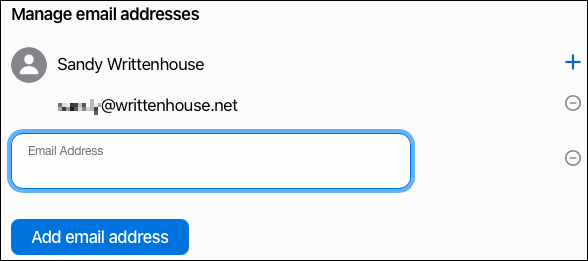
Kattintson a nevedtől jobbra található pluszjelre. Ezután írja be az új e-mail címet, és kattintson az „E-mail cím hozzáadása” gombra.
Ha egyéni domaint állít be családja számára, minden családtag e-mailt fog kapni az Apple ID Family Sharing szolgáltatáshoz társított címre. Rákattinthatnak az e-mailben található iCloud-beállítások hivatkozásra, és követhetik az utasításokat az e-mail címük beállításához.
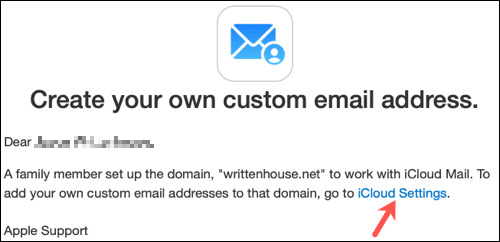
Ha elkészült, tesztelhet, és üzeneteket küldhet egyéni e-mail-domainjére. Ezután élvezze a beérkező levelek egyszerű kezelését az iCloud Mail segítségével bármelyik böngészőjében vagy Apple-eszközén.