Hogyan készítsünk videót zenével az iPhone-on

Ha háttérzenét szeretne a videóiban, vagy pontosabban a lejátszott dalt rögzíti a videó háttérzeneként, akkor van egy rendkívül egyszerű megoldás.

Az iCloud Photos segítségével a teljes fotókönyvtárat bármilyen eszközről megtekintheti. De le kell töltenie a fényképeket az iCloudból, ha szerkeszteni vagy bármi mást szeretne csinálni. Sokféleképpen tölthet le fényképeket az iCloudból olyan eszközökre, mint az iPhone, Mac vagy akár Windows számítógépek.
Töltse le a fényképeket az iCloud webhelyről
Függetlenül attól, hogy milyen eszközt használ, bejelentkezhet Apple ID-fiókjába, és közvetlenül az iCloud webhelyről tölthet le fényképeket. Egyszerre legfeljebb 1000 fényképet készíthet. Ha többet szeretne letölteni, ossza fel több letöltésre.
Ez a módszer másolatokat készít az iCloud-fotókról. Ez azt jelenti, hogy az eredeti fénykép az iCloudban marad, és a letöltött fotón végzett szerkesztések nincsenek hatással az iCloud-könyvtárra.
Fényképek letöltése az iCloud webhelyről iPhone készülékre:
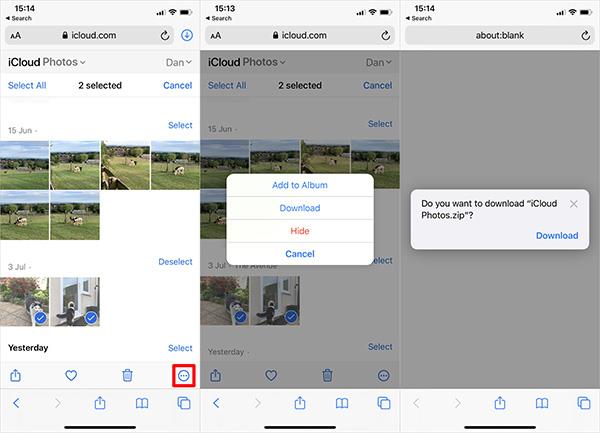
Töltsön le fényképeket az iCloud webhelyről iPhone-ra
Fényképek letöltése az iCloud webhelyről Mac vagy Windows PC-re:
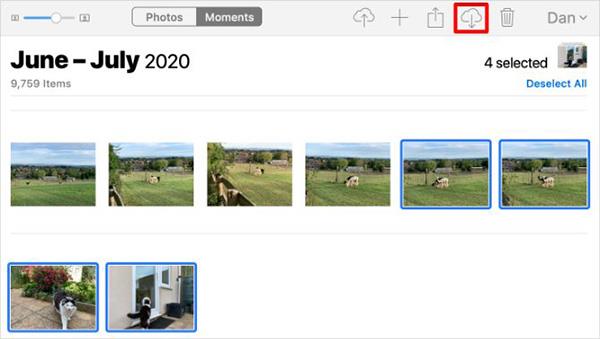
Töltsön le fényképeket az iCloud webhelyről Mac rendszeren
Fényképek letöltése az iCloud Photos alkalmazásból iPhone vagy Mac rendszeren
Ha az eszköz tárhelyének bővítését választja az iCloud Photos szolgáltatással, iPhone vagy Mac készüléke csak a fényképek tömörített fájljait menti a telefonra. Ha teljes felbontású fényképeket szeretne letölteni, amikor megnyitja a Fotók alkalmazásban.
A letöltés folyamatát a Fotók alkalmazás jobb alsó sarkában megjelenő kör alakú ikonról tekintheti meg. Ha elkészült, a fotót a rendszer a teljes felbontású verzióra konvertálja.

Az ikon letöltés alatt áll
Ez azonban csak ideiglenes letöltés. Az iPhone vagy Mac a fényképeket tömörített fájlokká konvertálja, amint az eszközből kifogy a hely.
Ha véglegesen szeretne fényképeket letölteni az iCloudból, használja az alábbi módszerek egyikét.
Exportálás vagy mentés a Fájlokból a Fotók közé
Csakúgy, mint a fényképek iCloud webhelyről történő letöltéséhez, a Fotók alkalmazással is letöltheti a fényképek másolatait. Ezeket a fényképeket a rendszer a Letöltések mappába menti Mac rendszeren vagy a Fájlok alkalmazásba iPhone-on.
Ehhez iPhone-on nyissa meg a Fényképek alkalmazást, és válassza a Kiválasztás lehetőséget. Válassza ki a letölteni kívánt fényképet, kattintson a Megosztás gombra , görgessen le, és válassza a Mentés fájlba lehetőséget .
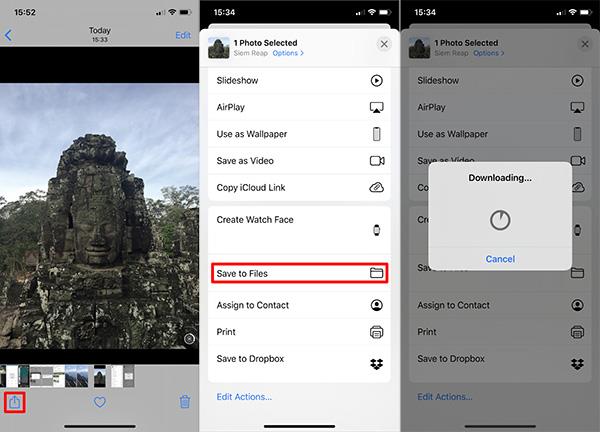
Fényképek mentése a Fájlok alkalmazásba az iPhone készüléken
Mac rendszeren nyissa meg a Fotók alkalmazást, és válassza ki a letölteni kívánt fényképeket. Tartsa lenyomva a Shift billentyűt több egymás utáni fénykép kiválasztásához, vagy a Cmd billentyűt több, nem egymás utáni fénykép kiválasztásához. Ezután lépjen a Fájl > Exportálás > Fénykép exportálása menüpontra , és válassza ki, hova szeretné menteni a fényképet Mac rendszeren.
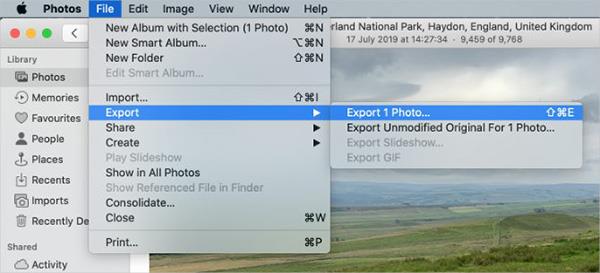
Mentse el a fényképeket a Fájlok alkalmazásba Mac rendszeren
Töltse le és őrizze meg az eredetit a Fotók beállításaiban
Leállíthatja az iCloud Photos tárhely felszabadítását az összes fénykép letöltéséhez az eszközre. Fényképei továbbra is elérhetők az iCloudban, és továbbra is elérhetők más eszközökön. A fotókönyvtár méretétől függően az összes fénykép letöltése akár több órát is igénybe vehet.
iPhone-on nyissa meg a Beállításokat, görgessen le a Fényképek kiválasztásához. Válassza az Eredeti dokumentumok letöltése és megőrzése lehetőséget.
Mac rendszeren nyissa meg a Photos alkalmazást, és lépjen a Fényképek > Beállítások menüpontra a menüsorban. Válassza az Eredeti dokumentumok letöltése erre a Macre lehetőséget .
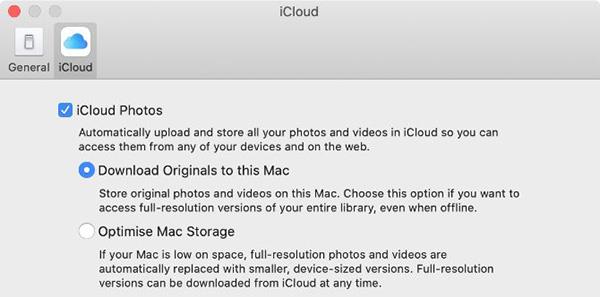
Töltse le az eredeti képeket Mac-re
Kapcsolja ki az iCloud Photos alkalmazást
Ha már nem szeretne fényképeket feltölteni az iCloudba, kapcsolja ki ezt a funkciót. Választhat a teljes fotótár letöltése mellett. Természetesen a beállítások csak akkor lehetségesek, ha elegendő hely van a készülékben.
Az iCloud Photos kikapcsolása nem törli egyetlen fotót sem az iCloud-fiókjából. Ezenkívül csak a fénykép másolatát tölti le az eszközre, és leállítja a szinkronizálást az iClouddal. A teljes fotótár letöltése akár több órát is igénybe vehet. A legjobb, ha csatlakoztatja az eszközt a WiFi-hez, és vár egy éjszakát, amíg az összes letöltés befejeződik.
iPhone-on nyissa meg a Beállításokat , és válassza a Fényképek lehetőséget . Kapcsolja ki az iCloud Photos alkalmazást , és a következő képernyőn válassza a Fényképek és videók letöltése lehetőséget.
Mac rendszeren nyissa meg a Photos alkalmazást, és válassza a Fényképek > Beállítások menüpontot a menüsorban. Törölje az iCloud Photos kijelölését , és válassza a Fényképek letöltése lehetőséget .
Fényképek letöltése az iCloudból Windows PC-re
Töltse le és telepítse az iCloud for Windows alkalmazást , hogy hozzáférjen az összes iCloud-adathoz, beleértve a Windows rendszerű számítógépéről származó fényképeket is.
Miután bejelentkezett iCloud-fiókjával, nyissa meg a File Explorer alkalmazást , hogy fényképeket vigyen át az iCloudról a számítógépre. Válassza az iCloud Photos lehetőséget az oldalsávon, majd kattintson a Fényképek és videók letöltése lehetőségre .
Válassza ki a letölteni kívánt fényképet, majd kattintson a Letöltés gombra. A letöltött fényképeket a Képek/iCloud Fotók/Letöltések oldalon találja .
Az új fényképek automatikus letöltéséhez nyissa meg az iCloud for Windows alkalmazást, majd kattintson a Beállítások elemre . Ebben a beállításban engedélyezze az Új fényképek és videók letöltése a számítógépemre lehetőséget .

Töltsön le fényképeket az iCloudból Windows PC-re
Ha háttérzenét szeretne a videóiban, vagy pontosabban a lejátszott dalt rögzíti a videó háttérzeneként, akkor van egy rendkívül egyszerű megoldás.
Két gyorsabb és egyszerűbb módja van a visszaszámláló/időzítő beállításának Apple-eszközén.
Ha iPhone-ján vagy iPadjén elromlott a bekapcsológomb, továbbra is lezárhatja a képernyőt (vagy akár újraindíthatja) az AssistiveTouch nevű kisegítő lehetőséggel. Itt van, hogyan.
A lényeg itt az, hogy amikor megnyitod az Értesítési központot, majd a kameraalkalmazásba lépsz, az azt jelenti, hogy becsapod a YouTube-ot, és azt gondolod, hogy az alkalmazás még mindig nyitva van.
Ha bosszantja, hogy túl sok üzenetet kap egy bizonyos személytől (vagy csevegőcsoporttól) az iPhone Üzenetek alkalmazásában, könnyedén kikapcsolhatja ezeket a bosszantó értesítéseket.
Manapság a legtöbb Android TV-n korlátozott számú gombbal rendelkező távirányító található, ami megnehezíti a TV vezérlését.
Érezte már valaha bosszúsnak, hogy iPhone vagy iPad néha automatikusan bekapcsolja a képernyőt, amikor értesítés érkezik?
Ez az első alkalom, hogy az Apple engedélyezte a felhasználóknak, hogy harmadik féltől származó alkalmazást válasszanak alapértelmezett böngészőként iOS rendszeren.
Ha régi üzeneteket szeretne megkeresni az iPhone készüléken, a következő két módon teheti meg.
Amikor az iPhone elülső kamerájával fényképez, a kereső megfordítja a képet. Az iOS 14 rendszerrel az Apple végre integrálta ezt az egyszerű beállítást eszközei Kamera alkalmazásába.
A Find My segítségével távolról ellenőrizheti az akkumulátor élettartamát olyan iPhone vagy iPad készülékén, amelyet nem visz magával.
A képernyőkép készítése az egyik alapvető feladat, amelyet valószínűleg minden iPhone-felhasználó valaha is használt.
Az iOS 14 és újabb verziókban az Apple biztonsági ajánlásokat ad, amelyek figyelmeztetik, ha a használt jelszó veszélybe sodorja fiókját.
Véget értek azok az idők, amikor kihúzta a haját, és megpróbálta kezelni az iPhone vagy iPad zip archívumát.
Az iOS 14 rendszeren az Apple egy rendkívül hasznos új funkciót mutatott be Back Tap néven.
Tapasztalta már azt a jelenséget, amikor az iPhone képernyője "szokatlan" módon automatikusan kigyullad vagy elsötétül, ami sok kellemetlenséget okoz?
Ha egyedi nevet rendel az AirPodshoz, akkor szükség esetén könnyen megtalálhatja és csatlakoztathatja a fejhallgatót.
Ha nincs szüksége ennek a kulcscsoportnak a használatára, teljesen kikapcsolhatja.
Az iOS és iPadOS beépített Fotók alkalmazásában beépített funkció található, amely lehetővé teszi a fotók rugalmas elforgatását különböző szögekből.
Az iPhone felülete általában meglehetősen egyszerű és intuitív, de néha néhány dolog magyarázat nélkül is megjelenik, amitől a felhasználók összezavarodnak.
Ha inkább a VMware-t részesíti előnyben a VirtualBox helyett, létrehozhat egy macOS Monterey virtuális gépet a VMware segítségével, amely pontosan úgy működik, mint a VirtualBox.
Ez a cikk végigvezeti Önt azokon az egyszerű lépéseken, amelyeket el kell végeznie egy korábban csatlakoztatott WiFi hálózat törléséhez (elfelejtéséért) a Mac számítógépen.
Jelszó beállítása a számítógépen a legegyszerűbb módja annak, hogy megvédje számítógépét az illetéktelen hozzáféréstől vagy a számítógépes behatolástól, hogy hozzáférjen dokumentumaihoz vagy személyes adataihoz.
A közelmúltban a Java komoly biztonsági problémákkal küzd, sok sebezhetőség van ebben az eszközben. A hackerek fontos információkat lophatnak el. Ezért az információk biztonsága és biztonsága érdekében távolítsa el a Java-t a számítógép webböngészőjéből.
El kell olvasnia a Mac meghajtót Windows rendszeren? A mai cikk mindent elmond, amit tudnia kell ahhoz, hogy Mac meghajtója működjön Windows rendszeren.
A DPI (dots per inch) a számítógépes egér érzékenységének mértékegysége. Minél magasabb a DPI, annál hosszabb ideig mozoghat a képernyőn a kurzor a képernyőn az egér minden mozgatásakor.
A Tips.BlogCafeIT elvezeti Önt, hogyan telepítheti a Windows 10-et MacBook Pro-ra (2016-os és újabb verzió).
A számítógépen lévő mappák vagy fájlok elrejtése vagy elrejtése részben biztosítja az adott mappában vagy fájlban található információk biztonságát, nehogy mások megtalálják.
Egyes kutatók úgy vélik, hogy sok ember alváshiányának és nyugtalan alvásának a számítógépek által kibocsátott fény az oka. Szerencsére van egy megoldás – a kék fényt korlátozó funkció PC-n és Mac-en –, amely segít megszabadulni ettől az alvásmegvonási problémától.
Ha számítógépe, Mac vagy Android, iOS eszköze nem tudja nézni a videókat a Youtube-on, vagy nem tudja betölteni a videókat, vagy a videók nem játszhatók le, akkor az alábbi megoldások segítségével javíthatja a hibát.




























