Zip-fájlok megnyitása iPhone-on és iPaden

Véget értek azok az idők, amikor kihúzta a haját, és megpróbálta kezelni az iPhone vagy iPad zip archívumát.

Véget értek azok az idők, amikor kihúzta a haját, és megpróbálta kezelni az iPhone vagy iPad zip archívumát. A Fájlok alkalmazásnak köszönhetően a zip-fájlok kibontása és létrehozása Apple-eszközökön meglehetősen egyszerűvé vált. Nézzük meg lentebb.
Az iOS 11-ben bevezetett Fájlok alkalmazás egy olyan segédprogram, amelyet az iPhone és iPad felhasználói közössége régóta kér. Nagymértékben javítja a fájlkezelést, miközben megkönnyíti a felhasználók számára a zip-fájlok kezelését további alkalmazások vagy feltörések nélkül.
( Megjegyzés: Az alábbi utasításokban található képernyőképek iPhone-ról készültek, de a folyamat ugyanaz iPaden.)
Nyissa meg a Zip-fájlokat iPhone-on és iPaden
Fájlok kicsomagolásához iPhone vagy iPad készülékén először nyissa meg a beépített „Fájlok” alkalmazást, majd egyszerűen érintse meg a zip fájlt a megnyitáshoz. A kicsomagolt fájlok vagy mappák ugyanabban a mappában jelennek meg, mint a zip fájl. A konkrét folyamat a következő:
Nyissa meg a „ Fájlok ” alkalmazást .

Keresse meg a zip fájl helyét.
Ha letöltötte a fájlt iPhone-jára vagy iPadjére, akkor lehet, hogy az „ On My iPhone ” alatti „Letöltések” mappában található .
Kattintson a fájlra a kibontásához. Az iPhone kicsomagolja a zip fájl tartalmát az aktuális mappába.
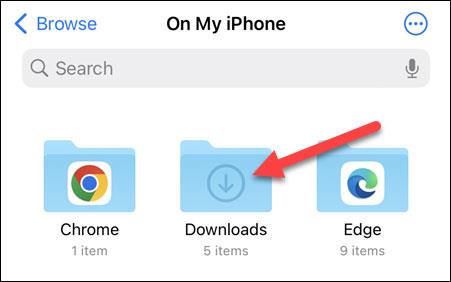
Ilyen egyszerű az egész. Az Apple csak azt feltételezi, hogy ha zip fájlt választ ki, valószínűleg meg akarja nyitni. Ha gyorsan szeretné látni, hogy mi van a fájl kibontása nélkül, nyomja meg és tartsa lenyomva, majd válassza ki a „ Quick Look ” menüpontot a menüből.
Fájlok tömörítése iPhone-on és iPaden
Ha zip fájlt szeretne létrehozni iPhone vagy iPad készülékén, jelölje ki többször az elemeket a beépített „ Fájlok ” alkalmazásban , és kattintson a „ Tömörítés ” lehetőségre a hárompontos menüben. Itt van, hogyan:
Nyissa meg a „ Fájlok ” alkalmazást .

Keresse meg a tömöríteni kívánt fájlokat.
Kattintson a hárompontos menüikonra, és válassza a „ Kiválasztás ” lehetőséget. A „ Kiválasztás ” lehetőség megjelenik a felső sávban anélkül, hogy végigmenne az iPad menüjén.
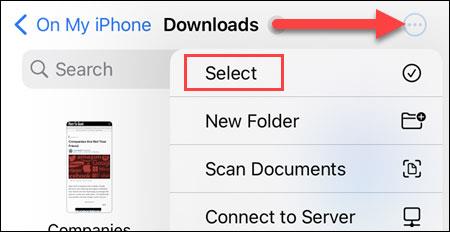
Válassza ki az összes tömöríteni kívánt fájlt.

A kiválasztott fájlok után érintse meg a hárompontos menü ikont a jobb alsó sarokban, és válassza a „ Tömörítés ” lehetőséget.
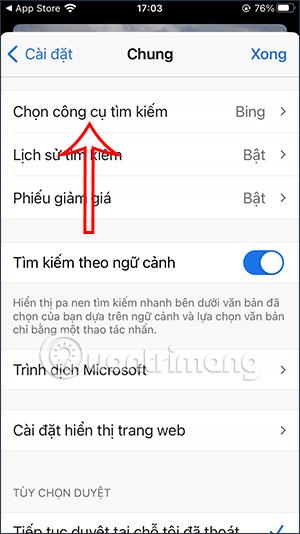
A zip fájl létrejön. A létrehozott zip-fájlra koppintva megtekintheti az „Átnevezés” vagy „Áthelyezés” lehetőséget máshová.
Ez az egész folyamat, sok sikert kívánok!
Véget értek azok az idők, amikor kihúzta a haját, és megpróbálta kezelni az iPhone vagy iPad zip archívumát.
A régi Windows-verziókhoz hasonlóan a Windows 11-ben a ZIP formátum segít tömöríteni az adatokat és csökkenteni a fájlméretet, így növeli a fájlátviteli sebességet és megtakarítja a rendszer tárhelyét.
A Sound Check egy kicsi, de nagyon hasznos funkció az iPhone telefonokon.
Az iPhone Fotók alkalmazásának memóriafunkciója van, amely filmekhez hasonlóan zenés fotó- és videógyűjteményeket hoz létre.
Az Apple Music kivételesen nagyra nőtt 2015-ös bevezetése óta. A Spotify után a mai napig a világ második legnagyobb fizetős zenei streaming platformja. A zenei albumok mellett az Apple Music több ezer zenei videónak, éjjel-nappali rádióállomásnak és sok más szolgáltatásnak ad otthont.
Ha háttérzenét szeretne a videóiban, vagy pontosabban a lejátszott dalt rögzíti a videó háttérzeneként, akkor van egy rendkívül egyszerű megoldás.
Bár az iPhone tartalmaz egy beépített Időjárás alkalmazást, néha nem ad elég részletes adatokat. Ha hozzá szeretne adni valamit, az App Store-ban rengeteg lehetőség áll rendelkezésre.
Az albumokból származó fényképek megosztása mellett a felhasználók fotókat is hozzáadhatnak az iPhone megosztott albumaihoz. Automatikusan hozzáadhat fényképeket a megosztott albumokhoz anélkül, hogy újra kellene dolgoznia az albumból.
Két gyorsabb és egyszerűbb módja van a visszaszámláló/időzítő beállításának Apple-eszközén.
Az App Store több ezer nagyszerű alkalmazást tartalmaz, amelyeket még nem próbált ki. Az általános keresési kifejezések nem biztos, hogy hasznosak, ha egyedi alkalmazásokat szeretne felfedezni, és nem szórakoztató véletlenszerű kulcsszavakkal végtelen görgetésbe kezdeni.
A Blur Video egy olyan alkalmazás, amely elhomályosítja a jeleneteket vagy a telefonján kívánt tartalmat, hogy segítsen nekünk a nekünk tetsző kép elkészítésében.
Ez a cikk bemutatja, hogyan telepítheti a Google Chrome-ot alapértelmezett böngészőként iOS 14 rendszeren.










