A sötét mód bekapcsolása az iPhone hátoldalának megérintésével

Az iOS 14 rendszeren az Apple egy rendkívül hasznos új funkciót mutatott be Back Tap néven.

Az iOS 14 rendszeren az Apple egy rendkívül hasznos új funkciót mutatott be Back Tap néven. Ahogy a neve is sugallja, ez a funkció lehetővé teszi az iPhone felhasználók számára, hogy egyszerűen kétszer vagy háromszor érintsék meg az eszköz hátulját, hogy billentyűparancsokat, kisegítő lehetőségeket és sok más rendszerműveletet használjanak az iOS rendszeren. Az alábbi cikkben a Quantrimang elvezeti Önt, hogyan aktiválja és használja a Back Tap funkciót a sötét háttér felületének (sötét mód) gyors bekapcsolásához az iPhone készüléken.
A sötét mód aktiválásához koppintson az iPhone hátuljára
A Back Tap funkció használata iPhone-on főként a Shortcuts alkalmazás automatikus műveleteire korlátozódik. Ha azonban le szeretné egyszerűsíteni a dolgokat, rendeljen két vagy három érintést a telefon hátulján, hogy gyorsan aktiválja a gyakran használt segédprogramokat, például a Vezérlőközpontot, készítsen képernyőképeket vagy engedélyezzen néhány általános funkciót. Változók, például AssistiveTouch, VoiceOver, Zoom stb.
Ebben az esetben az iPhone sötét és világos hátterű felülete közötti váltáshoz a Back Tap gomb segítségével gyorsan bekapcsolhatja a sötét módot az iPhone készüléken, akkor a Shortcut alkalmazást kell használnia. Ha aktiválva van, a parancsikon automatikusan átvált a „világos kijelző” vagy a „sötét kijelző” között, az aktuálisan beállított módtól függően. Ez egyenértékű a „Sötét mód” gomb megérintésével a Vezérlőközpontban, vagy a rendszer megjelenésének megváltoztatásával a Beállítások alkalmazásban.
A kezdéshez indítsa el a Parancsikonok alkalmazást . Ha nehezen találja meg ezt az alkalmazást a kezdőképernyőn, húzza lefelé az ujját a képernyő közepétől, és írja be a „ Parancsikonok ” kulcsszót, majd érintse meg a megfelelő alkalmazás ikonját a visszaadott keresési eredmények között.
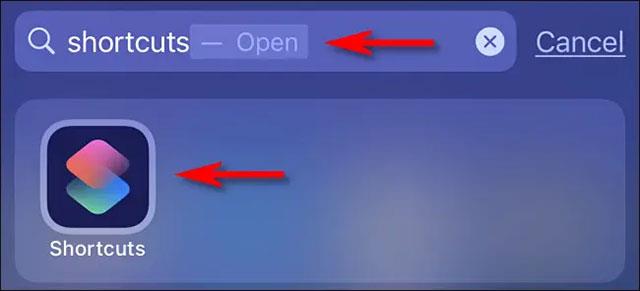
A megnyíló alkalmazásfelületen érintse meg a „ Saját parancsikonok ” fület a képernyő alján, majd válassza a „ Minden gyorsbillentyű ” lehetőséget a fenti listában.
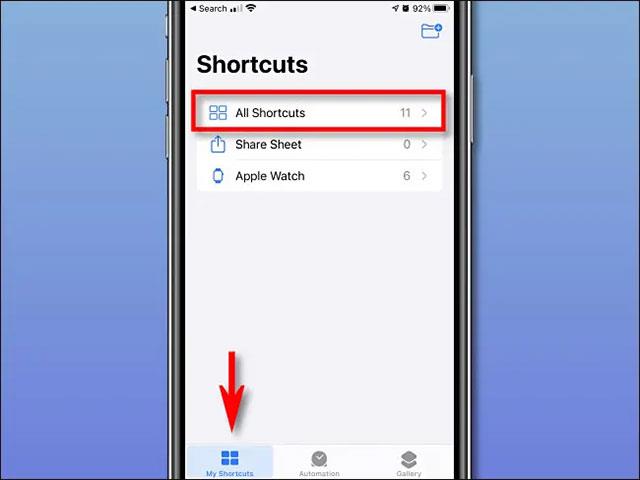
Az „ Összes gyorsbillentyű ” oldalon érintse meg a pluszjelet („ + ”) a jobb felső sarokban. Ezzel új parancsikont ad hozzá.
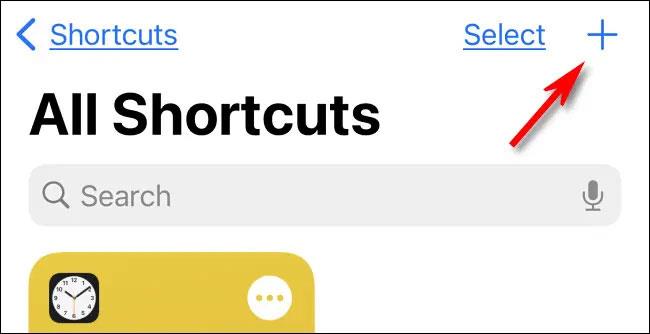
Az Új parancsikon oldalon érintse meg a parancsikon nevét a képernyő tetején, és írja be a nevet, amelyet adni szeretne neki. Adjon olyan nevet, amely releváns és könnyen megjegyezhető, például „ Megjelenés váltása ”.
Ezután kattintson a „ Művelet hozzáadása ” gombra.
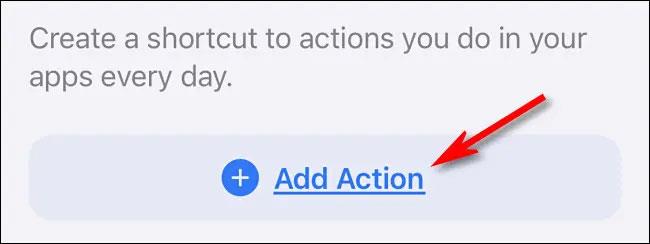
A megjelenő „ Műveletek ” panelen írja be a „ Megjelenés ” kifejezést a keresősávba, majd válassza a „ Megjelenés beállítása ” lehetőséget a műveletek listájában.
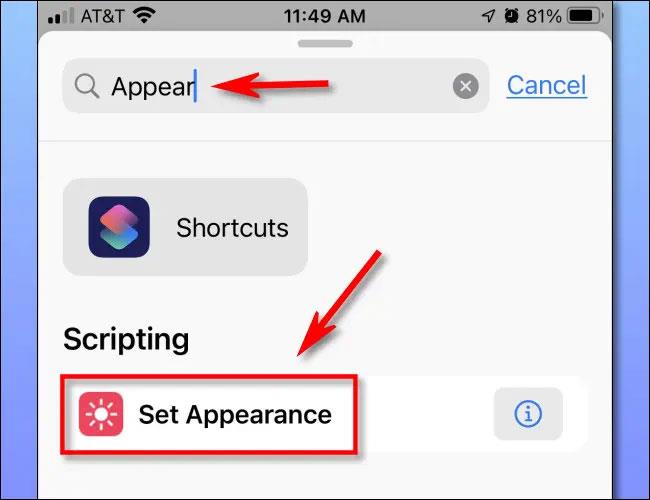
Ezután kattintson a „ Fordítás ” elemre a „ Fordulás megjelenése ” műveletben , és válassza a „ Váltás ” lehetőséget a felugró menüben. Ez azt eredményezi, hogy a sötét és a világos mód ennek megfelelően változik minden alkalommal, amikor aktiválja a parancsikont.
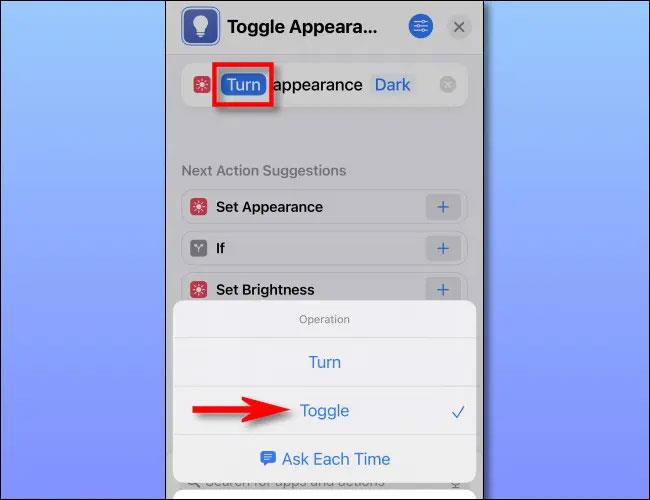
Nyomja meg az „ X ” gombot a jobb felső sarokban, és a parancsikon mentésre kerül.
Konfigurálja a Back Tap
Létrehozta a parancsikont a sötét - világos háttér interfész váltásához, most itt az ideje, hogy hozzárendelje a Back Taphoz
Először nyissa meg a Beállítások alkalmazást a fogaskerék ikon megérintésével a kezdőképernyőn.
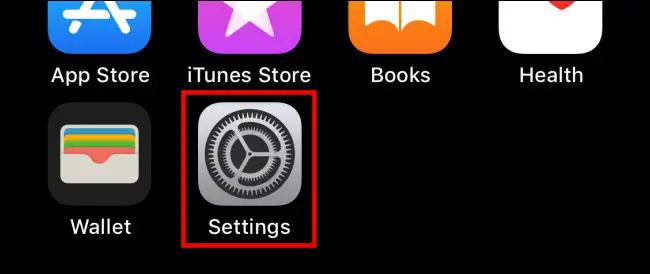
A Beállításokban kattintson a Kisegítő lehetőségek > Érintés elemre .
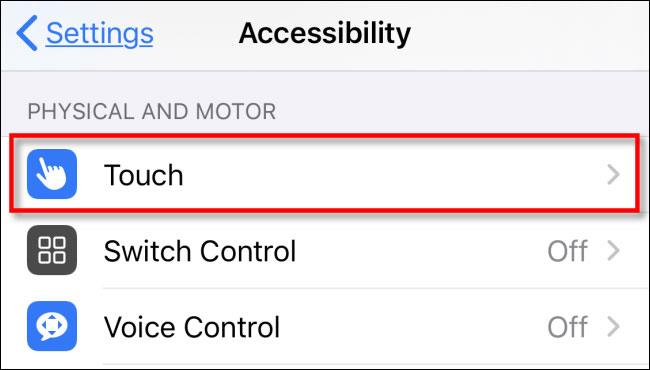
Az „ Érintési beállítások ” részben válassza a „ Vissza érintés ” lehetőséget.
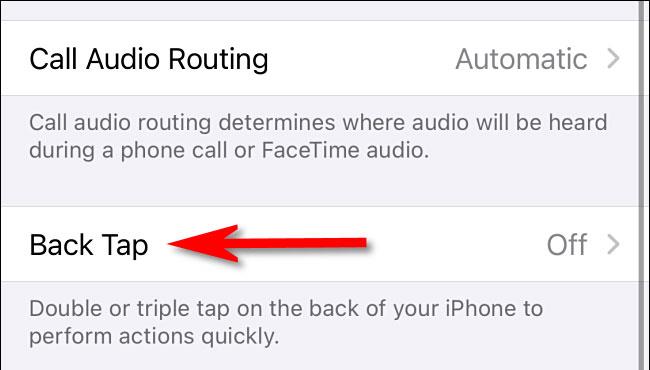
A „ Back Tap ” részben lehetősége van arra, hogy elindítsa a létrehozott parancsikont ( Megjelenés váltása ) az iPhone hátoldalán található két vagy három érintéssel. Válassza ki a kívánt lehetőséget.
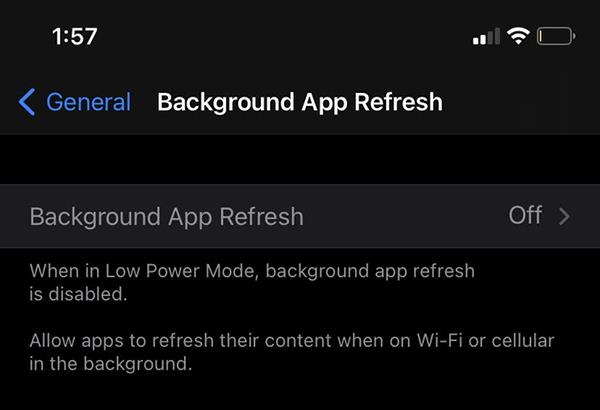
A megjelenő beállítások menüben csúsztassa le az ujját a „ Parancsikonok ” részhez. Kattintson a fent létrehozott parancsikon nevére (Megjelenés váltása). A parancsikon kiválasztása után egy pipa jelenik meg mellette.

Lépjen ki a beállításokból, és mostantól csak kétszer vagy háromszor kell megérinteni az iPhone hátulját (a beállítástól függően), hogy átváltson a sötét és világos háttér felületre. Remélem sikeres vagy.
A Sound Check egy kicsi, de nagyon hasznos funkció az iPhone telefonokon.
Az iPhone Fotók alkalmazásának memóriafunkciója van, amely filmekhez hasonlóan zenés fotó- és videógyűjteményeket hoz létre.
Az Apple Music kivételesen nagyra nőtt 2015-ös bevezetése óta. A Spotify után a mai napig a világ második legnagyobb fizetős zenei streaming platformja. A zenei albumok mellett az Apple Music több ezer zenei videónak, éjjel-nappali rádióállomásnak és sok más szolgáltatásnak ad otthont.
Ha háttérzenét szeretne a videóiban, vagy pontosabban a lejátszott dalt rögzíti a videó háttérzeneként, akkor van egy rendkívül egyszerű megoldás.
Bár az iPhone tartalmaz egy beépített Időjárás alkalmazást, néha nem ad elég részletes adatokat. Ha hozzá szeretne adni valamit, az App Store-ban rengeteg lehetőség áll rendelkezésre.
Az albumokból származó fényképek megosztása mellett a felhasználók fotókat is hozzáadhatnak az iPhone megosztott albumaihoz. Automatikusan hozzáadhat fényképeket a megosztott albumokhoz anélkül, hogy újra kellene dolgoznia az albumból.
Két gyorsabb és egyszerűbb módja van a visszaszámláló/időzítő beállításának Apple-eszközén.
Az App Store több ezer nagyszerű alkalmazást tartalmaz, amelyeket még nem próbált ki. Az általános keresési kifejezések nem biztos, hogy hasznosak, ha egyedi alkalmazásokat szeretne felfedezni, és nem szórakoztató véletlenszerű kulcsszavakkal végtelen görgetésbe kezdeni.
A Blur Video egy olyan alkalmazás, amely elhomályosítja a jeleneteket vagy a telefonján kívánt tartalmat, hogy segítsen nekünk a nekünk tetsző kép elkészítésében.
Ez a cikk bemutatja, hogyan telepítheti a Google Chrome-ot alapértelmezett böngészőként iOS 14 rendszeren.









