Spotlight stílusú keresősáv (macOS) létrehozása Windows 10 rendszeren

A Spotlight Search keresési funkciója egyszerű megvalósítással hozható a Windows 10-be.

A nyitott ablakok hatékony kezelése Windows 10 rendszeren kihívást jelenthet azok számára, akiknek egyszerre több alkalmazással kell több feladatot végezniük. Szerencsére a Microsoft operációs rendszere számos beépített funkciót is tartalmaz számos érdekes lehetőséggel, amelyek segítenek az alkalmazásablak jobb kezelésében.
Ebből a cikkből megtudjuk, hogyan állíthatja be az alkalmazásablakokat úgy, hogy mindig ugyanazon a helyen nyíljanak meg a Windows 10 képernyőn a PowerToys eszközkészlet FancyZones segédprogramjával.
Mi az a FancyZones?
Egy alkalmazás képernyőjének megjelenítési pozíciójának beállítása néha lehetséges a Windows 10 beépített Snap Assist funkciójával. Sok esetben egy alkalmazás valószínűleg ugyanott fog megnyílni, ahol megnyílik. A legutóbbi munkamenetben le volt tiltva, de ez nem mindig van így. az ügy.
Ha azt szeretné, hogy az alkalmazások mindig ugyanazon a rögzített helyen nyíljanak meg újra a Windows 10 képernyőn, a PowerToys eszköztár FancyZones segédprogramja segíthet.
A FancyZones alapvetően "Windows ablakkezelőként" fogható fel. Ezzel a segédprogrammal a felhasználók párhuzamosan több alkalmazást futtathatnak a képernyőn, valamint beállíthatnak egy adott alkalmazás fix megjelenítési pozícióját. Ezenkívül az alkalmazást az Asztal ablak (Ön által létrehozott) üres területére is húzhatja az alkalmazás megjelenítési méretének módosításához.
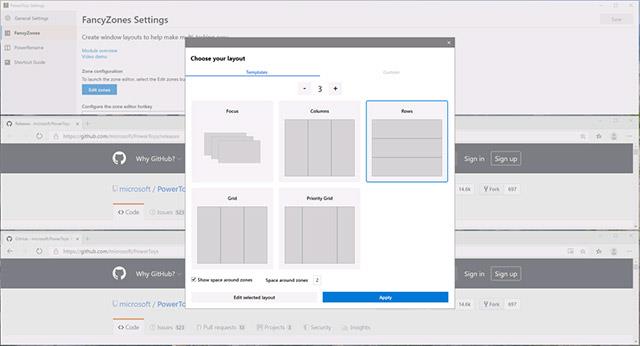
FancyZones
Pontosabban, a FancyZones lehetővé teszi a képernyő felosztását annyi "zónára", amennyit csak akar. Nem korlátozza a Snap Assist 2×2 elrendezése. Ugyanakkor ezek a területek méretben és térközben is teljesen személyre szabhatók.
Állítsa be a képernyőn az alkalmazásablak megnyitásának pozícióját
Először is el kell végezni néhány alapvető beállítást a FancyZones segítségével, hogy az ablakokat egyéni képernyőzónákhoz csatolhassuk. Ezt úgy kell beállítania, hogy az alkalmazások ablakai minden alkalommal ugyanabban a helyen nyíljanak meg. Ehhez olvassa el az alábbi cikket (FancyZones rész)
Miután beállította az egyéni megjelenítési zónákat, lépjen vissza a „ PowerToys ”-hoz, és lépjen a „ FancyZones ” fülre.
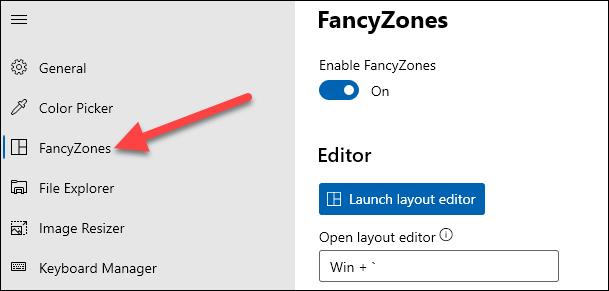
A „ FancyZones ” lapon görgessen le az „ Ablak viselkedése ” részhez.
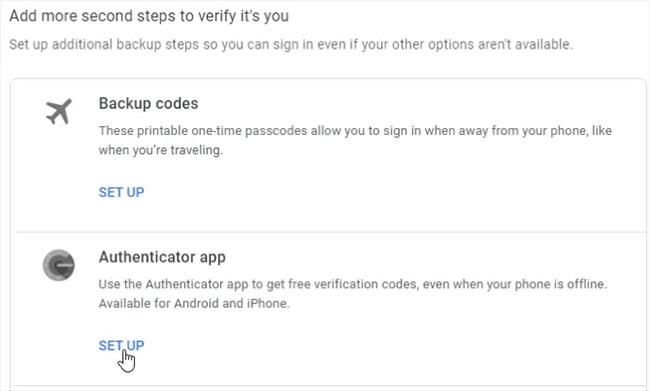
Itt engedélyeznie kell a következőt: „ Az újonnan létrehozott ablakok áthelyezése az utolsó ismert zónájukba ”.
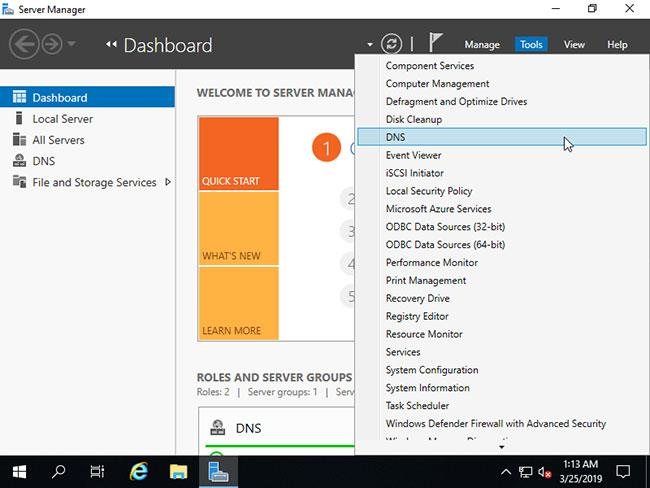
Ez azt jelenti, hogy amikor bezár egy alkalmazás ablakát egy bizonyos területen, amelyet "elterveztél", az ablak ugyanazon a területen újra megnyílik az alkalmazás következő indításakor. Tehát van egy speciálisan megtervezett többfeladatos képernyő, ahol minden egyes alkalmazás állandóan az előre beállított pozíciókban jelenik meg.
A Spotlight Search keresési funkciója egyszerű megvalósítással hozható a Windows 10-be.
A nyitott ablakok hatékony kezelése Windows 10 rendszeren kihívást jelenthet azok számára, akiknek egyszerre több alkalmazással kell több feladatot végezniük.
A Windows 10 alapértelmezés szerint nem támogatja az SVG-fájlok bélyegképeinek betöltését.
A PowerToys segítségével a billentyűket más opciókhoz vagy parancsikonokhoz rendelheti át a Windows 10 rendszerben. Az alábbiakban bemutatjuk a billentyűk PowerToys segítségével történő újrakiosztásának lépéseit.
A Microsoft PowerToys olyan termelékenységi eszközök gyűjteménye, amelyek magasabb szintre emelik a Windows-élményt.
A Kioszk mód a Windows 10 rendszeren egy olyan mód, amelynél csak 1 alkalmazás használható, vagy csak 1 webhely érhető el vendégfelhasználókkal.
Ez az útmutató bemutatja, hogyan módosíthatja vagy állíthatja vissza a Camera Roll mappa alapértelmezett helyét a Windows 10 rendszerben.
A hosts fájl szerkesztése azt eredményezheti, hogy nem tud hozzáférni az internethez, ha a fájl nincs megfelelően módosítva. A következő cikk a hosts fájl szerkesztését mutatja be a Windows 10 rendszerben.
A fotók méretének és kapacitásának csökkentésével könnyebben megoszthatja vagy elküldheti őket bárkinek. Különösen a Windows 10 rendszeren néhány egyszerű lépéssel csoportosan átméretezheti a fényképeket.
Ha biztonsági vagy adatvédelmi okokból nem kell megjelenítenie a nemrég felkeresett elemeket és helyeket, egyszerűen kikapcsolhatja.
A Microsoft nemrég adta ki a Windows 10 évfordulós frissítését számos fejlesztéssel és új funkcióval. Ebben az új frissítésben sok változást fog látni. A Windows Ink ceruza támogatásától a Microsoft Edge böngészőbővítmény támogatásáig a Start menü és a Cortana is jelentősen fejlődött.
Egy hely számos művelet vezérléséhez közvetlenül a tálcán.
Windows 10 rendszeren letölthet és telepíthet csoportházirend-sablonokat a Microsoft Edge beállításainak kezeléséhez, és ez az útmutató bemutatja a folyamatot.
A Sötét mód a Windows 10 sötét hátterű felülete, amely segít a számítógépnek energiatakarékosságban, és csökkenti a felhasználó szemére gyakorolt hatást.
A tálcán korlátozott hely áll rendelkezésre, és ha rendszeresen több alkalmazással dolgozik, gyorsan elfogyhat a több kedvenc alkalmazás rögzítéséhez szükséges hely.












