Spotlight stílusú keresősáv (macOS) létrehozása Windows 10 rendszeren

A Spotlight Search keresési funkciója egyszerű megvalósítással hozható a Windows 10-be.

A macOS-en van a Windows Search-hoz hasonló Spotlight Search funkció, de a felület sokkal egyszerűbb. Ha Windows rendszeren megnyitja a keresősávot, számos tartalom jelenik meg, például gyakran használt alkalmazások, fájlelőzmények stb. A Spotlight Search egyszerűbb felülettel rendelkezik, és csak az Ön által megadott kulcsszónak megfelelő találatokat jeleníti meg. Ha szereti a Spotlight Search egyszerű keresési módszerét a macOS rendszeren, akkor egy egyszerű implementációval feltétlenül eljuttathatja Windows 10 rendszerű számítógépére.
Használj PowerToys-t
MacOS rendszeren csak nyomja meg a Command+Space billentyűket a Spotlight eléréséhez. Windows 10 esetén a PowerToys segédprogramcsomagnak köszönhetően Spotlight-stílusú keresősávot is létrehozhat, és az Alt+Space billentyűkombinációval elindíthatja az alábbi műveletek végrehajtásával.
Először is, hogy megkapja ezt a praktikus keresősávot, telepítenie kell a PowerToys-t a rendszerre. Ez a Microsoft ingyenes Windows 10 segédprogramjainak gyűjteménye. Erről a linkről töltheti le a PowerToys-t a Githubról .
A PowerToys sikeres telepítése után indítsa el a PowerToys Setup programot. Ezután nézze meg a képernyő bal oldalán található beállítások panelt, és kattintson a „ PowerToys Run ” elemre. Győződjön meg arról, hogy az „ Enable PowerToys Run ” opció engedélyezve van.
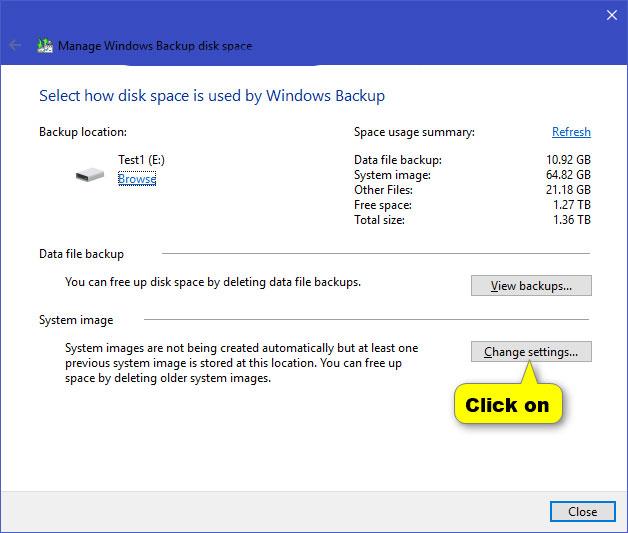
PowerToys Run engedélyezése
Ezután zárja be a PowerToys Setup programot, és próbálja ki az új keresősávot. Nyomja meg az Alt + Space billentyűket, és egy minimalista macOS Spotlight-stílusú keresősáv jelenik meg a Windows képernyő közepén.
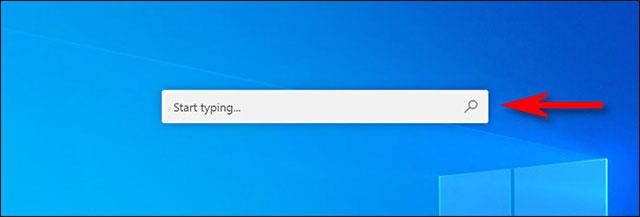
A keresési kulcsszó beírása után az Enter billentyű lenyomásával azonnal elindíthatja (vagy megnyithatja) az első találatot. Vagy kiválaszthatja az egyes találatokat a listában az egérgombbal vagy a kurzorral, és nyomja meg az Enter billentyűt.
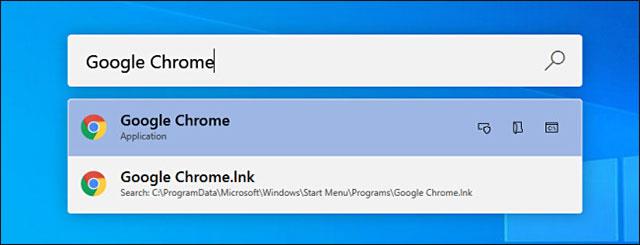
Használhatja az egyes eredmények mellett megjelenő speciális beállításokat is, hogy néhány remek kiegészítő műveletet hajtson végre, például:
Ezenkívül teljes mértékben használhatja a Spotlight-stílusú keresősávot az ismerős Windows + R "Futtatás" párbeszédpanel teljes helyettesítésére. Csak nyomja meg az Alt + Space gombot, írja be a kulcsszót, és nyomja meg az Enter billentyűt, a kívánt program azonnal elindul.
Használja a Jarvis eszközt
1. lépés:
Letöltjük a Jarvis eszközt az alábbi linkről, majd elkezdjük használni.
https://github.com/spectresystems/jarvis/releasesEzen a felületen kattintson a Telepítés gombra a használathoz, és várja meg, amíg a telepítési folyamat befejeződik.
2. lépés:
A telepítés után kattintson a Jarvis ikonra a tálcán , majd válassza a Beállítások lehetőséget a megjelenő felületen.
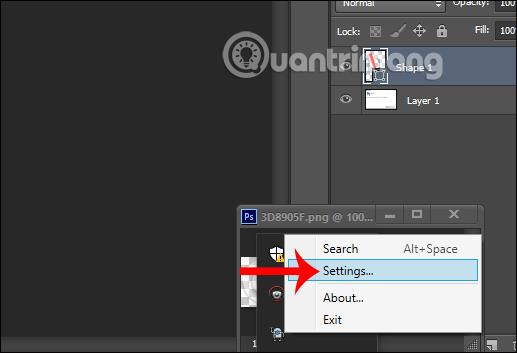
Az eszköz beállítási felületén kattintson a Fájlok indexelése lehetőségre , hogy beállítsa a számítógépén végzett keresés során megjeleníteni kívánt mappát vagy fájlokat.
Ha azt szeretné, hogy a Jarvis bármely mappában keressen fájlokat , kattintson a Belefoglalás fülre , majd a Hozzáadás gombra a mappa hozzáadásához. Ennek ellenkezője a Kizárás lap, amelyen azokat a mappákat és fájlformátumokat tartalmazza, amelyeket nem szeretne megjeleníteni a keresési eredmények között. Kattintson a Mentés gombra a módosítások mentéséhez.
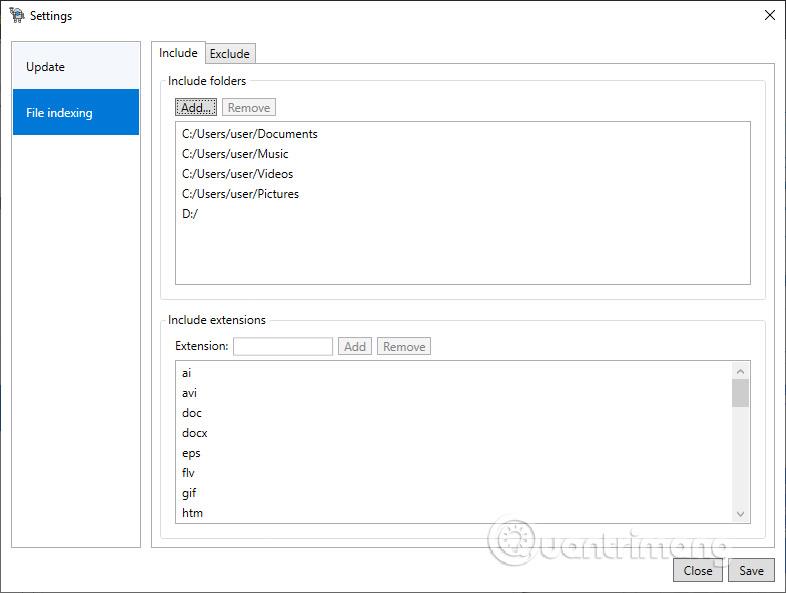
3. lépés:
Végül a Spotlight Search keresősáv megnyitásához a felhasználók az Alt + szóköz billentyűkombinációt használják . Most azonnal megjelenik a keresősáv, ahol beírhatja a kulcsszavakat. Kulcsszó beírásakor az alábbiakban megjelenő eredmények csak a megadott kulcsszóval azonos nevű fájlok lesznek. A keresőfelület is nagyon egyszerű, sok egyéb tartalom nélkül, mint például a Windows Search.
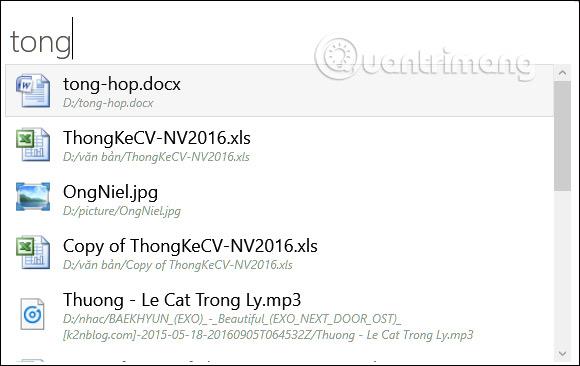
Többet látni:
A Kioszk mód a Windows 10 rendszeren egy olyan mód, amelynél csak 1 alkalmazás használható, vagy csak 1 webhely érhető el vendégfelhasználókkal.
Ez az útmutató bemutatja, hogyan módosíthatja vagy állíthatja vissza a Camera Roll mappa alapértelmezett helyét a Windows 10 rendszerben.
A hosts fájl szerkesztése azt eredményezheti, hogy nem tud hozzáférni az internethez, ha a fájl nincs megfelelően módosítva. A következő cikk a hosts fájl szerkesztését mutatja be a Windows 10 rendszerben.
A fotók méretének és kapacitásának csökkentésével könnyebben megoszthatja vagy elküldheti őket bárkinek. Különösen a Windows 10 rendszeren néhány egyszerű lépéssel csoportosan átméretezheti a fényképeket.
Ha biztonsági vagy adatvédelmi okokból nem kell megjelenítenie a nemrég felkeresett elemeket és helyeket, egyszerűen kikapcsolhatja.
A Microsoft nemrég adta ki a Windows 10 évfordulós frissítését számos fejlesztéssel és új funkcióval. Ebben az új frissítésben sok változást fog látni. A Windows Ink ceruza támogatásától a Microsoft Edge böngészőbővítmény támogatásáig a Start menü és a Cortana is jelentősen fejlődött.
Egy hely számos művelet vezérléséhez közvetlenül a tálcán.
Windows 10 rendszeren letölthet és telepíthet csoportházirend-sablonokat a Microsoft Edge beállításainak kezeléséhez, és ez az útmutató bemutatja a folyamatot.
A Sötét mód a Windows 10 sötét hátterű felülete, amely segít a számítógépnek energiatakarékosságban, és csökkenti a felhasználó szemére gyakorolt hatást.
A tálcán korlátozott hely áll rendelkezésre, és ha rendszeresen több alkalmazással dolgozik, gyorsan elfogyhat a több kedvenc alkalmazás rögzítéséhez szükséges hely.









