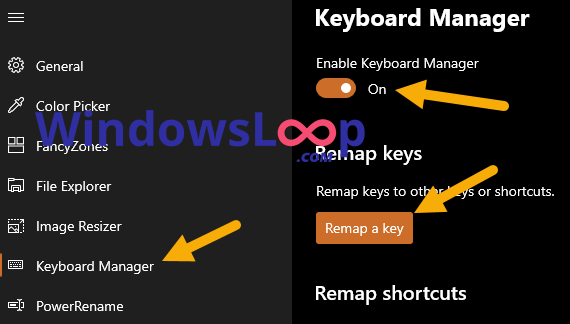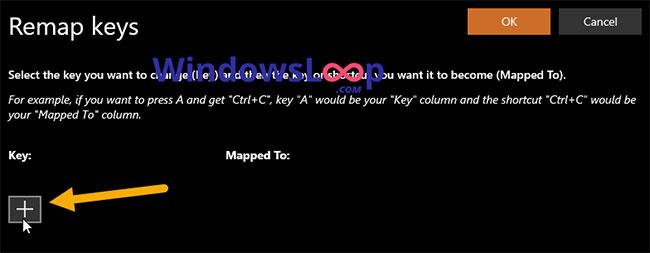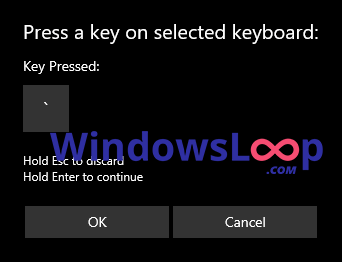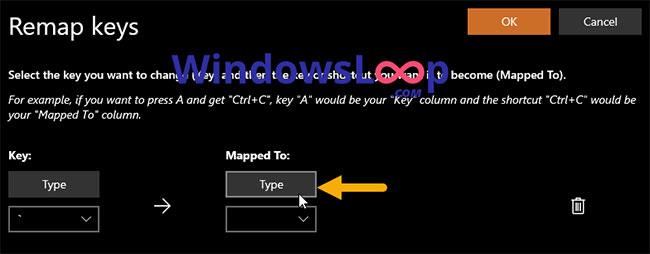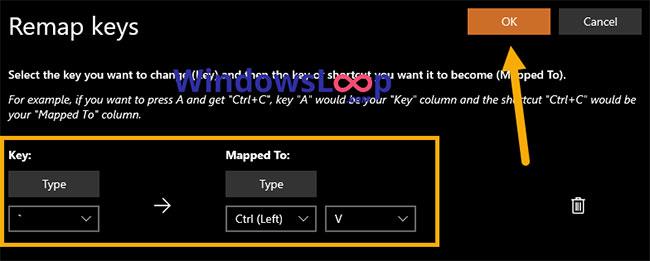A PowerToys segítségével a billentyűket más opciókhoz vagy parancsikonokhoz rendelheti át a Windows 10 rendszerben. Az alábbiakban bemutatjuk a billentyűk PowerToys segítségével történő újrakiosztásának lépéseit.
Néhány szó a PowerToys eszközről
A Microsoft nemrégiben kiadott egy nagyszerű ingyenes és nyílt forráskódú eszközt PowerToys for Windows 10 rendszerhez. Ha nem tudná, a PowerToys egy olyan eszköz, amely beépített segédprogramokat tartalmaz. Néhány ilyen segédprogram a színválasztó, képváltó, futtatás és keresés, kötegelt átnevezés, billentyűzetkezelő stb.. A PowerToys minden widgete külön-külön engedélyezhető vagy letiltható. Ha csak a kulcs újraleképezési eszközt szeretné használni, engedélyezheti ezt az opciót, és letilthatja a többit. Egyszerűen fogalmazva, a PowerToys egy rendkívül hatékony eszköz, amellyel minden Windows-felhasználónak rendelkeznie kell.
A PowerToys eszköz egyik leghasznosabb segédprogramja a billentyűzetkezelő. Lehetővé teszi a felhasználók számára, hogy a billentyűzet billentyűit bármely más billentyűre vagy billentyűparancsra cseréljék. Ezenkívül a billentyűzet bármely billentyűjéhez hozzárendelhet egy adott gyorsbillentyűt. A billentyűk újrakiosztása különösen hasznos, ha extra billentyűk vannak a billentyűzeten. A billentyűk PowerToys segítségével történő újrakiosztásához csak hozzá kell rendelni őket a Billentyűzetkezelő részben.
Ebben a gyors és egyszerű oktatóanyagban hagyja, hogy a Quantrimang megmutassa a billentyűk átrendezésének lépéseit a Windows 10 PowerToys eszközével.
A billentyűk újratervezésének lépései a PowerToys eszközzel
A PowerToys telepítése után kövesse az alábbi lépéseket a billentyűk újratervezéséhez a PowerToys eszközzel.
1. Először nyissa meg a PowerToys alkalmazást a Windows 10 rendszerben. Ezt úgy teheti meg, hogy rákeres a Start menüben.
2. A PowerToys megnyitása után válassza ki a "Billentyűzetkezelő" lapot a bal oldali panelen.
3. Most engedélyezze a "Billentyűzetkezelő engedélyezése" lehetőséget .
4. Ezután kattintson a "Kulcs újrakiosztása" gombra .
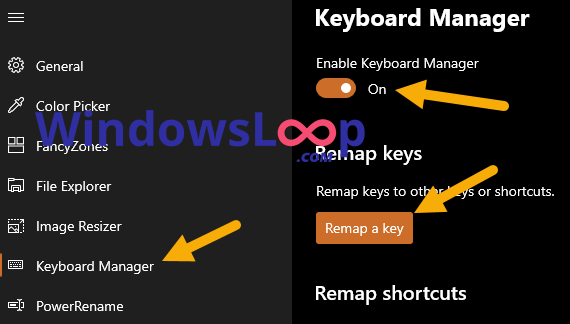
Kattintson a "Kulcs újratervezése" gombra
5. Kattintson a "+" gombra.
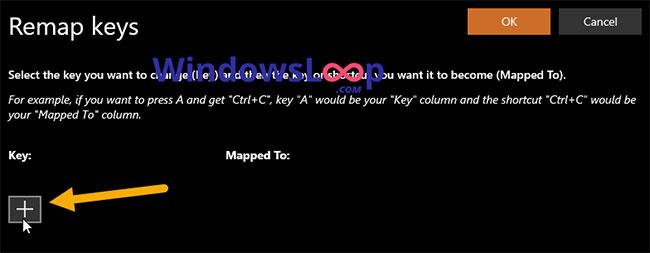
Kattintson a "+" gombra
6. Kattintson a Típus lehetőségre a Kulcs részben.

Kattintson a Típus gombra a Kulcs részben
7. Nyomja meg azt a billentyűt, amelyet újrakijelölt billentyűként szeretne használni. Például válassza a "`" lehetőséget, mert a cikk szerzője azt szeretné használni egy másik karakter vagy parancsikon bevitelére, amikor megnyomja.
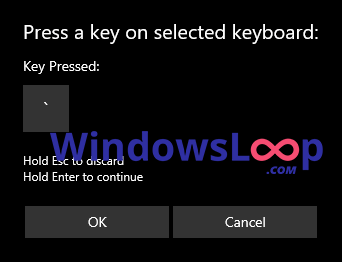
Nyomjon meg egy billentyűt, amelyet újrakijelölt billentyűként szeretne használni
8. Kattintson az OK gombra.
9. Most kattintson a Típus gombra a Mapped to részben.
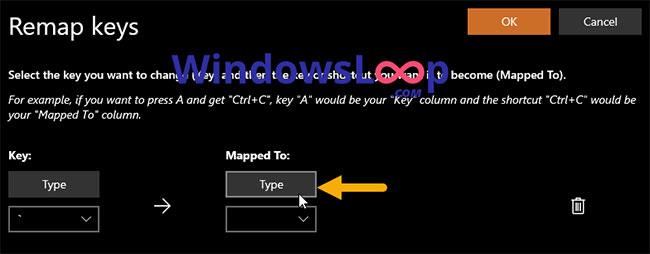
Kattintson a Szöveg gombra a Leképezés szakaszban
10. Ezután nyomja meg azt a gombot, amelyet át szeretne képezni. Ebben az esetben a szerző az "A"-t akarja beírni, amikor megnyomja a "`" gombot. Ha nem tudja megnyomni a billentyűt, válassza ki a billentyűt a legördülő menüből a „Hozzárendelve” szakaszban.
11. Ezenkívül leképezheti a billentyűt a parancsikon végrehajtásához. Ebben az esetben a szerző a Ctrl + V billentyűparancsot szeretné megvalósítani a "`" billentyű lenyomásakor .
12. Kattintson az OK gombra.
13. Így néz ki, ha PowerToys segítségével újratervezi a billentyűket. Ebben az esetben a "`" minden megnyomásakor végrehajtja a Ctrl + V billentyűparancsot .
14. Kattintson az OK gombra a Remap Keys konfigurációs ablakban .
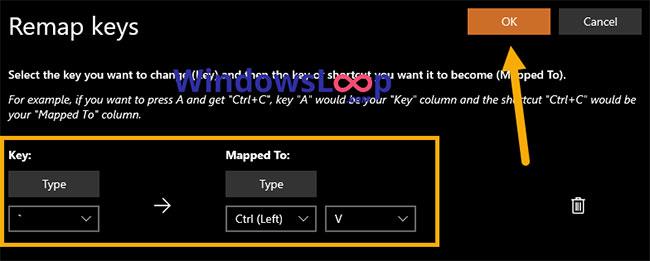
Kattintson az OK gombra a Remap Keys konfigurációs ablakban
15. Ha megjelenik egy figyelmeztetés, kattintson a Continue Anyway gombra.
16. Amint ezt megteszi, az újraleképezési utasítások felkerülnek a PowerToys billentyűzetkezelő listájára.

Az újraleképezési utasítások hozzáadódnak a PowerToys billentyűzetkezelő listájához
Ennyi az egész! A Windows 10 rendszerben a PowerToys segítségével egyszerű a billentyűk átrendezése.
Többet látni: