A Microsoft PowerToys telepítése Windows 11 rendszeren

A Microsoft PowerToys olyan termelékenységi eszközök gyűjteménye, amelyek magasabb szintre emelik a Windows-élményt.

A Microsoft PowerToys olyan termelékenységi eszközök gyűjteménye, amelyek magasabb szintre emelik a Windows-élményt. Ez a szoftvercsomag olyan nagyszerű funkciókat kínál, mint a FancyZones az egyéni ablakelrendezésekhez, a PowerRename a kötegfájlok átnevezéséhez és a Gyorsbillentyűk útmutatója a Windows parancsikonokhoz való könnyű hozzáféréshez.
A funkciók eléréséhez telepítenie kell a Microsoft PowerToys programot a számítógépére. Nézzük meg a Windows számítógépre telepítésének különböző módjait, és járjuk végig a telepítési folyamatot.
1. Telepítse a Microsoft PowerToys alkalmazást a Microsoft Store áruházból
A Microsoft Store egy online piactér, amely előre telepítve van a Windows rendszeren. Ingyenes és fizetős alkalmazások, játékok, sőt eszközfrissítések széles választékát kínálja, mindezt egy helyen. Ez lehetővé teszi a Windows felhasználók számára, hogy egy helyen hozzáférjenek mindenhez, amire szükségük van.
A Microsoft PowerToys Microsoft Store-ból történő telepítéséhez kövesse az alábbi lépéseket:

Telepítse a PowerToys-t a Microsoft Store-on keresztül
A telepítés befejezése után nyissa meg a Microsoft PowerToys alkalmazást a Start menüből. Minden funkció használatra kész.
2. Telepítse a Microsoft PowerToys programot a GitHub webhelyről
Ha nincs hozzáférése a Microsoft Store-hoz, letöltheti és telepítheti a Microsoft PowerToys-t a GitHub oldaláról is.
A Microsoft PowerToys GitHubból történő telepítéséhez tegye a következőket:
1. Látogassa meg a hivatalos Microsoft PowerToys GitHub oldalt , és navigáljon a Kiadások szakaszhoz , amely általában az oldal jobb oldalán található.
2. A Kiadások részben kattintson a legújabb stabil verzióra. Felül kell lennie, és mellette kell lennie a Legújabb szónak.

Telepítse a PowerToys-t a GitHub webhelyről
3. Most keressen egy fájlt, amelynek neve PowerToysSetup-0.##.#-x64.exe . Itt a # a verziószámot jelöli. Kattintson erre a fájlra a letöltés megkezdéséhez. Ezután keresse meg a letöltések mappát, és kattintson rá duplán. Ezzel elindul a telepítési folyamat.
4. Megjelenhet egy ablak, amely engedélyt kér az eszköz megváltoztatásához. A folytatáshoz kattintson az Igen gombra . Ekkor megnyílik a telepítővarázsló. Itt kövesse a telepítési utasításokat. Általában csak néhányszor kattint a Tovább , majd a Telepítés gombra .
5. Amikor a telepítés befejeződött, a rendszer felszólítja a telepítés befejezésére és a kilépésre. Kattintson a Befejezés gombra . Előfordulhat, hogy felkérik, hogy fogadja el a feltételeket, válassza ki a telepítési helyet, és döntse el, hogy kíván-e parancsikont létrehozni.
A fenti eljárás végrehajtása után elérheti a Microsoft PowerToys alkalmazást a Start menüből vagy a parancsikonból, ha létrehozott egyet.
3. Telepítse a Microsoft PowerToys alkalmazást a parancssoron keresztül
Ha jól érzi magát a Command Prompt használatában , ez lehet a leggyorsabb és leghatékonyabb módja a Microsoft PowerToys telepítésének.
A Microsoft PowerToys parancssoron keresztüli telepítéséhez kövesse az alábbi lépéseket:
1. Nyissa meg a Futtatás párbeszédpanelt .
2. Írja be a cmd parancsot a szövegmezőbe, és nyomja meg a Ctrl+Shift+Enter billentyűkombinációt a CMD rendszergazdai jogokkal való megnyitásához .
3. Ha megjelenik a Felhasználói fiókok felügyelete üzenet, kattintson az Igen gombra a művelet megerősítéséhez.
4. A Parancssor ablakba írja be a következő parancsot:
winget install --id Microsoft.PowerToys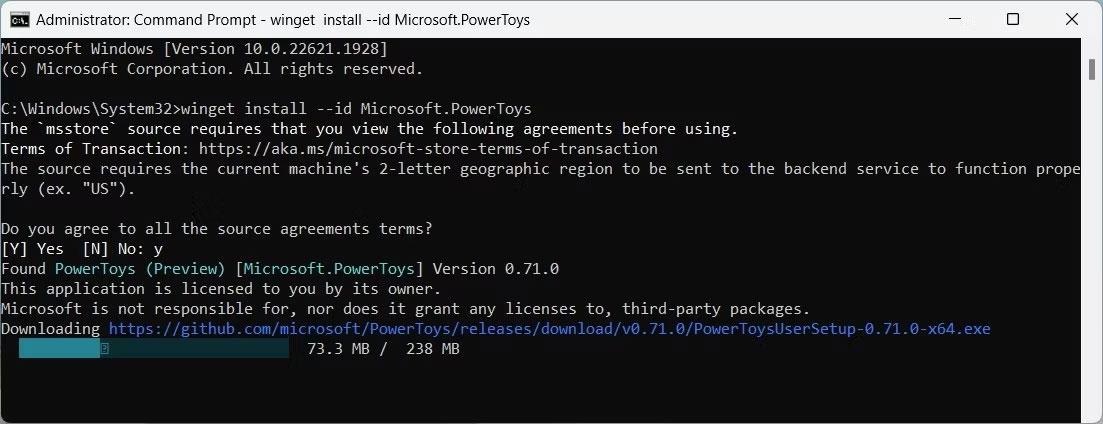
Telepítse a PowerToys-t a parancssoron keresztül
5. Most nyomja meg az Enter billentyűt a parancs végrehajtásához. Ezzel letölti és telepíti a Microsoft PowerToys alkalmazást.
Ez a folyamat eltarthat néhány percig, ezért kérjük, legyen türelmes. Ha elkészült, a Start menüben megtalálja a Microsoft PowerToys alkalmazást.
A Kioszk mód a Windows 10 rendszeren egy olyan mód, amelynél csak 1 alkalmazás használható, vagy csak 1 webhely érhető el vendégfelhasználókkal.
Ez az útmutató bemutatja, hogyan módosíthatja vagy állíthatja vissza a Camera Roll mappa alapértelmezett helyét a Windows 10 rendszerben.
A hosts fájl szerkesztése azt eredményezheti, hogy nem tud hozzáférni az internethez, ha a fájl nincs megfelelően módosítva. A következő cikk a hosts fájl szerkesztését mutatja be a Windows 10 rendszerben.
A fotók méretének és kapacitásának csökkentésével könnyebben megoszthatja vagy elküldheti őket bárkinek. Különösen a Windows 10 rendszeren néhány egyszerű lépéssel csoportosan átméretezheti a fényképeket.
Ha biztonsági vagy adatvédelmi okokból nem kell megjelenítenie a nemrég felkeresett elemeket és helyeket, egyszerűen kikapcsolhatja.
A Microsoft nemrég adta ki a Windows 10 évfordulós frissítését számos fejlesztéssel és új funkcióval. Ebben az új frissítésben sok változást fog látni. A Windows Ink ceruza támogatásától a Microsoft Edge böngészőbővítmény támogatásáig a Start menü és a Cortana is jelentősen fejlődött.
Egy hely számos művelet vezérléséhez közvetlenül a tálcán.
Windows 10 rendszeren letölthet és telepíthet csoportházirend-sablonokat a Microsoft Edge beállításainak kezeléséhez, és ez az útmutató bemutatja a folyamatot.
A Sötét mód a Windows 10 sötét hátterű felülete, amely segít a számítógépnek energiatakarékosságban, és csökkenti a felhasználó szemére gyakorolt hatást.
A tálcán korlátozott hely áll rendelkezésre, és ha rendszeresen több alkalmazással dolgozik, gyorsan elfogyhat a több kedvenc alkalmazás rögzítéséhez szükséges hely.









