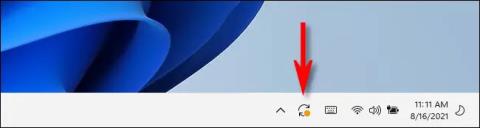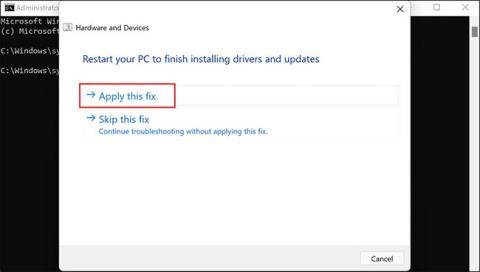Csakúgy, mint a Windows más verzióiban, a rendszeres funkciók frissítése, valamint a biztonsági javítások korai alkalmazása rendkívül fontos a Windows 11-et futtató rendszer számára . Így tarthatja naprakészen Windows 11 rendszerét.
1. módszer: Frissítse a Windows 11 rendszert a tálcáról
A Windows 11 rendszeresen ellenőrzi a frissítéseket a háttérben. Ha elérhető egy jelentősebb frissítés, egy kis Windows Update ikont fog látni (úgy néz ki, mint két ívelt nyíl, amelyek kört alkotnak) a tálca jobb alsó sarkában, különösen az óra területén. , az alábbiak szerint.

Normális esetben a Windows Update ikon csak akkor jelenik meg a tálcán , ha a frissítés letöltésre került a háttérben, és készen áll a telepítésre. Kattintson erre az ikonra, és megnyílik a Windows Update a Beállítások alkalmazásban. Itt kattintson az „ Újraindítás most ” gombra, és azonnal megkezdődik a frissítés telepítési folyamata.

Újraindítás után a Windows 11 automatikusan telepíti a frissítéseket, majd a szokásos módon elindul. Ha ellenőrizni szeretné, hogy vannak-e más elérhető frissítések, nyissa meg a Beállítások alkalmazást, lépjen a „Windows Update” elemre, majd kövesse az alábbi második módszer utasításait.
2. módszer: ellenőrizze a Windows 11 frissítéseit a Beállításokban
Ha ellenőrizni szeretné, hogy vannak-e elérhető frissítések (vagy meg akarja győződni arról, hogy rendszere teljesen frissítve van), megteheti a Windows Beállítások alkalmazásában.
Először nyissa meg a Beállítások alkalmazást a Windows + i billentyűkombináció megnyomásával . Vagy kattintson a jobb gombbal a Start gombra a tálcán, és válassza a „ Beállítások ” lehetőséget a megjelenő menüből.

A Beállítások ablakban nézze meg a bal oldali listát, keresse meg és kattintson a " Windows Update " elemre.

A Windows Update beállításainál kattintson a „ Frissítések keresése ” gombra.

Ha a Windows 11-et teljesen frissítette, a Windows Update képernyőn megjelenik a „ Jó naprakész ” üzenet. Most már biztonságosan bezárhatja a Beállításokat, és a szokásos módon folytathatja a számítógép használatát.
Ha vannak elérhető frissítések, a Windows Update kiírja a „ Frissítések elérhetők ” üzenetet, majd alább felsorolja az elérhető frissítéseket. Kattintson a „ Letöltés most ” gombra a frissítések letöltésének megkezdéséhez számítógépére.

A frissítés letöltése után a Windows 11 néha újraindítás nélkül is telepítheti azt. Ebben az esetben kattintson a „ Telepítés most ” gombra a frissítés telepítéséhez.

Ha jelentős frissítésről van szó, előfordulhat, hogy újra kell indítania a rendszert. Kattintson az „ Újraindítás most ” gombra, és a Windows 11 bezárja az összes alkalmazást, majd újraindítja és alkalmazza a frissítéseket.
Ha nem tudja frissíteni a Windows 11-et a fenti módokon, vagy frissíteni szeretne a Windows 11-re a Windows 10-ről és a Windows régebbi verzióiról, a Windows 11-et a semmiből telepítheti.