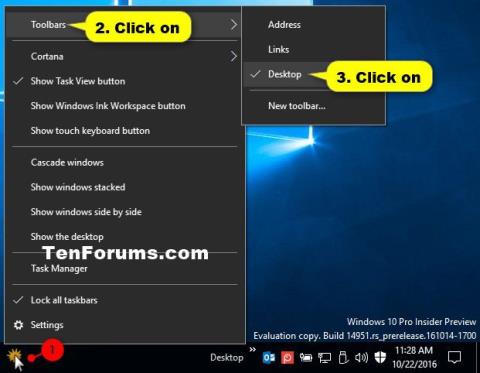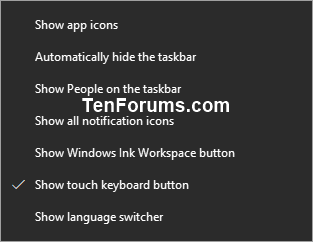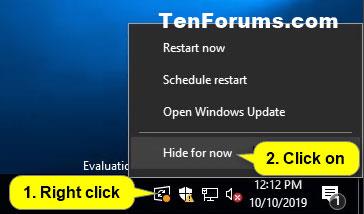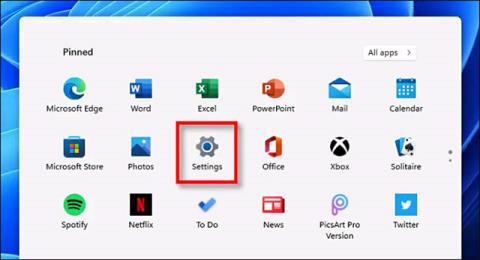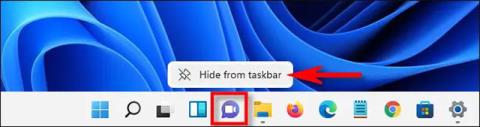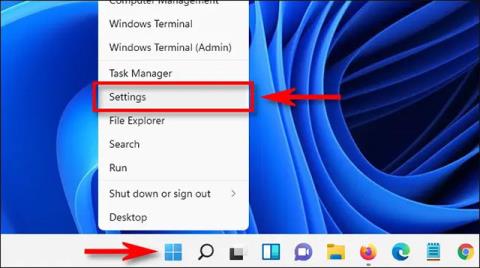A tálcaterület optimalizálása Windows 10 rendszeren

A tálcán korlátozott hely áll rendelkezésre, és ha rendszeresen több alkalmazással dolgozik, gyorsan elfogyhat a több kedvenc alkalmazás rögzítéséhez szükséges hely.

A Windows 11 rendszeren a Microsoft vitatott döntést hozott, hogy eltávolítja a tálca méretének beállítását a Beállítások alkalmazásban. Ez egy nagy mínusz, de alapvetően a tálcát a rendszerleíró adatbázis néhány módosításával még mindig nagyobb vagy kisebb lehet. Nézzük meg lentebb.
Rendszerleíró adatbázis szerkesztése
A tálca méretének megváltoztatásához a Windows 11 rendszeren saját maga szerkesztheti a Windows rendszerleíró adatbázist, vagy letöltheti a hack ZIP fájlt, és ezt egyetlen kattintással megteheti. A következőképpen járjon el.
( Figyelmeztetés : A Registry Editor egy olyan eszköz, amely erősen befolyásolja az operációs rendszer működését. A Rendszerleíróadatbázis-szerkesztővel való visszaélés a rendszer instabillá válását vagy akár működésképtelenné teheti. Ez azonban ismét egy egyszerű feltörés, és ha követi az utasításokat helyesen, nem lehet semmi probléma. Ha még nem használta a Rendszerleíróadatbázis-szerkesztőt, alaposan tanulja meg az eszköz használatát, mielőtt elkezdené. Ezenkívül készítsen biztonsági másolatot a beállításjegyzékről (és a fontos adatokról a számítógépen), mielőtt bármilyen változtatást végrehajtana ).
A módosítások kézi indításához először nyissa meg a Rendszerleíróadatbázis-szerkesztőt. Kattintson a Start gombra, írja be a „regedit” kulcsszót, majd kattintson a „Registry Editor” ikonra a megfelelő találatok között.
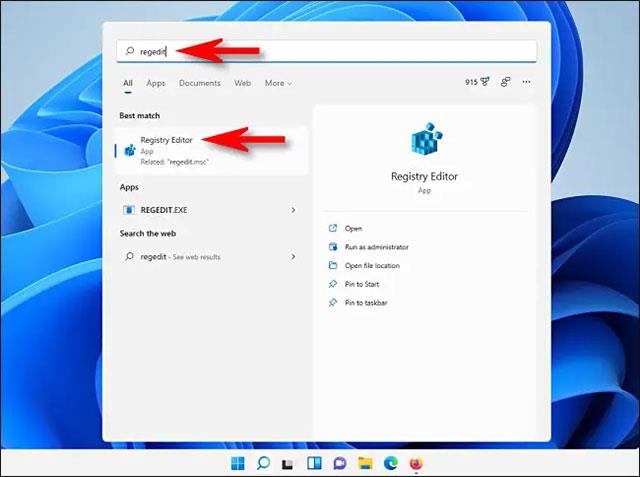
Amikor megnyílik a Rendszerleíróadatbázis-szerkesztő alkalmazás, navigáljon az alábbi kulcshoz az oldalsáv menüjében, vagy illessze be az ablak tetején található címsorba:
HKEY_CURRENT_USER\Software\Microsoft\Windows\CurrentVersion\Explorer\AdvancedHa ott van, kattintson jobb gombbal a „ Speciális ” elemre az oldalsáv menüjében, és válassza az Új > Duplaszó (32 bites) értéket .
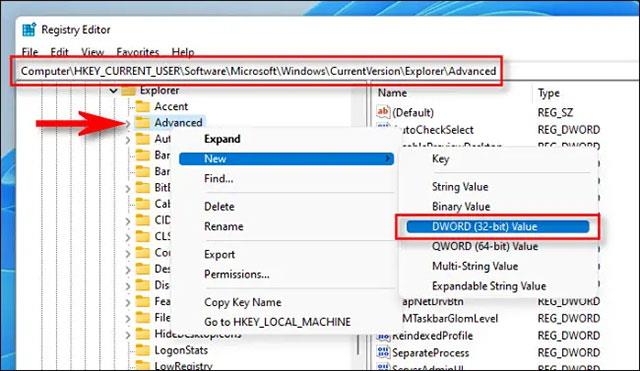
A rendszer egy új bejegyzést ad a Rendszerleíróadatbázis-szerkesztő ablak jobb szélső ablaktábláján lévő listához . Írja be vagy illessze be a TaskbarSi nevet .
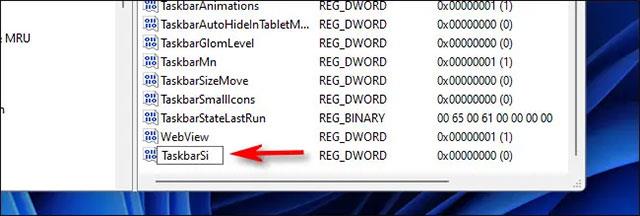
Kattintson duplán a „ Taskbarsi ” elemre, és megjelenik a „ Szerkesztés ” ablak . Az „ Értékadatok ” mezőbe írjon be 0, 1 vagy 2 értéket. Ezek a számok megfelelnek a tálca méretének értékeinek: a „ 0 ” a legkisebb, az „ 1 ” az átlagos (alapértelmezett), a „ 2 ” pedig a legnagyobb. Ha végzett, kattintson az „ OK ” gombra.
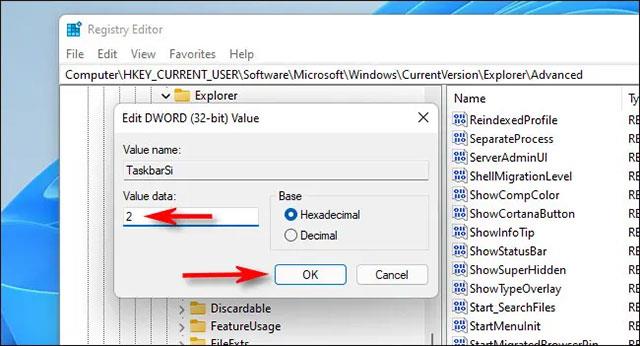
Ezután zárja be a Rendszerleíróadatbázis-szerkesztőt, és indítsa újra a Windows 11 számítógépet. Újraindítás után látni fogja, hogy a tálca most más méretű!
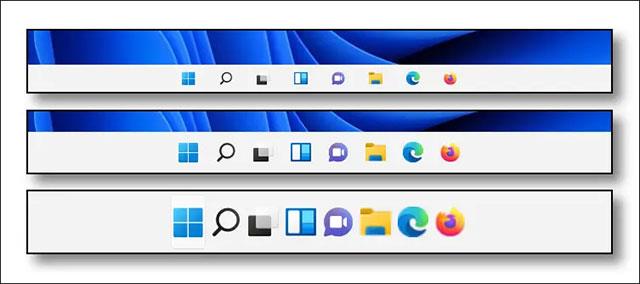
Ha meggondolja magát, szerkessze újra a Rendszerleíróadatbázis-szerkesztőben:
HKEY_CURRENT_USER\Software\Microsoft\Windows\CurrentVersion\Explorer\Advanced\TaskbarSiAdja meg az új értéket (0, 1 vagy 2), majd indítsa újra a számítógépet. Az alapértelmezett mérethez való visszatéréshez írja be az „ 1 ” értéket a TaskbarSi értékhez.
A tálcán korlátozott hely áll rendelkezésre, és ha rendszeresen több alkalmazással dolgozik, gyorsan elfogyhat a több kedvenc alkalmazás rögzítéséhez szükséges hely.
Tetszhet az is, hogy a tálca ikonjára kattintva közvetlenül az alkalmazásban megnyitott utolsó ablakhoz jut, anélkül, hogy miniatűrre lenne szüksége.
Ha a tálcán lévő nyelvikon nem tetszik, kövesse az alábbi lépéseket a nyelvi ikon gyors eltávolításához vagy elrejtéséhez a Windows 10 tálcán.
A Windows tartalmaz egy speciális asztali eszköztárat, a tálcát, amely alapértelmezés szerint a képernyő alján jelenik meg. Ez az útmutató megmutatja, hogyan távolíthat el eszköztárakat a tálcáról Windows 10 rendszeren.
Valamilyen oknál fogva (például Windows rendszerre frissítés vagy új telepítés Windows 10 rendszeren...) ez az ikon eltűnik. A következőképpen javíthatja ki.
A Windows tartalmaz egy speciális asztali eszköztárat, a Tálcát. Ha több kijelzője van, külön csoportosítási beállításokat állíthat be a fő tálcagombhoz és a többi tálcához.
A Windows 10 build 18305.1003-as verziójától kezdve a Microsoft különválasztotta a Search és a Cortana felhasználói felületet úgy, hogy külön gombokkal és fájlokkal látja el őket a tálcán.
Tudta, hogy a Windows 10 tálcája átméretezhető? Néhány kattintással magasabbra állíthatja, hogy több hely maradjon az alkalmazások parancsikonjainak. Ha függőleges tálcát használ, szélesebbé teheti azt.
Néha az ikonok ismeretlen okokból hirtelen eltűnnek a számítógép tálcájáról. A helyzet még gyakran előfordul Windows 10 rendszeren is. Így az eset megoldásának módja a következő:
Az év elején a Microsoft bemutatta a Meet Now funkciót a Skype-ban. A Meet Now segítségével egyszerűen két kattintással kapcsolatba léphet bárkivel, és minden hívás akár 24 óráig is tarthat.
Ez az útmutató bemutatja, hogyan állíthatja vissza és törölheti a Windows 10 tálcáján rögzített összes alkalmazást.
Ez az útmutató bemutatja, hogyan engedélyezheti vagy tilthatja le a Windows Update állapota ikont a tálca értesítési területén a Windows 10 aktuális felhasználója számára.
Sok Windows 8.1-et vagy 10-et, Xbox One-t, Microsoft Surface táblagépet vagy Windows Phone-t használó ember számára a OneDrive-val való interakció fontos és napi feladat.
A Windows 11 widgetrendszerét a Microsoft az idők során fokozatosan fejlesztette frissítésekkel.
A Windows 10-hez hasonlóan a Windows 11 is egy „Feladatnézet” gombot kínál a felhasználóknak a tálcán.
A Windows 11 rendszerben a tálcán lévő alkalmazásikonok kis piros értesítési jelvényeket tartalmazhatnak, amelyek az olvasatlan üzenetek számát mutatják egy adott alkalmazásban.
A Windows 11 rendszerben a tálca a képernyő alján lévő kijelzőterületnek csak egy kis részét foglalja el.
Lehet, hogy nem vette észre, de a Windows 11 tartalmaz egy „Csevegés” ikont, amely közvetlenül a Microsoft Teamshez kapcsolódik a tálcán.
A Windows 11 rendszeren a Microsoft vitatott döntést hozott, hogy eltávolítja a tálca méretének beállítását a Beállítások alkalmazásban.
A tálca nagy hatással van az operációs rendszer általános élményére, mert ez az a terület, amellyel a felhasználók leggyakrabban interakcióba lépnek a Windows rendszerben.
A Kioszk mód a Windows 10 rendszeren egy olyan mód, amelynél csak 1 alkalmazás használható, vagy csak 1 webhely érhető el vendégfelhasználókkal.
Ez az útmutató bemutatja, hogyan módosíthatja vagy állíthatja vissza a Camera Roll mappa alapértelmezett helyét a Windows 10 rendszerben.
A hosts fájl szerkesztése azt eredményezheti, hogy nem tud hozzáférni az internethez, ha a fájl nincs megfelelően módosítva. A következő cikk a hosts fájl szerkesztését mutatja be a Windows 10 rendszerben.
A fotók méretének és kapacitásának csökkentésével könnyebben megoszthatja vagy elküldheti őket bárkinek. Különösen a Windows 10 rendszeren néhány egyszerű lépéssel csoportosan átméretezheti a fényképeket.
Ha biztonsági vagy adatvédelmi okokból nem kell megjelenítenie a nemrég felkeresett elemeket és helyeket, egyszerűen kikapcsolhatja.
A Microsoft nemrég adta ki a Windows 10 évfordulós frissítését számos fejlesztéssel és új funkcióval. Ebben az új frissítésben sok változást fog látni. A Windows Ink ceruza támogatásától a Microsoft Edge böngészőbővítmény támogatásáig a Start menü és a Cortana is jelentősen fejlődött.
Egy hely számos művelet vezérléséhez közvetlenül a tálcán.
Windows 10 rendszeren letölthet és telepíthet csoportházirend-sablonokat a Microsoft Edge beállításainak kezeléséhez, és ez az útmutató bemutatja a folyamatot.
A Sötét mód a Windows 10 sötét hátterű felülete, amely segít a számítógépnek energiatakarékosságban, és csökkenti a felhasználó szemére gyakorolt hatást.
A tálcán korlátozott hely áll rendelkezésre, és ha rendszeresen több alkalmazással dolgozik, gyorsan elfogyhat a több kedvenc alkalmazás rögzítéséhez szükséges hely.