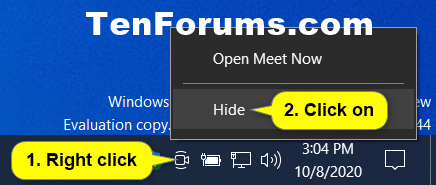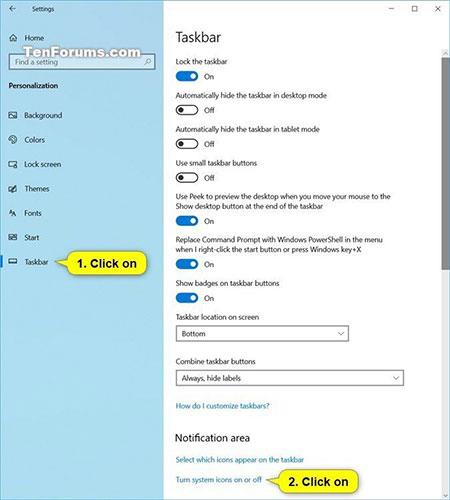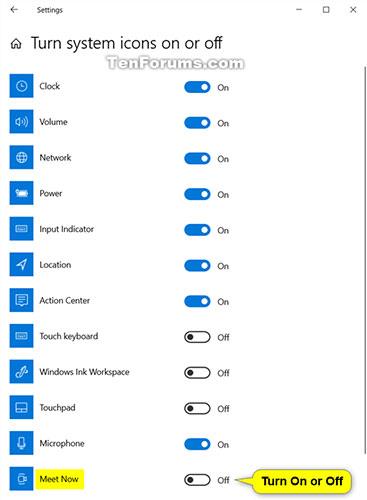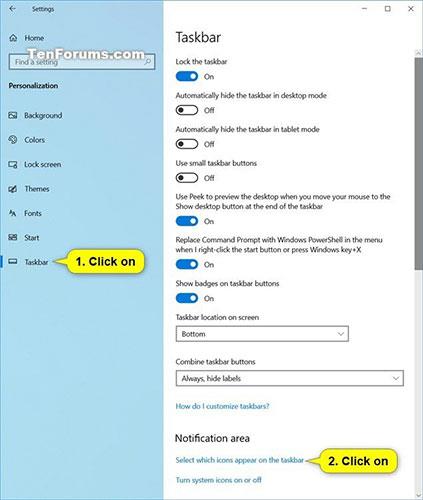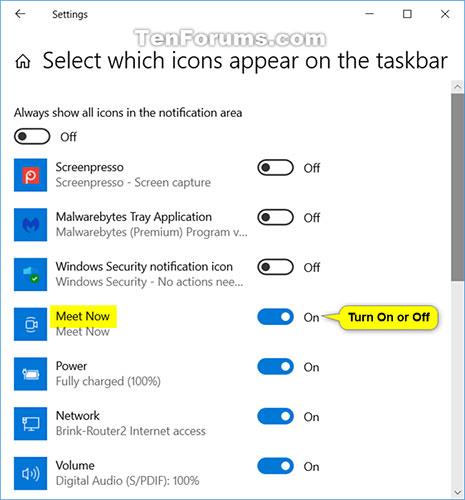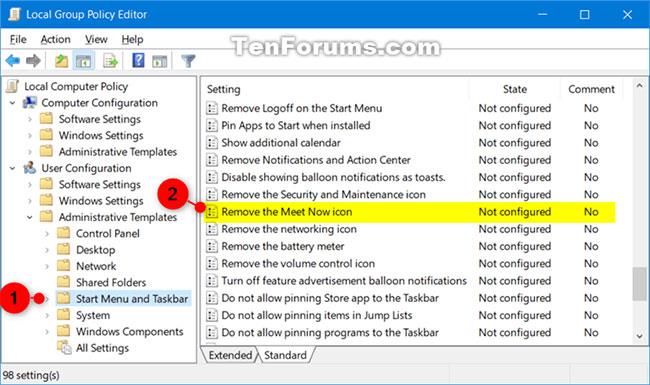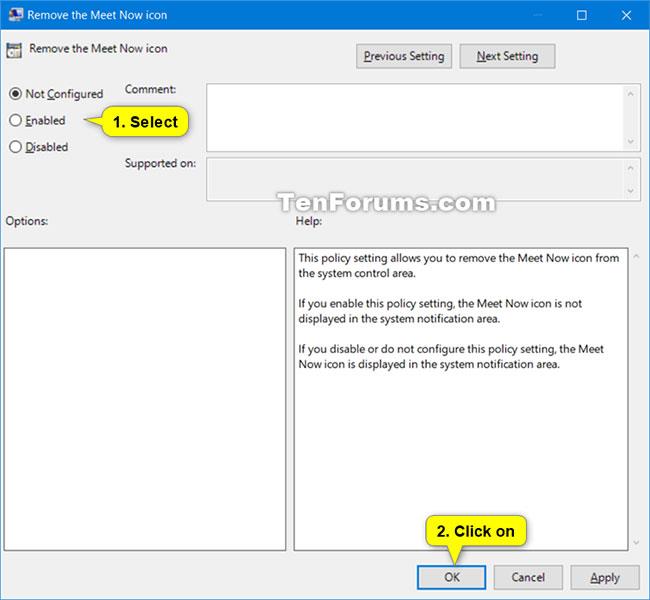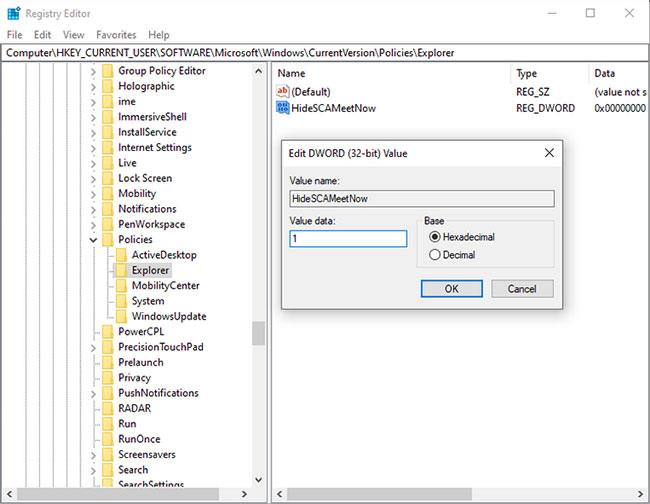Az év elején a Microsoft bemutatta a Meet Now funkciót a Skype-ban. A Meet Now segítségével egyszerűen két kattintással kapcsolatba léphet bárkivel, és minden hívás akár 24 óráig is tarthat.
A Microsoft a Windows 10 build 20221-es verziójával kibővítette ezt a képességet azáltal, hogy a Meet Now közvetlenül a tálcára került. Mostantól egyszerűen indíthat videohívást, és azonnal kapcsolatba léphet barátaival és családtagjaival, ha a Windows 10 tálcájának értesítési területén (tálcán) található Találkozás most ikonra kattint. Nincs szükség regisztrációra vagy letöltésre.
A Meet Now megnyitja a telepített Skype alkalmazást bármely eszközön. Még ha nincs is bejelentkezve, csatlakozhat a híváshoz vagy cseveghet vendégként. Ha nincs Skype telepítve a számítógépére, akkor megnyílik a Skype a weben. A Meet Now által támogatott böngészők a Microsoft Edge és a Google Chrome legújabb verziója.
A Meet Now a Windows 10 tálcán mostantól mindenki számára elérhető a Windows 10 build 20231-től kezdve.
Ez az útmutató bemutatja, hogyan adhatja hozzá, távolíthatja el, rejtheti el vagy jelenítheti meg a Találkozás most ikont a Windows 10 tálca értesítési területén.
Távolítsa el a Meet Now ikont a tálcáról
Kattintson a jobb gombbal vagy tartsa lenyomva a Meet Now rendszerikont a tálca értesítési területén, majd kattintson az Elrejtés gombra.
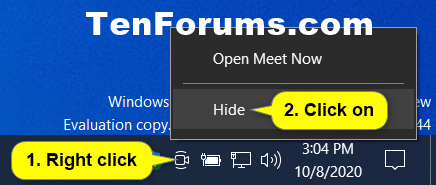
Törölje a Meet Now ikont a tálcán
Adja hozzá vagy távolítsa el a Meet Now ikont a tálcán a Beállításokban
1. Nyissa meg a Beállításokat , és kattintson a Testreszabás ikonra.
2. Kattintson a bal oldalon található tálcára , majd a jobb oldali Értesítési terület részben kattintson a Rendszerikonok be- és kikapcsolása hivatkozásra .
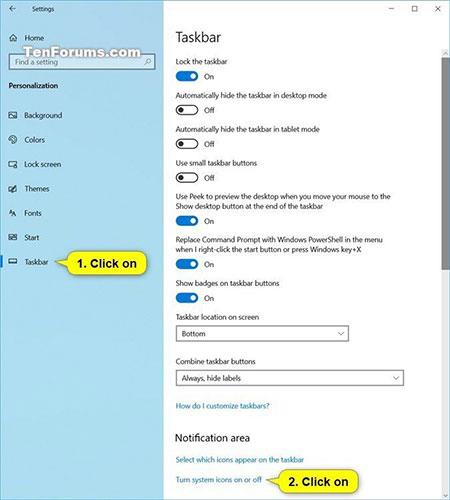
Kattintson a Rendszerikonok be- és kikapcsolása hivatkozásra az Értesítési terület részben
3. Engedélyezze (alapértelmezett - hozzáadása) vagy tiltsa le (eltávolítsa) a Meet Now rendszerikont, attól függően, hogy mit szeretne.
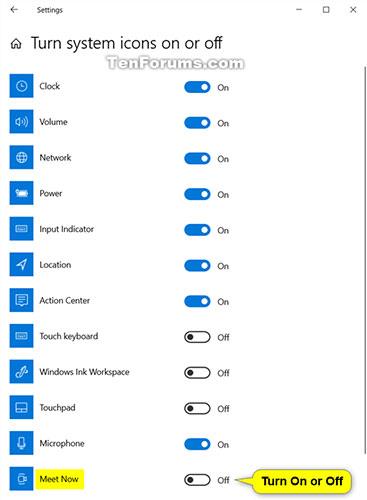
A Meet Now rendszerikon engedélyezése (alapértelmezett - hozzáadása) vagy letiltása (eltávolítása).
4. Most bezárhatja a Beállításokat , ha akarja.
A Találkozás most ikon elrejtése vagy megjelenítése a Beállítások menü Tálcáján
1. Nyissa meg a Beállításokat , és kattintson a Testreszabás ikonra.
2 Kattintson a bal oldalon található tálcára , majd a jobb oldali értesítési területen kattintson a tálcán megjelenő ikonok kiválasztása hivatkozásra .
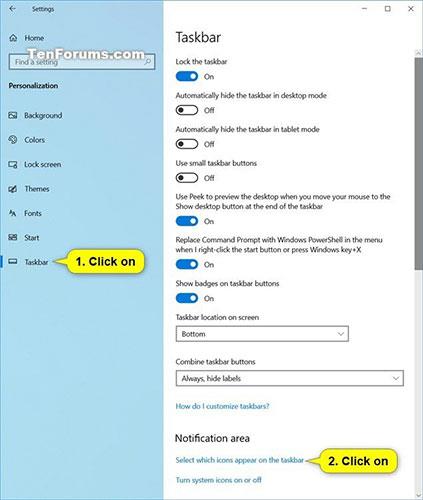
Kattintson a Jelölje ki, mely ikonok jelenjenek meg a tálcán hivatkozásra az Értesítési terület részben
3. Attól függően, hogy mit szeretne, engedélyezze (alapértelmezett - megjelenítése) vagy tiltsa le (elrejtse) a Találkozó értesítési terület ikonját.
Megjegyzés : A Meet Now be- vagy kikapcsolásához ki kell kapcsolnia a Mindig mutasson minden ikont a felső értesítési területen .
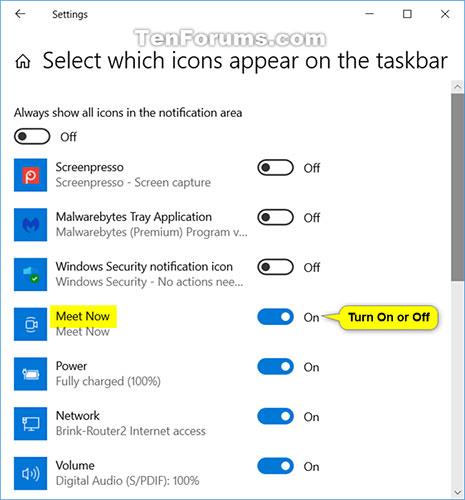
Engedélyezze (alapértelmezett - megjelenítése) vagy tiltsa le (elrejtse) a Találkozó értesítési terület ikonját
4. Most bezárhatja a Beállításokat , ha akarja.
A Találkozás most ikon elrejtése vagy megjelenítése a tálcán az összes vagy bizonyos felhasználók számára a Helyi csoportházirend-szerkesztőben
Jegyzet:
- Ennek az opciónak a végrehajtásához rendszergazdai jogokkal kell bejelentkeznie.
- Ha le van tiltva, ez az opció szürkén jelenik meg, és megakadályozza a fenti Beállítások lehetőség használatát.
- A Helyi csoportházirend-szerkesztő csak a Windows 10 Pro, Enterprise és Education kiadásokban érhető el.
1. Nyissa meg a Helyi csoportházirend-szerkesztőt, hogy ezt a házirendet minden felhasználóra, meghatározott felhasználóra vagy csoportra, vagy az adminisztrátorok kivételével minden felhasználóra alkalmazza.
2. Keresse meg az alábbi házirend-helyet a Helyi csoportházirend-szerkesztő bal oldali ablaktáblájában .
User Configuration > Administrative Templates > Start Menu and Taskbar
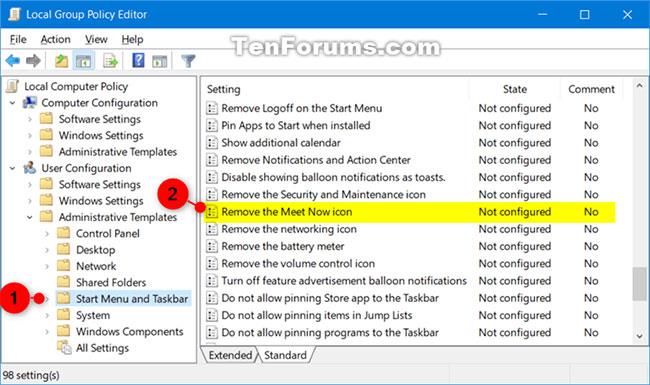
Navigáljon erre a házirend-helyre a Helyi csoportházirend-szerkesztő bal oldali ablaktáblájában
3. A Start menü és a tálca jobb oldali paneljén kattintson duplán a házirendre. A szerkesztéshez távolítsa el a Találkozás most ikont .
4. Végezze el az alábbi 5. lépést (engedélyezés) vagy 6. lépést (letilt) ahhoz, hogy mit szeretne tenni.
5. A Meet Now ikon aktiválásához a tálcán válassza a Nincs konfigurálva vagy Letiltva lehetőséget , kattintson az OK gombra , és folytassa az alábbi 7. lépéssel.
Megjegyzés : A Not Configured az alapértelmezett beállítás.
6. A Meet Now ikon kikapcsolásához a tálcán válassza az Engedélyezve lehetőséget , kattintson az OK gombra , és folytassa az alábbi 7. lépéssel.
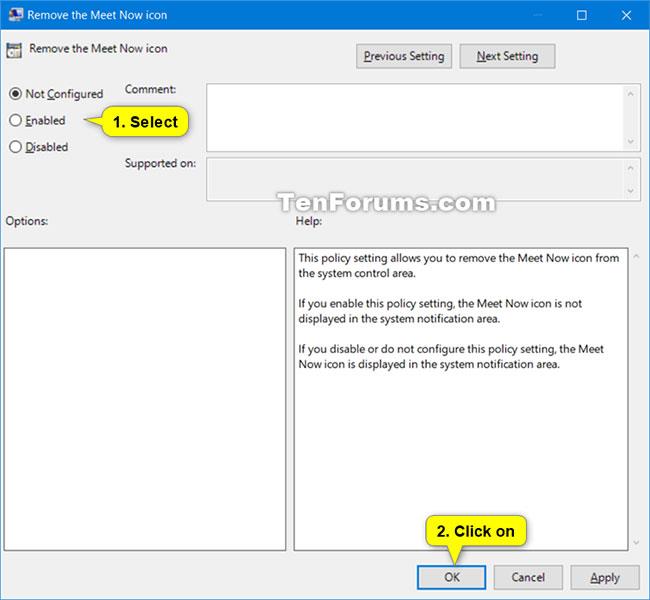
Ha ki szeretné kapcsolni a Meet Now ikont a tálcán, válassza az Engedélyezve lehetőséget, kattintson az OK gombra, és folytassa az alábbi 7. lépéssel
7. Ha elkészült, bezárhatja a Helyi csoportházirend-szerkesztőt, ha akarja.
8. Indítsa újra az Intéző folyamatát, jelentkezzen ki és jelentkezzen be, vagy indítsa újra a számítógépet a módosítások alkalmazásához.
Törölje a Meet Now ikont a Windows 10 rendszerben a Windows Registry segítségével
Az utolsó jelentkezési lehetőség a Meet Now törlése a Windows Registry használatával. Ez a legkevésbé ajánlott lehetőség, mert a beállításjegyzék módosítása nem kívánt következményekkel járhat, ha rossz beállításokat módosít.
Ebben az esetben biztonságosan használhatja a Registry-t a Meet Now elrejtésére saját maga vagy a megosztott számítógép összes felhasználója számára.
1. Írja be a regedit parancsot a Start menü keresősávjába, és válassza a Legjobb egyezés lehetőséget a Rendszerleíróadatbázis-szerkesztő megnyitásához .
2. A Meet Now letiltásához Windows-fiókjában keresse fel a következőket:
HKEY_CURRENT_USER\Software\Microsoft\Windows\CurrentVersion\Policies\Explorer
3. Kattintson jobb gombbal az Intéző ablakra , és válassza az Új > Dword (32 bites) értéke menüpontot .
4. Nevezze el HideSCAMeetNow -nak , majd állítsa az értéket 1 -re .
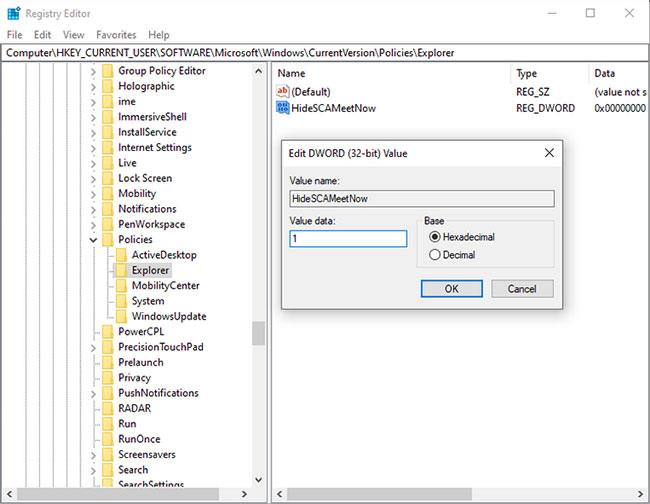
Hozzon létre DWORD HideSCAMeetNow-t, és állítsa az értéket 1-re
Ha el szeretné rejteni a Meet Now emlékeztetőket a számítógépén lévő összes felhasználói fiókhoz, kövesse a fenti utasításokat, de a 2. lépésben keresse meg a következő helyet:
HKEY_LOCAL_MACHINE\SOFTWARE\Microsoft\Windows\CurrentVersion\Policies\Explorer
Duplaszó létrehozása, név és érték – mind ugyanaz marad.
Teljesen eltávolítható a Meet Now a Windows 10 rendszerből?
A válasz nem. A Meet Now a Skype online találkozó funkciója, amely a Skype alkalmazás része, vagy elérhető a Skype webalkalmazáson keresztül.
A képernyőn figyelmeztetés nélkül megjelenő Meet Now ikon bosszantó, ehhez nem fér kétség. De nem fúrhatja a fejét a Skype-ba, és nem szüntetheti meg a funkcionalitását. Az ikon elrejtése és létezésének elfelejtése a legjobb megoldás az Ön számára.
Többet látni: