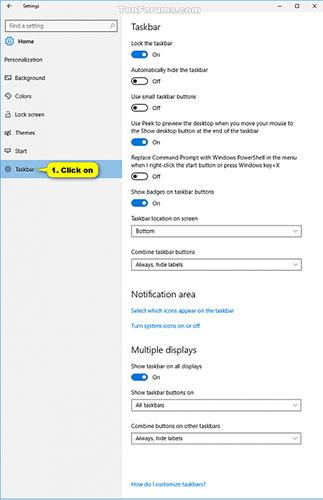A Windows tartalmaz egy speciális asztali eszköztárat , a Tálcát , amely alapértelmezés szerint a képernyő alján jelenik meg. A tálcán megtalálhatja, megtekintheti, megnyithatja az alkalmazásait, és válthat közöttük. Az értesítési területen a dátum és az idő, a rendszerikonok és a háttérben futó elemek is láthatók.
Ezenkívül a tálcát úgy nézheti ki, ahogyan szeretné, kezelheti a naptárát, rögzítheti hozzá kedvenc alkalmazásait , átméretezheti, megváltoztathatja a képernyőn elfoglalt helyzetét, és megadhatja, hogyan nézzenek ki a tálca gombjai. csoportosítva, ha több ablakot nyit meg .
Ha több kijelzője van, külön csoportosítási beállításokat állíthat be a fő tálcagombhoz és a többi tálcához.
Gombcsoport-beállítások a tálcán:
- Mindig kombinálja, elrejtse a címkéket – Ez az alapértelmezett beállítás. Minden alkalmazás egyetlen gombként (ikonként) jelenik meg, még akkor is, ha egy alkalmazáshoz több ablak is nyitva van.
- Kombinálás, ha megtelt a tálca – Ez a beállítás minden megnyitott ablakot külön gombként jelenít meg. Amikor a tálca „zsúfolt” lesz, a több nyitott ablakkal rendelkező alkalmazások egyetlen alkalmazásgombba egyesülnek. Erre a gombra kattintva megjelenik a megnyitott ablakok listája.
- Soha ne kombinálja – Ez a beállítás minden ablakot külön gombként jelenít meg, és soha nem kombinálja őket, függetlenül attól, hogy hány ablak van nyitva. Ahogy több alkalmazás és ablak nyílik meg, a gombok kisebbek lesznek.
Ez az útmutató bemutatja, hogyan adhatja meg a tálca gombkombinációs beállításait a Windows 10 rendszerben.

A gombok csoportosítása a tálcán a Windows 10 rendszerben
Módosítsa a tálca fő gombját a Beállításokban
1. Nyissa meg a Beállításokat , és kattintson a Testreszabás ikonra.
2. Kattintson a bal oldali tálcára , és válassza ki a kívánt Tálcagombok kombinálása beállítást a jobb oldali Tálca részben.
3. Most bezárhatja a Beállításokat , ha akarja.
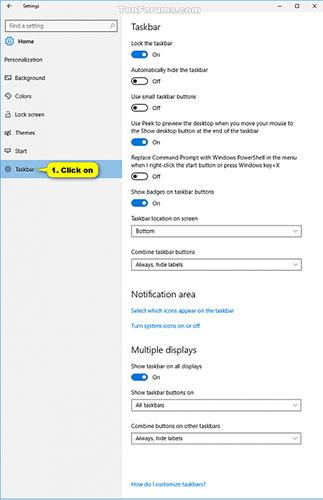
Módosítsa a tálca fő gombját a Beállításokban
Módosítsa a gombokat a többi tálcán a Beállításokban
1. Nyissa meg a Beállításokat , és kattintson a Testreszabás ikonra.
2. Kattintson a bal oldalon található Tálca elemre , és engedélyezze a Tálca megjelenítése az összes képernyőn lehetőséget a Több kijelző részben , ha még nem tette meg.
3. Válassza ki a Kombinálás gombokat a többi tálcán a kívánt beállítást .
4. Most bezárhatja a Beállításokat , ha akarja.
Módosítsa a fő tálcán lévő gombokat a BAT fájl segítségével
Az alábbi letölthető .bat fájlok megváltoztatják a duplaszó értékét az alábbi beállításkulcsban.
HKEY_CURRENT_USER\Software\Microsoft\Windows\CurrentVersion\Explorer\Advanced
TaskbarGlomLevel DWORD
0 = Mindig kombinálja, elrejti a címkéket
1 = Egyesítés, ha a tálca megtelt
2 = Soha ne keverje össze
1. Hajtsa végre az alábbi 2. lépést ( Mindig opció ), 3. lépést ( Teljes opció ) vagy 4. lépést ( Soha opció ) attól függően, hogy mit szeretne tenni.
2. Állítsa be a Mindig kombinál, és a Címkék elrejtése beállításokat a fő tálcán.
Megjegyzés : Ez az alapértelmezett beállítás.
Töltse le a Main_Taskbar_Always_combine_hide_labels.bat fájlt , és folytassa az alábbi 5. lépéssel.
3. Állítsa be a Combine when Taskbar Full beállítást a fő tálca számára
Töltse le a Main_Taskbar_Combine_when_taskbar_is_full.bat fájlt , és folytassa az alábbi 5. lépéssel.
4. Állítsa be a Never Combine beállítást a fő tálcán
Töltse le a Main_Taskbar_Never_combine.bat fájlt , és folytassa az alábbi 5. lépéssel.
5. Mentse el a .bat fájlt az asztalra.
6. Oldja fel a .bat fájlok blokkolását.
7. Futtassa a .bat fájlt.
8. Ekkor megjelenik a képernyő felvillanása, és egy parancssor gyorsan megnyílik és bezárul, amikor az Explorer újraindul a beállításjegyzék-módosítások alkalmazásához.
9. Ha végzett, törölheti a letöltött .bat fájlt, ha akarja.
Módosítsa a gombokat más tálcákon BAT-fájlok segítségével
Az alábbi letölthető .bat fájlok a rendszerleíró kulcshoz és az alábbi értékekhez tartoznak.
HKEY_CURRENT_USER\SOFTWARE\Microsoft\Windows\CurrentVersion\Explorer\Advanced
MMTaskbarEnabled DWORD
1 = Tálca megjelenítése több képernyőn ( Tálca megjelenítése több képernyőn )
MMTaskbarGlomLevel DWORD
0 = Mindig kombinálja, elrejti a címkéket
1 = Egyesítés, ha a tálca megtelt
2 = Soha ne keverje össze
1. Hajtsa végre az alábbi 2. lépést ( Mindig opció ), 3. lépést ( Teljes opció ) vagy 4. lépést ( Soha opció ) attól függően, hogy mit szeretne tenni.
2. Állítsa be a Mindig kombinál, a Címkék elrejtése beállítást más tálcákhoz (ez az alapértelmezett beállítás)
Töltse le az Other_Taskbars_Always_combine_hide_labels.bat fájlt , és folytassa az alábbi 5. lépéssel.
3. Állítsa be a Kombinálás, amikor a tálca Teljes beállítást más tálcákhoz
Töltse le az Other_Taskbars_Combine_when_taskbar_is_full.bat fájlt , és folytassa az alábbi 5. lépéssel.
4. Állítsa be a Soha ne kombinálja beállításait más tálcákhoz
Töltse le az Other_Taskbars_Never_combine.bat fájlt , és folytassa az alábbi 5. lépéssel.
5. Mentse el a .bat fájlt az asztalra.
6. Oldja fel a .bat fájlok blokkolását.
7. Futtassa a .bat fájlt.
8. Ekkor megjelenik a képernyő felvillanása, valamint egy parancssor, amely gyorsan megnyílik és bezárul, amikor az Explorer újraindul, és alkalmazza a beállításjegyzék-módosításokat.
9. Ha végzett, törölheti a letöltött .bat fájlt, ha akarja.