A sötét mód bekapcsolása az iPhone hátoldalának megérintésével

Az iOS 14 rendszeren az Apple egy rendkívül hasznos új funkciót mutatott be Back Tap néven.

Gyakorlati előnyeivel a sötét mód mára az egyik nélkülözhetetlen interfész opcióvá vált a legtöbb operációs rendszeren, sőt minden alkalmazásban.
A Windows 10 Fotók alkalmazása a sötét módot is támogatja. Az érdekes az, hogy ezt az interfész módot akkor is engedélyezheti, ha a Windows 10 rendszer témája nem sötét mód. Ez a cikk végigvezeti Önt az egyszerű beállítási műveleteken, amelyek segítségével engedélyezheti a sötét háttér módot a Fotók alkalmazásban a Windows 10 rendszeren.
Kapcsolja be a sötét háttér módot a Windows 10 Fotók alkalmazásában
A kezdéshez először indítsa el a Fotók alkalmazást, majd kattintson vagy koppintson a „ … ” menügombra az alkalmazásablak jobb felső sarkában, és válassza a „ Beállítások ” lehetőséget.
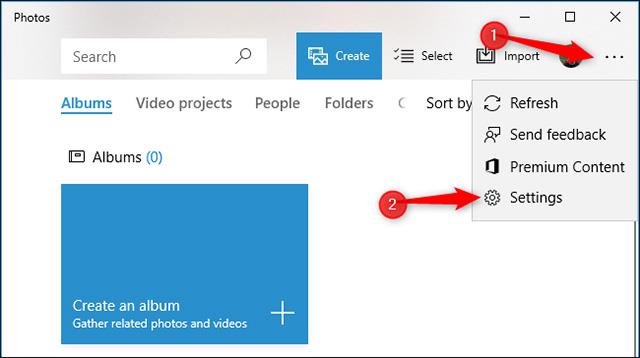
Görgessen le a Megjelenés részhez . A Mód részben kattintson a " Sötét " lehetőségre a Fotók alkalmazás sötét háttér módjának kiválasztásához .
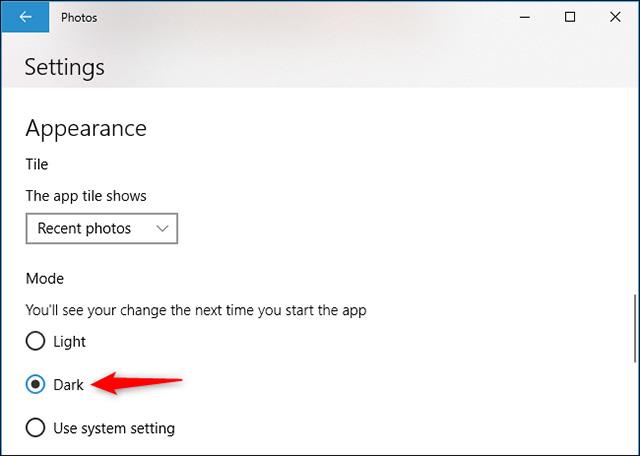
Alapértelmezés szerint ez az opció a „ Rendszerbeállítások használata ” értékre van állítva. Ez azt jelenti, hogy a Fotók alkalmazás ragaszkodik a Windows 11 rendszerben konfigurált felület témához.
Most be kell zárnia és újra kell indítania a Fotók alkalmazást, hogy alkalmazza az imént végrehajtott kezelőfelület-módosítást.
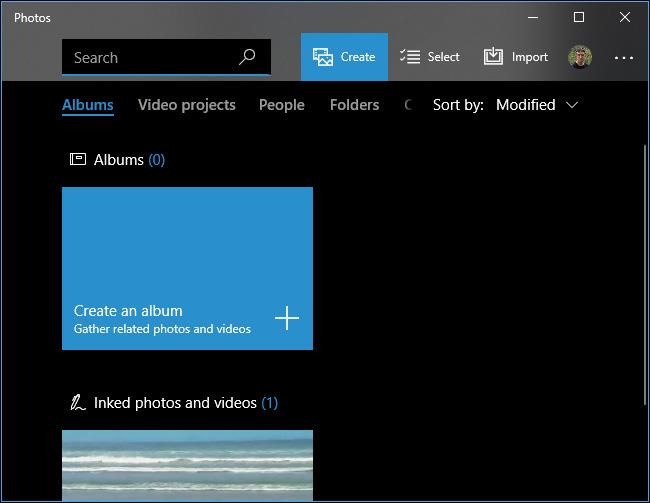
Az újraindítás után a Fotók alkalmazás sötét témára vált.
Mindez ilyen egyszerű, és a legjobb Windows 10 élményt kívánjuk!
Az iOS 14 rendszeren az Apple egy rendkívül hasznos új funkciót mutatott be Back Tap néven.
A sötét mód minden alkalmazásplatformon az egyik nélkülözhetetlen funkcióvá válik.
A számítógép akkumulátorának kímélése és a szemkárosodás megelőzése érdekében a Windows 10 rendszert sötét módba állíthatja (a felületet sötét színűre állíthatja). Az alábbi cikkben a Tips.BlogCafeIT elvezeti Önt a Sötét mód aktiválásához a Windows 10 rendszeren.
Útmutató a Chrome Android sötét mód bekapcsolásához a telefonon
A Windows 10 alapértelmezés szerint figyelemfelkeltő, sok világos, fehér színt használ, az ablak hátterétől a címsorig. Ezenkívül a Microsoft egy másik témakészletet is integrál a Windows 10 rendszerbe, a Dark Theme nevet. Alapértelmezés szerint azonban a sötét téma el van rejtve, így nagyon kevés felhasználó ismeri ezt a funkciót.
Most vásárolt egy Samsung Galaxy telefont, és konfigurálnia kell? Íme 10 beállítás, amelyet meg kell változtatnia, hogy Samsung telefonja jobban működjön.
Gyakorlati előnyeivel a sötét mód mára az egyik nélkülözhetetlen interfész opcióvá vált a legtöbb operációs rendszeren, sőt minden alkalmazásban.
A Windows sötét témával rendelkezik, amely javítja a rendszer általános esztétikáját. Ez a lehetőség azonban korlátozott, és nem feltétlenül érint bizonyos alkalmazásokat.
Gyakorlati előnyeinek köszönhetően a sötét háttér mód a legtöbb operációs rendszer egyik nélkülözhetetlen kezelőfelületévé vált.
A Kioszk mód a Windows 10 rendszeren egy olyan mód, amelynél csak 1 alkalmazás használható, vagy csak 1 webhely érhető el vendégfelhasználókkal.
Ez az útmutató bemutatja, hogyan módosíthatja vagy állíthatja vissza a Camera Roll mappa alapértelmezett helyét a Windows 10 rendszerben.
A hosts fájl szerkesztése azt eredményezheti, hogy nem tud hozzáférni az internethez, ha a fájl nincs megfelelően módosítva. A következő cikk a hosts fájl szerkesztését mutatja be a Windows 10 rendszerben.
A fotók méretének és kapacitásának csökkentésével könnyebben megoszthatja vagy elküldheti őket bárkinek. Különösen a Windows 10 rendszeren néhány egyszerű lépéssel csoportosan átméretezheti a fényképeket.
Ha biztonsági vagy adatvédelmi okokból nem kell megjelenítenie a nemrég felkeresett elemeket és helyeket, egyszerűen kikapcsolhatja.
A Microsoft nemrég adta ki a Windows 10 évfordulós frissítését számos fejlesztéssel és új funkcióval. Ebben az új frissítésben sok változást fog látni. A Windows Ink ceruza támogatásától a Microsoft Edge böngészőbővítmény támogatásáig a Start menü és a Cortana is jelentősen fejlődött.
Egy hely számos művelet vezérléséhez közvetlenül a tálcán.
Windows 10 rendszeren letölthet és telepíthet csoportházirend-sablonokat a Microsoft Edge beállításainak kezeléséhez, és ez az útmutató bemutatja a folyamatot.
A Sötét mód a Windows 10 sötét hátterű felülete, amely segít a számítógépnek energiatakarékosságban, és csökkenti a felhasználó szemére gyakorolt hatást.
A tálcán korlátozott hely áll rendelkezésre, és ha rendszeresen több alkalmazással dolgozik, gyorsan elfogyhat a több kedvenc alkalmazás rögzítéséhez szükséges hely.
















