A sötét mód (Sötét mód) bekapcsolása a Windows 11 rendszerben

Gyakorlati előnyeinek köszönhetően a sötét háttér mód a legtöbb operációs rendszer egyik nélkülözhetetlen kezelőfelületévé vált.

Gyakorlati előnyeivel a sötét háttér mód mára az egyik nélkülözhetetlen interfész opció lett a legtöbb operációs rendszeren, sőt minden alkalmazásban. A Windows 10 régóta támogatja a sötét háttér módot, ezért nincs ok arra, hogy a Microsoft ne hozza ezt a funkciót a Windows 11-be. Ez a cikk végigvezeti Önt a Windows 11 rendszeren a Sötét mód aktiválásának egyszerű beállítási műveletein. Ez a mód szinkronban kerül alkalmazásra mindkét alkalmazás felületén, valamint a rendszertálcán.
Aktiválja a sötét háttér módot a Windows 11 rendszerben
1. Kattintson jobb gombbal egy üres helyre az asztalon, és válassza a Testreszabás lehetőséget .

2. Kattintson a Színek elemre . Megjelenik egy almenü.
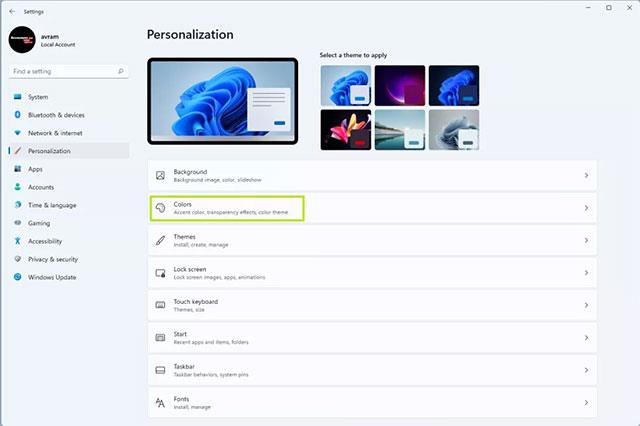
3. Kattintson a Sötét lehetőségre a „ Válasszon módot ” menüben.
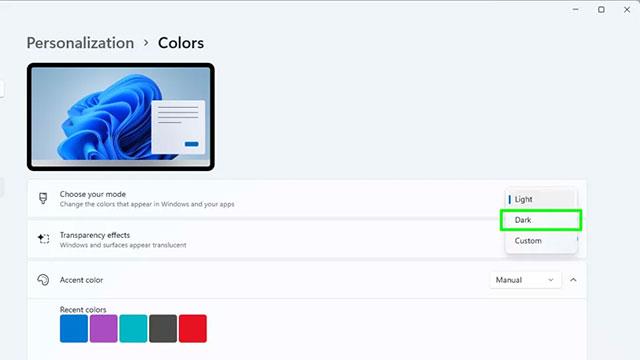
Ezenkívül kiválaszthatja az Egyéni módot is . Ezzel az opcióval külön-külön válthat a Windows mód (tálca) és az alapértelmezett alkalmazásmód (alkalmazások) között Sötét vagy Világosra . Ha azonban nagyon szereti az egységes sötét háttér megjelenését, ne válassza ezt a lehetőséget.
Mostantól az összes Windows 10-alkalmazás és a tálca felülete világos szövegként jelenik meg sötét háttéren. Az olyan tartalmak azonban, amelyek alapértelmezés szerint világos háttéren fekete szöveget tartalmaznak, például webhelyeken, e-mailekben vagy Word-dokumentumokban... változatlanok maradnak.
A nagy kontrasztú téma használata sötét módban
Ha világos szöveget szeretne sötét háttéren még a fent említett tartalomban is, akkor kontrasztos témát kell használnia a Windows 11 rendszerben.
1. Kattintson jobb gombbal egy üres helyre az asztalon, és válassza a Testreszabás lehetőséget.

2. Kattintson a Színek elemre .
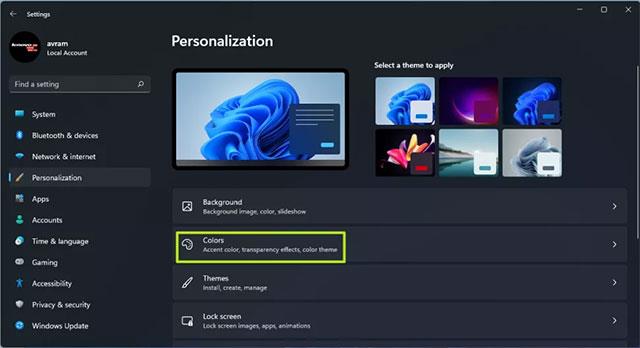
3. Válassza a Kontraszt témák lehetőséget .
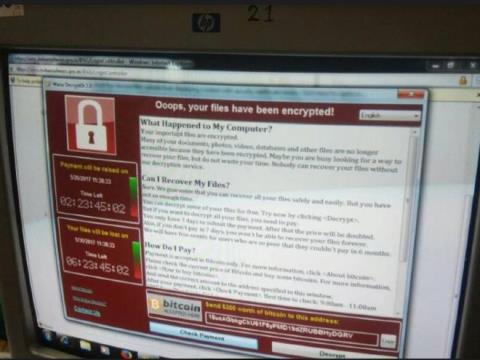
4. A megjelenő Kontraszt Témák menüből válassza ki a Vízi lehetőséget . Természetesen kipróbálhatja az Alkonyat vagy az Éjszakai égboltot is , de általában az Aquatic a legmegfelelőbb.
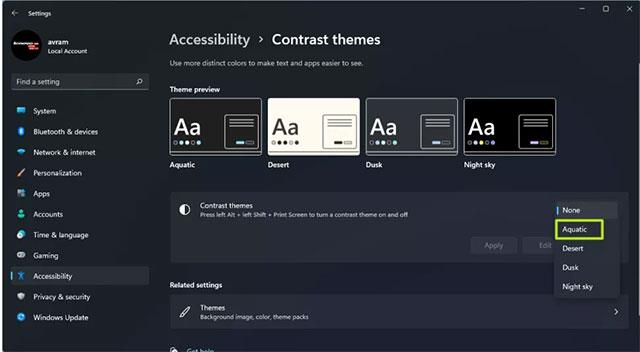
5. Kattintson az Alkalmaz gombra .

A Windows 11 gyorsan alkalmazza a módosításokat, és mostantól az összes tartalom sötét módban lesz.
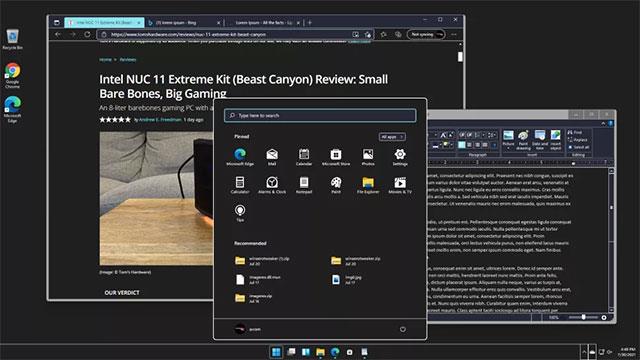
Parancsikon létrehozása a Sötét mód be- és kikapcsolásához a Windows 11 rendszerben
Ehhez le kell töltenie az Easy Dark Mode segédprogramot. Ez egy könnyű, harmadik féltől származó program a sötét és világos módok közötti gyors váltáshoz.
A Sötét mód számos testreszabási lehetőséget kínál. A tálcaikonon kívül, amellyel egyetlen kattintással válthat a színmódok között, egy lebegő kapcsolópanelt is megjeleníthet a képernyőn.
A Start Mode (Start mód) beállítással beállíthatja a színmódot a számítógép újraindulásakor. Ezenkívül beállíthat gyorsbillentyűket a sötét és a világos mód közötti gyors váltáshoz.
A sötét mód parancsikonjának beállítása a Windows 11 rendszerben:
1. Töltse le és futtassa az Easy Dark Mode futtatható fájlt . Ez egy hordozható alkalmazás, és nem igényel telepítést.
2. A rendszertálcán látni fogja az Easy Dark Mode alkalmazás ikonját. Az ikonra kattintva be- és kikapcsolhatja a sötét módot.
3. Parancsikonok beállításához kattintson jobb gombbal az Easy Dark Mode ikonra, és válassza a Hotkey lehetőséget.
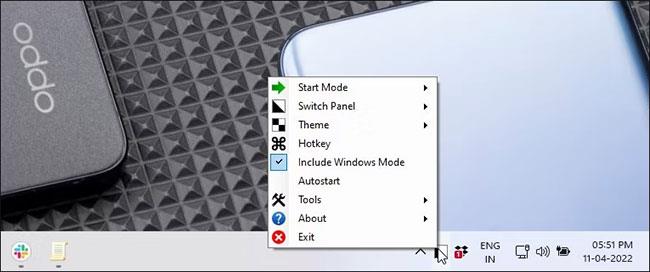
Válassza a Gyorsbillentyűk lehetőséget
4. A Gyorsbillentyűk beállításai párbeszédpanelen kattintson a legördülő menüre, és válasszon ki egy betűt. Ha például az Alt + D billentyűkombinációt szeretné használni a sötét mód bekapcsolásához, válassza a D lehetőséget , majd jelölje be az Alt négyzetet.
5. Kattintson az OK gombra a módosítások mentéséhez.

Kattintson az OK gombra a módosítások mentéséhez
6. Nyomja meg az Alt + D billentyűket a gyorsbillentyű ellenőrzéséhez. Ha működik, nyomja meg újra a Sötét mód kikapcsolásához.
Mivel az Easy Dark Mode egy hordozható alkalmazás, engedélyeznie kell az Auto Start funkciót az alkalmazáshoz. Ehhez kattintson a jobb gombbal az alkalmazás ikonjára a tálcán, és válassza az Automatikus indítás lehetőséget. Ezzel az alkalmazás elindul az operációs rendszerrel.
A Kioszk mód a Windows 10 rendszeren egy olyan mód, amelynél csak 1 alkalmazás használható, vagy csak 1 webhely érhető el vendégfelhasználókkal.
Ez az útmutató bemutatja, hogyan módosíthatja vagy állíthatja vissza a Camera Roll mappa alapértelmezett helyét a Windows 10 rendszerben.
A hosts fájl szerkesztése azt eredményezheti, hogy nem tud hozzáférni az internethez, ha a fájl nincs megfelelően módosítva. A következő cikk a hosts fájl szerkesztését mutatja be a Windows 10 rendszerben.
A fotók méretének és kapacitásának csökkentésével könnyebben megoszthatja vagy elküldheti őket bárkinek. Különösen a Windows 10 rendszeren néhány egyszerű lépéssel csoportosan átméretezheti a fényképeket.
Ha biztonsági vagy adatvédelmi okokból nem kell megjelenítenie a nemrég felkeresett elemeket és helyeket, egyszerűen kikapcsolhatja.
A Microsoft nemrég adta ki a Windows 10 évfordulós frissítését számos fejlesztéssel és új funkcióval. Ebben az új frissítésben sok változást fog látni. A Windows Ink ceruza támogatásától a Microsoft Edge böngészőbővítmény támogatásáig a Start menü és a Cortana is jelentősen fejlődött.
Egy hely számos művelet vezérléséhez közvetlenül a tálcán.
Windows 10 rendszeren letölthet és telepíthet csoportházirend-sablonokat a Microsoft Edge beállításainak kezeléséhez, és ez az útmutató bemutatja a folyamatot.
A Sötét mód a Windows 10 sötét hátterű felülete, amely segít a számítógépnek energiatakarékosságban, és csökkenti a felhasználó szemére gyakorolt hatást.
A tálcán korlátozott hely áll rendelkezésre, és ha rendszeresen több alkalmazással dolgozik, gyorsan elfogyhat a több kedvenc alkalmazás rögzítéséhez szükséges hely.









