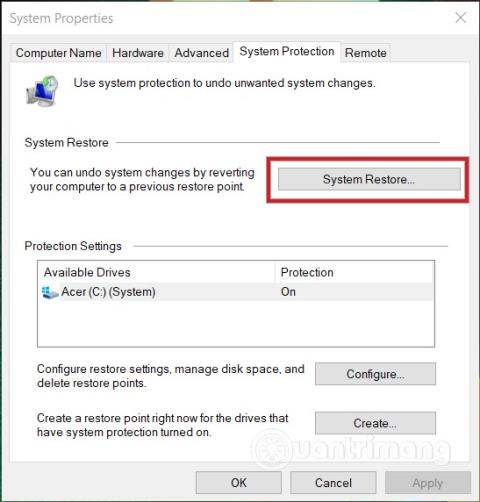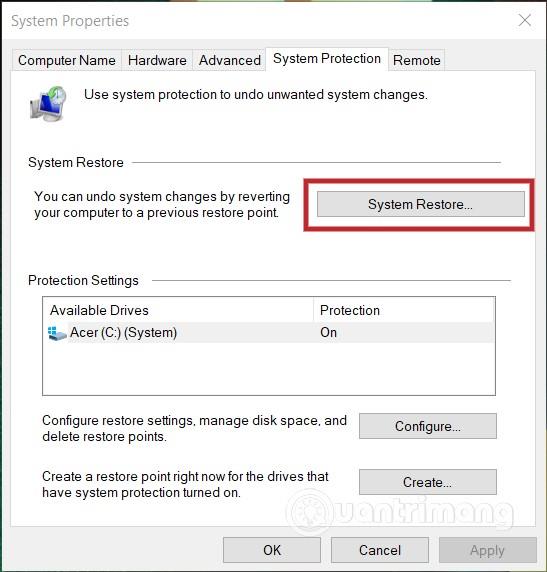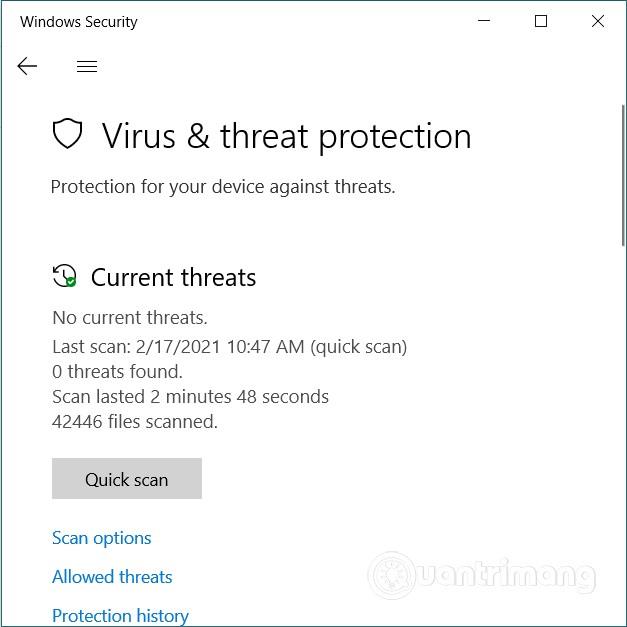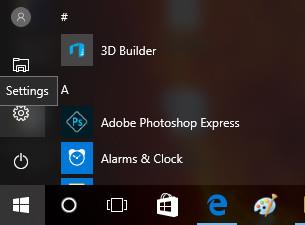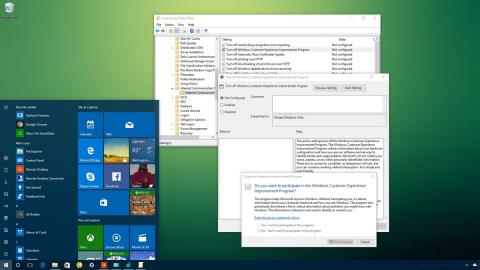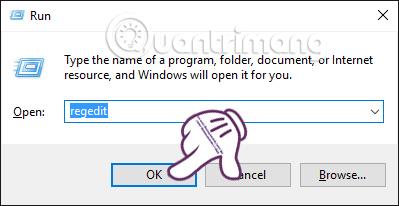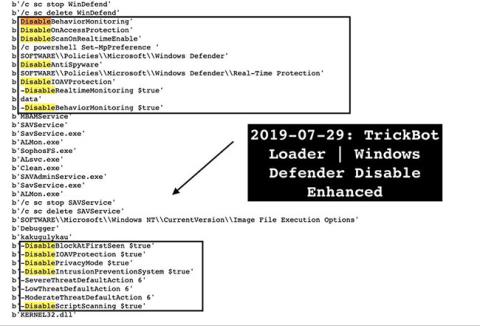Bár a Windows 10 sokkal stabilabb, mint a Windows korábbi verziói, még mindig van néhány fontos módosítás, amelyet végre kell hajtani. Íme néhány alapvető lépés, amelyeket megtehet a Windows 10 biztonságának javítása érdekében.
1. Aktiválja a Rendszer-visszaállítást
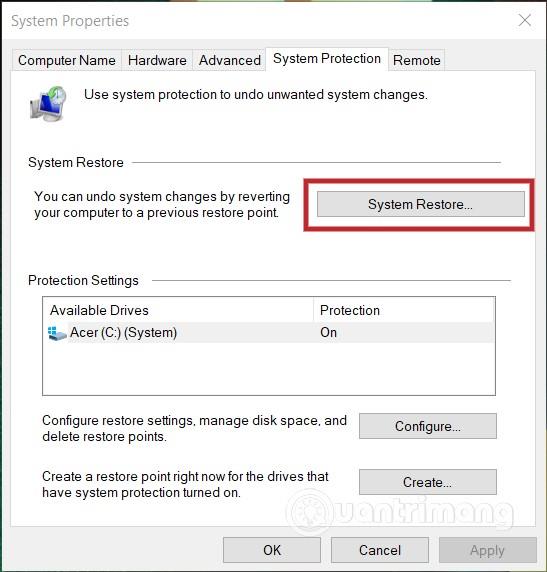
Nem megfelelő rosszindulatú fájl letöltése, nem megfelelő rendszerfájl törlése... negatívan befolyásolhatja számítógépét. Ezért mindig létre kell hoznia egy visszaállítási pontot a Windows 10 rendszerhez. Néhány egyszerű kattintással létrehozhat egy visszaállítási pontot, amely később számos előnnyel jár.
Olvasson többet a Windows 10 rendszer visszaállításáról az alábbi cikkben:
2. Aktiválja a Windows Update szolgáltatást
A kiberbűnözők folyamatosan biztonsági réseken keresztül próbálnak bejutni a Windows 10 rendszerű számítógépébe. Ezért rendszeresen frissítenie kell a Windows 10 rendszert , hogy a sérülékenységeket mindig azonnal kijavítsa.
Nyissa meg a Beállításokat a Windows + I billentyűparancs segítségével, majd lépjen a Frissítés és biztonság lehetőségre , és győződjön meg arról, hogy a Windows 10 automatikusan letölti és telepíti a legújabb frissítéseket.
3. Használjon hatékony víruskereső szoftvert
A Windows 10 a Microsoft Defender nevű víruskereső szoftverrel érkezik . Ez a szoftver elegendő a hagyományos problémák, például a vírusok és a digitális férgek kezelésére. Szakértők szerint azonban a Microsoft Defender nem elég erős ahhoz, hogy leküzdje az újonnan megjelenő fenyegetéseket, mint például a zsarolóprogramokat , adware-eket , spyware-eket , stalkerware-eket és keyloggereket.
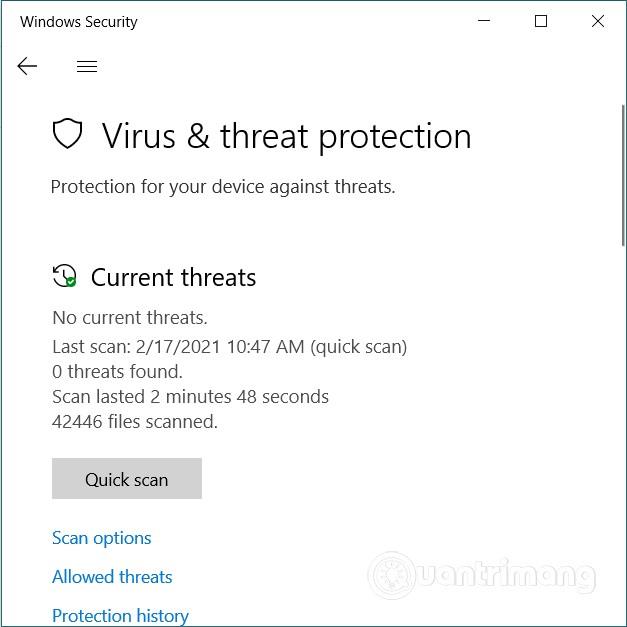
Ezenkívül a Microsoft Defender alapértelmezés szerint nem védi a harmadik féltől származó böngészőket, például a Google Chrome-ot. Ironikus módon a Windows 10 felhasználók többsége harmadik féltől származó böngészőket használ.
A biztonság érdekében olyan vírusirtó szoftvert kell használnia, amely mesterséges intelligenciát és gépi tanulást használ a fenyegetések azonosítására viselkedés, logika...
4. Távolítsa el a bloatware-t
Ha olyan eredeti számítógépet vásárol, amelyen előre telepítve van a Windows 10, valószínűleg ingyenes szoftvereket is kap. A biztonság érdekében azonnal el kell távolítania ezeket a szoftvereket.
Ezeket a szoftvereket bloatware-nek hívják, és gyakran gyorsan elveszítik szerzői jogaikat, lefoglalják a rendszer erőforrásait, és gyakran kísérik őket reklámok és kémprogramok... A felesleges szoftverek eltávolításához tekintse meg az alábbi cikket:
5. Hálózati biztonság
A fenyegetések megelőzése érdekében engedélyeznie kell a Windows 10 tűzfalát. A tűzfal aktiválásához nyomja meg a Start gombot, majd írja be a tűzfal szót, és kattintson az első keresési eredményre. Ezután kattintson a rendszer minden hálózatára, és aktiválja a tűzfalat az összes hálózathoz.
A tűzfal engedélyezése nagyon fontos választás, különösen kisvállalkozások esetén. A tűzfal biztonságban tartja Önt és ügyfeleit.

A még nagyobb biztonság érdekében jó hírű cégek virtuális magánhálózati (VPN) szolgáltatásait használhatja. A WireGuard technológiát használó VPN-szolgáltatások a legbiztonságosabbak. Kerülje azonban az ingyenes VPN-szolgáltatásokat, mivel ezek gyakran elavult technológiát használnak, és még rosszindulatú kódot is tartalmazhatnak.
Sok sikert kívánok, és felkérjük, hogy hivatkozzon sok más nagyszerű tippre a Quantrimang kapcsán: