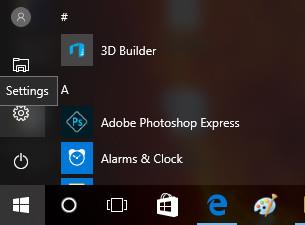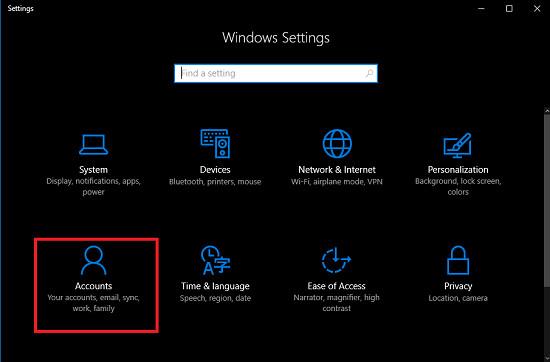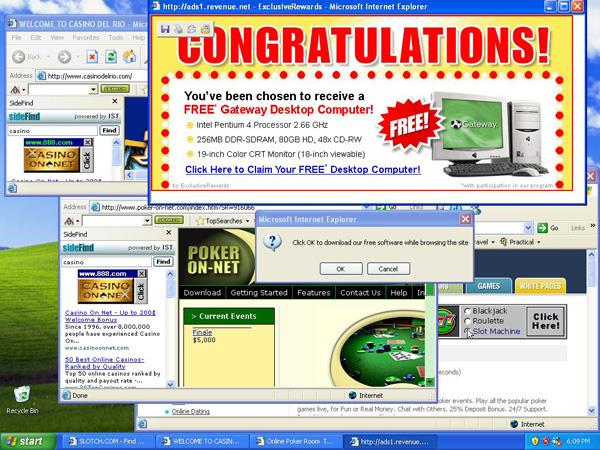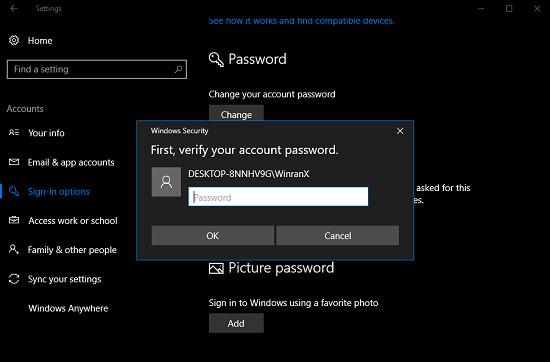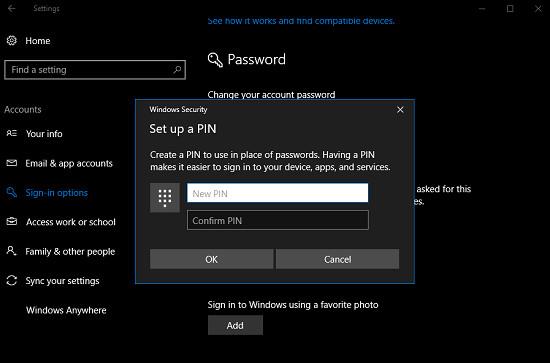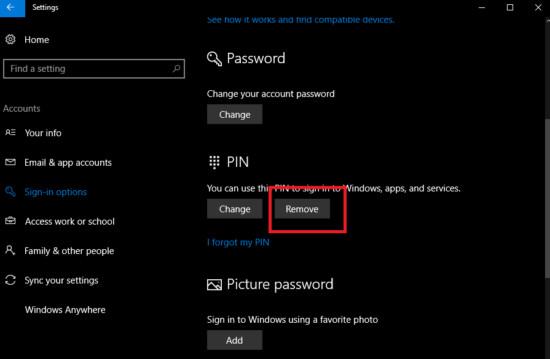A Windows 10 verzióban a Microsoft számos további bejelentkezési lehetőséget biztosított a felhasználóknak, például a hagyományos bejelentkezési lehetőségeket - jelszó, PIN-kód, arcfelismerés, ujjlenyomat használatával.
Ha a Windows 10 operációs rendszer legújabb verzióját használja, beállíthat egy PIN-kódot a bejelentkezéshez. A PIN-kóddal történő bejelentkezés az egyik leghasznosabb biztonsági megoldás a Windows 10 rendszeren.
Ha Microsoft-fiókot használ, PIN-kóddal bejelentkezhet Windows 10 rendszerű számítógépére. Vegye figyelembe, hogy a PIN nem működik helyi fiókokon.
1. Adjon hozzá PIN-kódot a bejelentkezési lehetőségekhez a Windows 10 rendszerben
Kövesse az alábbi lépéseket PIN-kód hozzáadásához a bejelentkezési lehetőségekhez a Windows 10 rendszerben:
1. Kattintson a Start gombra , majd a Beállítások ikonra a Beállítások alkalmazás megnyitásához.
Vagy a leggyorsabb módja a Windows + I billentyűkombináció megnyomása .

2. A Beállítások ablakban keresse meg és kattintson a Fiókbeállítások (fiókok, e-mail, szinkronizálás, munkahely, család) elemre.
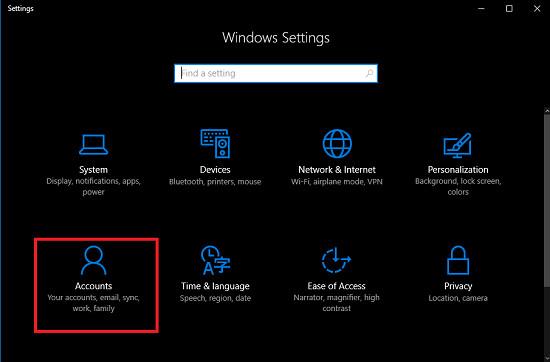
3. A Fiókbeállítások részben a bal oldali ablaktáblában keresse meg és kattintson a Bejelentkezési beállítások elemre . Kattintson a Hozzáadás gombra a PIN szakasz alatt.
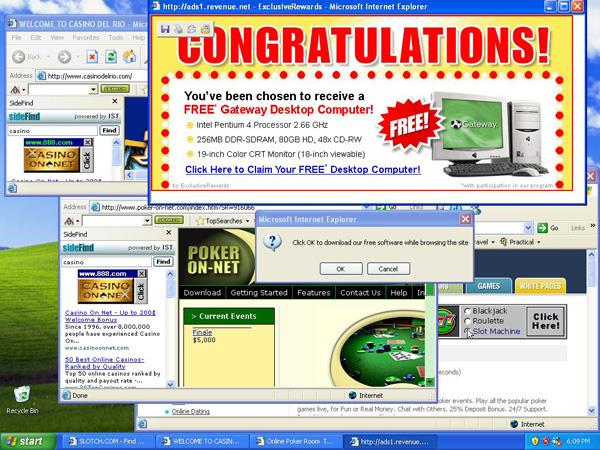
4. Miután befejezte, meg kell erősítenie jelenlegi fiókja jelszavát . A felugró ablakban írja be a jelenlegi fiók jelszavát a mezőbe, majd kattintson az OK gombra .
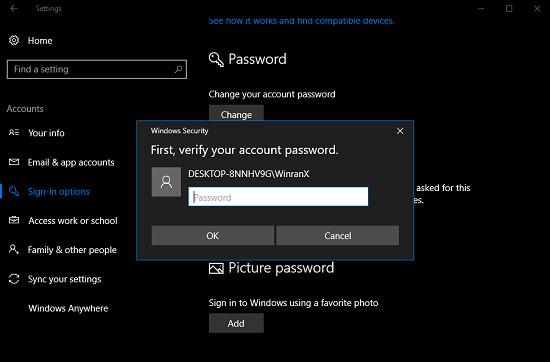
5. Miután elkészült, megjelenik a PIN-kód beállítása ablak , amely figyelmezteti, hogy hozzon létre PIN-kódot a Windows számítógépére való bejelentkezéshez. Az Új PIN részben írja be a beállítani kívánt PIN-kódot (a minimális követelmény 4 karakter).
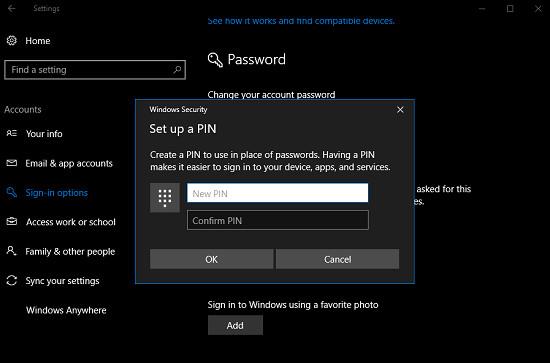
Írja be újra a PIN kódot a PIN megerősítése mezőbe , majd kattintson az OK gombra .
A rendszer néhány másodpercet vesz igénybe, amíg beállítja a PIN-kódot Windows 10 rendszerű számítógépéhez vagy laptopjához.
Ha jobban „agykárosító” PIN-kódot szeretne beállítani, hogy mások ne találhassák ki, és ne használhassák azt a PIN-kóddal bejelentkezni a Windows rendszerű számítógépére, tekintse meg az „agykárosító” PIN-kód beállításának lépéseit a Windows rendszerbe való bejelentkezéshez. 10 itt .
2. Hogyan lehet eltávolítani a PIN-kódot bejelentkezéskor?
1. Kattintson a Start gombra , majd a Beállítások elemre .
2. A Beállítások ablakban keresse meg és kattintson a Fiókok opcióra , és most megjelenik a Fiókok ablak a képernyőn.
3. Ezután keresse meg és kattintson a Bejelentkezés – Belépés lehetőségre .
4. Most kattintson az Eltávolítás gombra a PIN-kód eltávolításához.
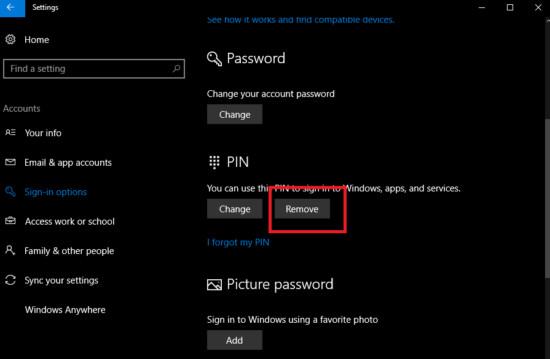
5. Ha az Eltávolítás gombra kattint, megjelenik egy megerősítő ablak a képernyőn. Az Ön feladata, hogy ismét kattintson az Eltávolítás gombra.
6. Megjelenik egy ablak, amelyben meg kell adnia jelenlegi fiókja jelszavát. Csak be kell írnia a jelszót, majd kattintson az OK gombra .
Tekintse meg néhány további cikket alább:
Sok szerencsét!