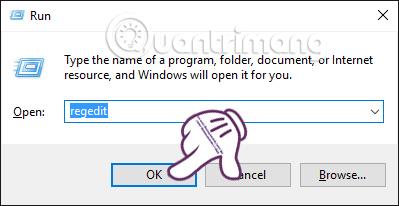A számítógépes rendszerek megtámadásának és az adatok ellopásának problémája mindig mindenkit foglalkoztat. A Windows 10 rendszerű számítógépekkel a Microsoft technológiai óriás olyan továbbfejlesztett biztonsági funkciókat kínál, mint például a Windows Hello használata , vagy az ujjlenyomat-szkennelés használata Windows 10 rendszeren ,... A mai fejlett rendszer-hackelési technológiával azonban úgy tűnik, hogy a fenti szolgáltatások nem elegendőek a biztosításhoz hogy számítógépe nem kerül a leskelők látókörébe.
Ezért a Windows 10 operációs rendszer biztonságának további fokozása érdekében a gyártó egy további elérhető funkciót is biztosított, az Enhanced Anti-Spoofing. Amint a felhasználó aktiválja ezt a funkciót, a rendszer arra kéri a számítógép rendszeres felhasználóit, hogy használják az arcfelismerést a támogatott eszközökön. Tehát hogyan lehet ezt a funkciót engedélyezni? Kérjük, kövesse a Tips.BlogCafeIT alábbi részletes utasításait.
Megjegyzés: ez a funkció csak az arcfelismerést támogató, Windows 10 rendszert futtató eszközökön használható.
1. Kapcsolja be az Enhanced Anti-Spoofing funkciót a Rendszerleíróadatbázis-szerkesztőn keresztül:
1. lépés:
Nyomja meg a Windows + R billentyűkombinációt a Futtatás párbeszédpanel megnyitásához . Ezután beírjuk a regedit kulcsszót , és a hozzáféréshez kattintson az OK gombra.

2. lépés:
Megjelenik a Rendszerleíróadatbázis-szerkesztő ablak felülete . A mappát az alábbi elérési út szerint találjuk meg:
HKEY_LOCAL_MACHINE > SZOFTVER > Irányelvek > Microsoft > Biometria
Ezután kattintson a jobb gombbal a Biometria elemre , és válassza az Új > Kulcs menüpontot .

3. lépés:
Az új Key FacialFeatures nevet kapjuk .

4. lépés:
Ezután kattintson a FacialFeatures elemre . A bal oldali felületen kattintson a jobb gombbal, és válassza az Új > Duplaszó (32 bites) értéke lehetőséget .
5. lépés:
Ezután új nevet ad a DWORD értéknek, EnhancedAntiSpoofing .

6. lépés:
Létrehozás után duplán kattintunk az értékre, hogy az Értékadatok értékét 0-ról 1-re módosítsuk , majd kattintson az OK gombra a mentéshez.

Végül indítsa újra a rendszert az Enhanced-Anti Spoofing aktiválásához. Ha nem szeretné használni ezt a funkciót, lépjen az EnhancedAntiSpoofing oldalra, és módosítsa az értéket 1-ről 0-ra.
2. Engedélyezze a továbbfejlesztett hamisítás elleni védelmet a csoportházirend segítségével:
Ha Windows 10 Pro vagy Windows 10 Enterprise operációs rendszert használ, a Csoportházirend segítségével is engedélyezheti a Továbbfejlesztett Spooting funkciót.
1. lépés:
A Futtatás párbeszédpanel megnyitásához nyomja meg a Windows+ R billentyűkombinációt is . Ezután írja be a gpedit.msc parancsot , és kattintson az OK gombra a hozzáféréshez.

2. lépés:
A Helyi csoportházirend-szerkesztő felületén megnyitjuk a mappát a következő útvonal szerint:
Számítógép konfigurációja > Felügyeleti sablonok > Windows-összetevők > Biometrikus adatok > Arc jellemzői

3. lépés:
Kattintson az Arcvonások elemre , majd nézze meg a jobb oldali felületet. Kattintson duplán a Továbbfejlesztett hamisítás elleni védelem használata lehetőségre, ha elérhető .

4. lépés:
Közvetlenül ezután egy új párbeszédpanel jelenik meg. Válassza az Engedélyezve lehetőséget , kattintson az Alkalmaz , majd az OK gombra a mentéshez.

Végül csak újra kell indítanunk a számítógépet az Enhanced Anti-spoofing funkció használatához. A letiltáshoz kövesse a fenti lépéseket, de kattintson a Letiltva gombra.
A fentiekben részletes, lépésről lépésre található utasítások találhatók a Windows 10 rendszerben a Továbbfejlesztett hamisítás-ellenőrző funkció engedélyezésére vonatkozóan a Rendszerleíróadatbázis-szerkesztőn vagy a Csoportházirenden keresztül. Az arcfelismerést támogató Windows 10 számítógép típusától függően kövesse a fenti két módszer egyikét, hogy megfeleljen az egyes eszközöknek.
Tekintse meg néhány további cikket alább:
Sok sikert kívánok!