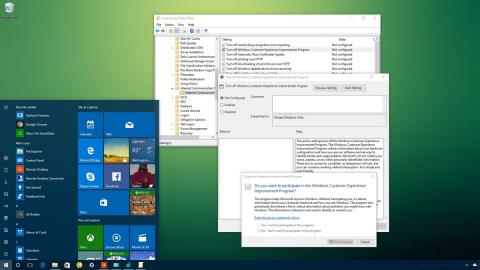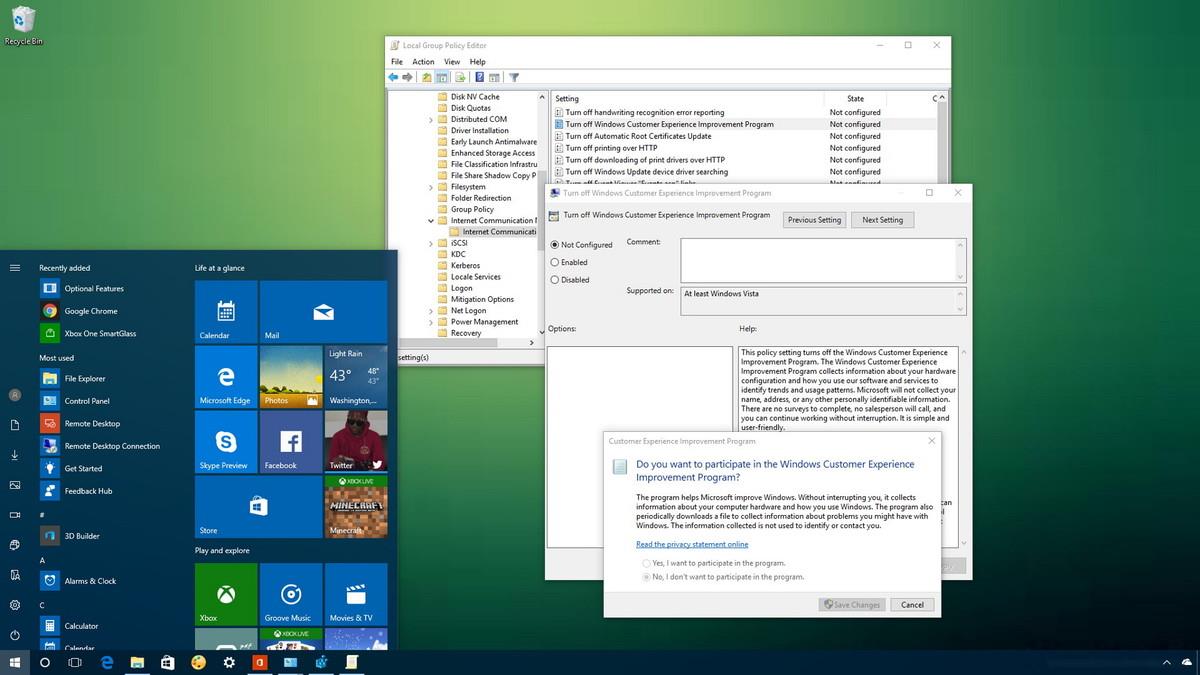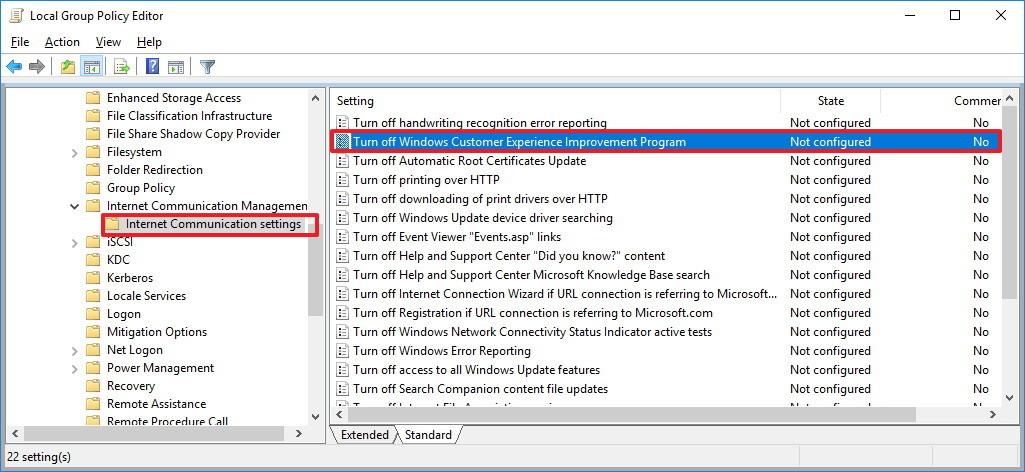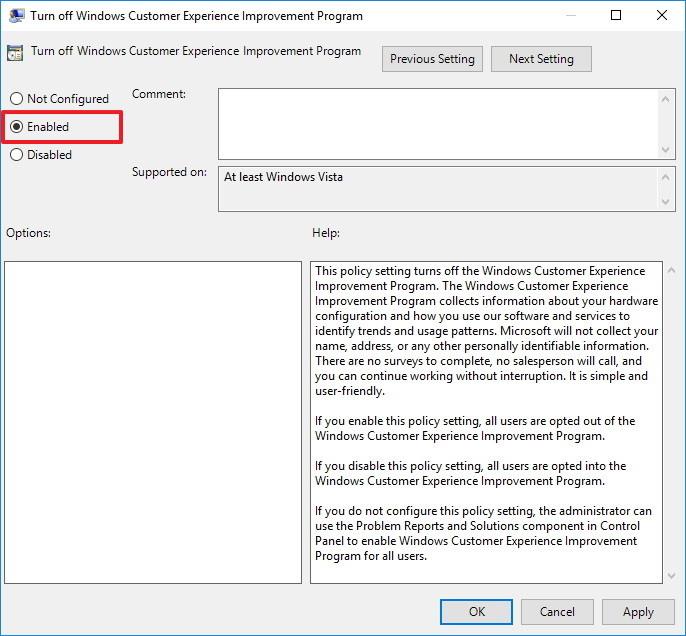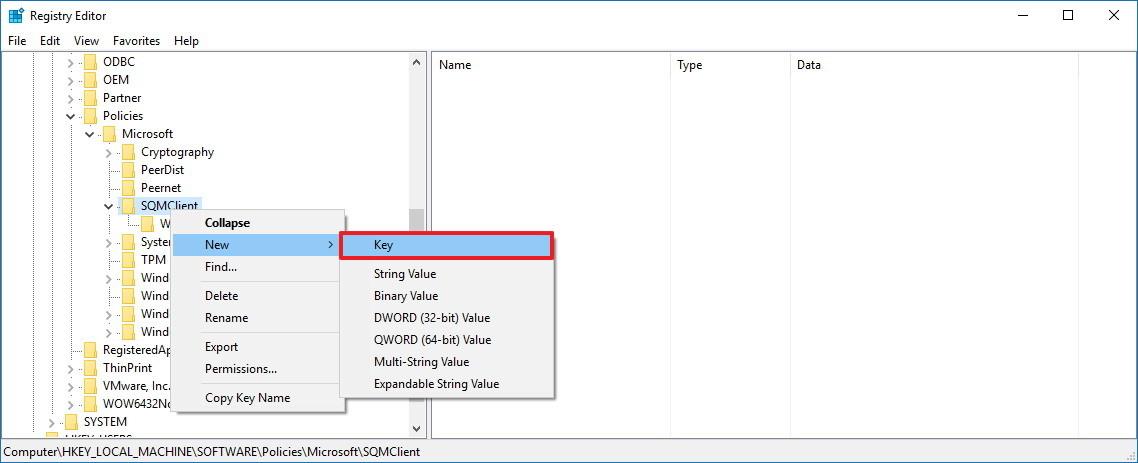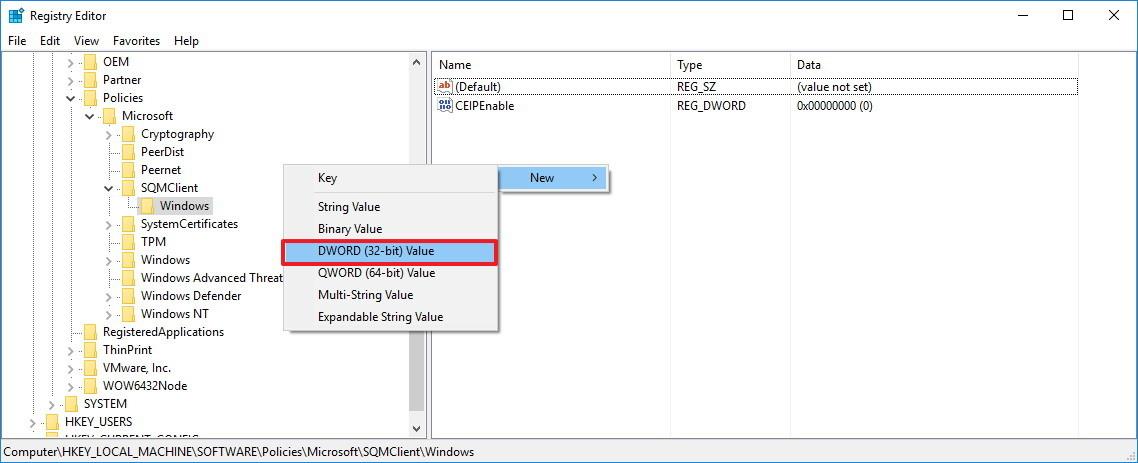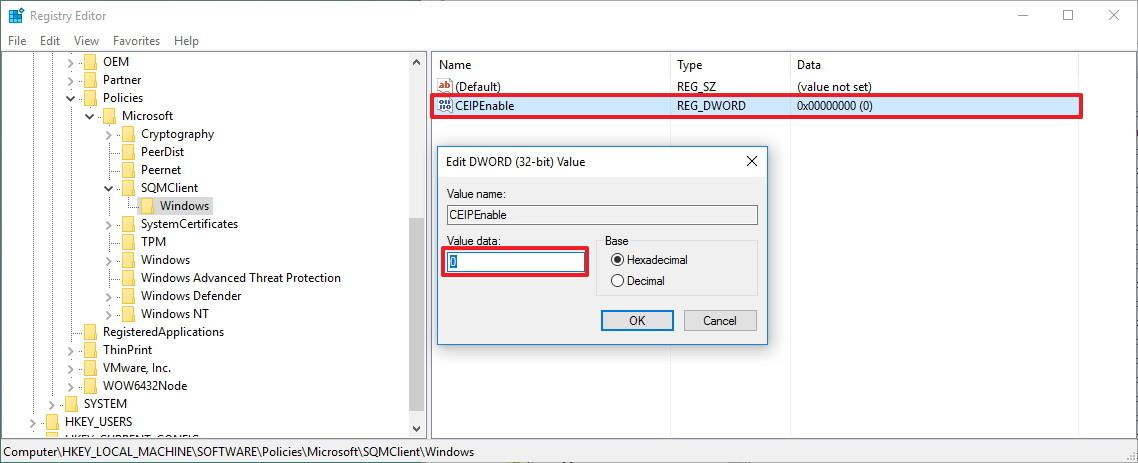A Customer Experience Improvement Program (CEIP) egy olyan szolgáltatás, amely alapértelmezés szerint engedélyezve van a Windows 10 rendszeren. Ez a funkció pedig titokban információkat gyűjt a rendszerről, hogy „jelentést tegyen” a Microsoft felé. A CustomerExperience Improvement Program (CEIP) által gyűjtött információk magukban foglalják az Ön hardverkonfigurációját, valamint az operációs rendszer, valamint más programok és szoftverek használatának módját.
Ez az információ segít a Microsoftnak javítani szolgáltatásai minőségét a jövőben.
Bár a Microsoft biztosítja a felhasználókat, hogy a Customer Experience Improvement Program (CEIP) nem gyűjt személyes felhasználói adatokat, nincs mód az adatok pontosságának ellenőrzésére. Ha aggódik az adatvédelmi problémák miatt, vagy egyszerűen nem szeretné, hogy a Microsoft gyűjtse a rendszerinformációkat, letilthatja a Customer Experience Improvement Program (CEIP) programot.
Az alábbi cikkben a Tips.BlogCafeIT bemutatja, hogyan lehet letiltani a Customer Experience Improvement Program (CEIP) programot, hogy megakadályozza, hogy a Microsoft leállítsa a rendszeradatok gyűjtését a Windows 10 rendszeren.
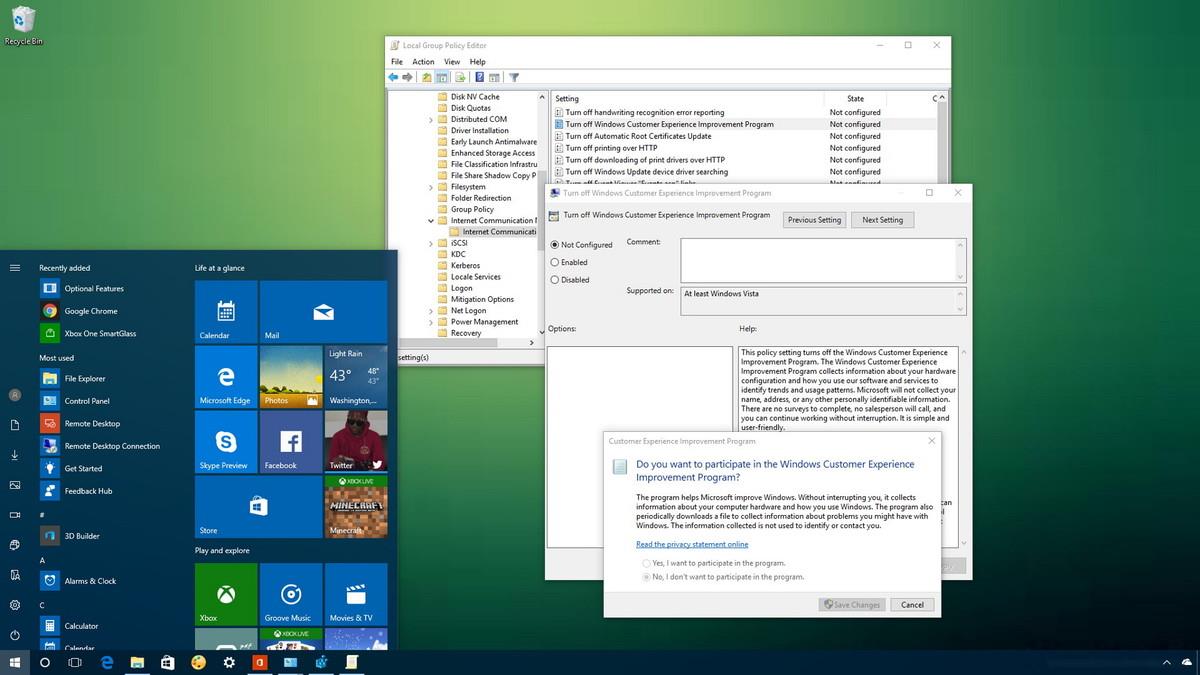
Az Ügyfélélmény-javító Program (CEIP) letiltása
1. Használja a Csoportházirendet az Ügyfélélmény-javító program letiltásához
Ha Windows 10 Pro vagy újabb verziókat használ, a Helyi csoportházirend-szerkesztővel gyorsan letilthatja az Ügyfélélményt javító program funkciót a Windows 10 rendszerű számítógépén.
Az Ügyfélélmény-javító program letiltásához kövesse az alábbi lépéseket:
1. Nyomja meg a Windows + R billentyűkombinációt a Futtatás parancsablak megnyitásához.
2. A Futtatási parancs ablakban írja be a gpedit.msc parancsot , majd kattintson az OK gombra , vagy nyomja meg az Enter billentyűt a Helyi csoportházirend-szerkesztő ablak megnyitásához.
3. A Helyi csoportházirend-szerkesztő ablakban navigáljon az elérési útra:
Számítógép konfiguráció => Felügyeleti sablonok => Rendszer => Internetes kommunikáció kezelése => Internetes kommunikáció beállításai
4. A jobb oldali ablaktáblában keresse meg és kattintson duplán a Windows Customer Experience Improvement Program kikapcsolása nevű házirendre .
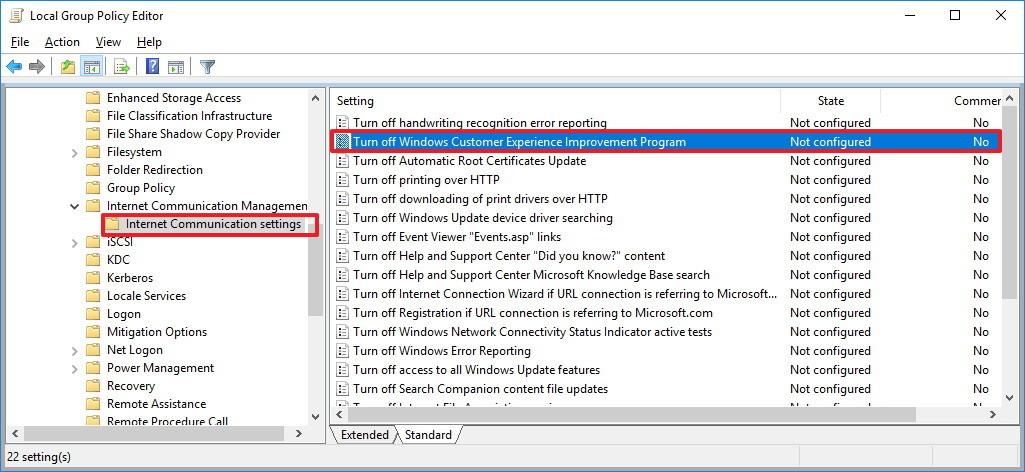
5. A Windows Customer Experience Improvement Program kikapcsolása ablak bal oldali ablaktáblájában keresse meg az Engedélyezve lehetőséget, és kattintson rá a házirend letiltásához.
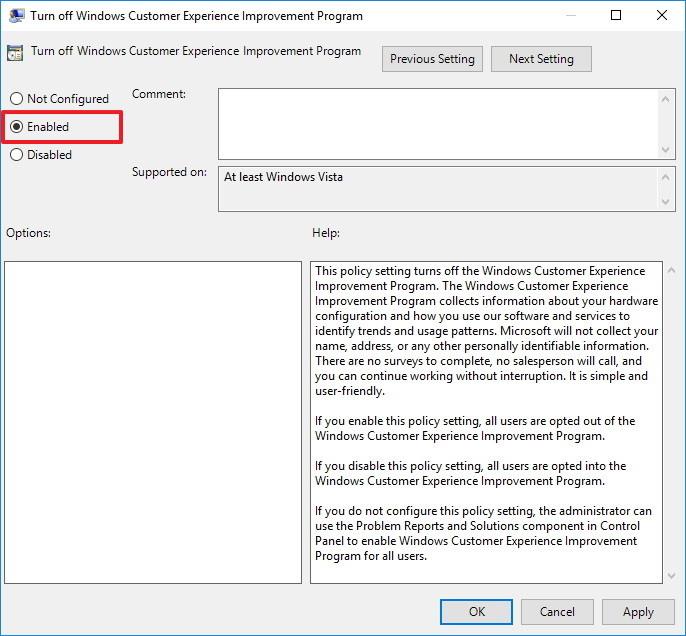
6. Kattintson az Alkalmaz gombra.
7. Kattintson az OK gombra.
8. Zárja be a Csoportházirend-szerkesztő ablakot.
9. Végül indítsa újra a számítógépet a folyamat befejezéséhez.
A fenti lépések végrehajtása után az Ügyfélélményt javító program funkció a számítógépén lévő összes felhasználói fiókban le lesz tiltva.
Ha újra szeretné aktiválni az Ügyfélélmény-javító programot, kövesse ugyanazokat a lépéseket, és folytassa az 5. lépéssel, válassza a Nincs konfigurálva lehetőséget, és kész.
2. Használja a Registry-t a Customer Experience Improvement Program letiltásához
Ha a Windows 10 Home olyan verzióját használja, amelybe nincs integrálva a Helyi csoportházirend-szerkesztő, akkor a rendszerleíró adatbázis segítségével letilthatja az Ügyfélélményt javító programot a számítógépén.
Az Ügyfélélmény-javító program letiltásához kövesse az alábbi lépéseket:
1. Nyomja meg a Windows + R billentyűkombinációt a Futtatás parancsablak megnyitásához.
2. A Futtatási parancs ablakban írja be a regedit parancsot , és nyomja meg az Enter billentyűt, vagy kattintson az OK gombra a beállításjegyzék ablak megnyitásához.
3. A Registry ablakban keresse meg az elérési utat:
HKEY_LOCAL_MACHINE\SOFTWARE\Policies\Microsoft\SQMClient
4. Válassza ki az SQMClient kulcsot, kattintson rá jobb gombbal, és válassza az Új => Kulcs menüpontot.
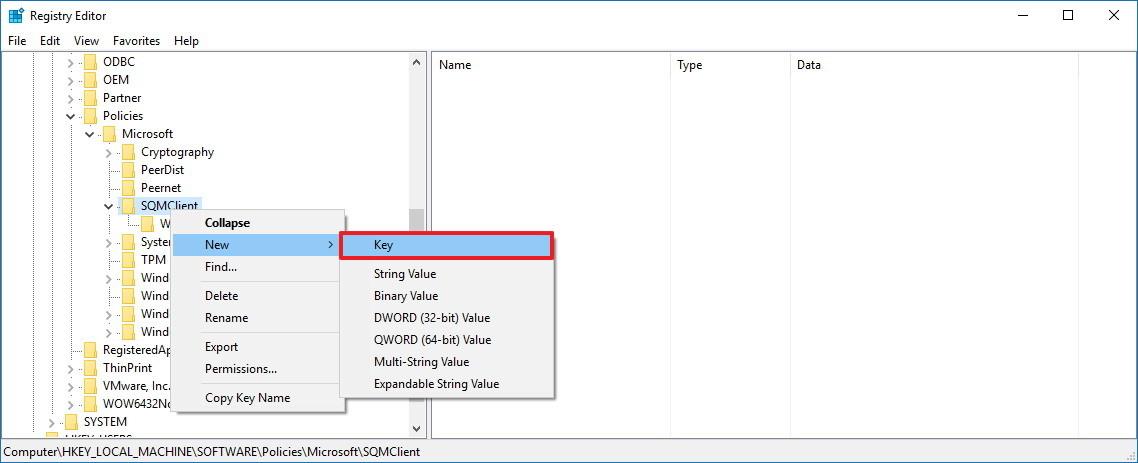
5. Nevezze el az új kulcsot Windows , majd nyomja meg az Enter billentyűt.
6. Válassza ki az imént létrehozott kulcsot, kattintson a jobb gombbal a jobb oldali ablaktáblában található üres helyre, majd válassza az Új => Duplaszó (32 bites) értéket .
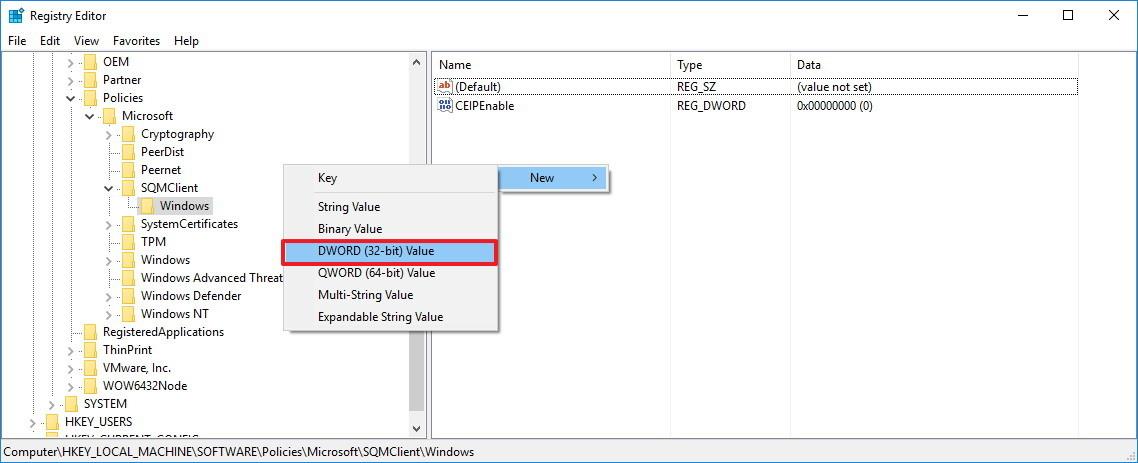
7. Nevezze el az imént létrehozott duplaszót CEIPEnable , és nyomja meg az Enter billentyűt.
8. Kattintson duplán az imént létrehozott duplaszóra, és állítsa a Value Data keretben az értéket 0 -ra .
9. Kattintson az OK gombra .
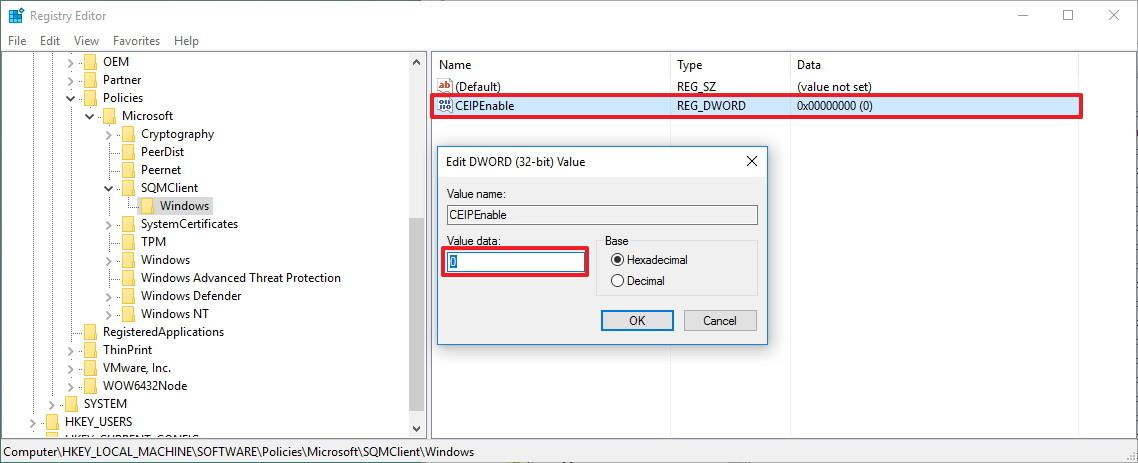
10. Zárja be a Registry ablakot.
11. A folyamat befejezéséhez indítsa újra a számítógépet.
A fenti lépések végrehajtása után az Ügyfélélményt javító program funkció a számítógépén lévő összes felhasználói fiókban le lesz tiltva.
Ha újra szeretné aktiválni az Ügyfélélmény-javító programot, kövesse ugyanazokat a lépéseket, és módosítsa a DWORD CEIPEnable értékét az Érték adatkeretben 0 -ról 1-re .
Tekintse meg néhány további cikket alább:
Sok szerencsét!