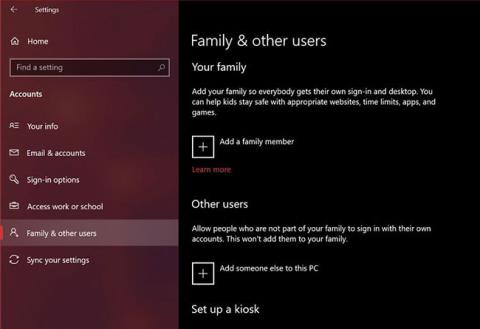A Windows új számítógépen történő kezdeti beállítása során a Microsoft mindent megtesz annak érdekében, hogy elkezdhesse az online fiók használatát. Míg a legtöbb felhasználó követte a képernyőn megjelenő utasításokat, és mindenesetre folytatta, ez nem mindenkinek tetszett – vagy kérte.
Sokan szeretik élvezni a helyi felhasználói fiókok által biztosított adatvédelmet, és elszigetelik magukat a Microsoft által nyújtott szükségtelen online szolgáltatásoktól. Ha megpróbálja abbahagyni az online rendszergazdai fiók használatát, tekintse meg ezt a 4 módszert egy új helyi felhasználói fiók beállítására a Windows 10 rendszerben.
1. Hozzon létre egy helyi felhasználói fiókot a Windows 10 rendszerben a Beállítások menüben
A Windows 10 Beállítások alkalmazása ismerős lehet. Ezért ez a legegyszerűbb módja egy új helyi felhasználói fiók beállításának a számítógépen.

Hozzon létre egy helyi felhasználói fiókot a Windows 10 rendszerben a Beállítások menüben
1. lépés: Lépjen a Start > Beállítások > Fiókok menüpontra .
2. lépés: Ezután lépjen a Család és más felhasználók oldalra a bal oldali ablaktáblában. Most kattintson a Más felhasználók hozzáadása erre a számítógépre elemre , amely az Egyéb felhasználók alatt található .
3. lépés: Megnyílik egy kis ablak, amely segít a fiók beállításában. Tipikus Microsoft-módra a rendszer felkéri, hogy használjon online fiókot. Az e-mail cím megadása helyett válassza a Nem rendelkezem ennek a személynek a bejelentkezési adataival lehetőséget .
4. lépés: A Windows továbbra is megpróbál segíteni új Microsoft-fiók létrehozásában. Ehelyett a Felhasználó hozzáadása Microsoft-fiók nélkül lehetőségre kell kattintania .
5. lépés: Megjelenik a fiókbeállítási képernyő, ahol megadhatja a helyi fiók összes részletét, beleértve a biztonsági kérdéseket is, amelyek segítségével helyreállíthatja, ha elfelejtette jelszavát. Ha elkészült, kattintson a Tovább gombra.

Adjon hozzá egy biztonsági kérdést
Ezen a ponton sikeresen létrehozott egy helyi fiókot. Ha visszalép a Fiókbeállítások menü Család és más felhasználók részéhez, akkor ezt az új fiókot az Egyéb felhasználók alatt találja meg . Ez az egyetlen módszer a listán, amelyhez biztonsági kérdés hozzáadása szükséges. Ez életmentő lehet, ha elfelejti jelszavát.
2. Hozzon létre egy helyi felhasználói fiókot a Windows 10 rendszerben a Netplwiz segítségével
A Netplwiz alapvetően egy vezérlőpult a számítógép összes felhasználói fiókjának kezelésére. A Windows régebbi verzióiban a felhasználók erre hagyatkoztak, hogy új felhasználói fiókokat adjanak a számítógépükhöz, mivel akkoriban nem volt elérhető az egyszerűsített beállítási menü. Ez a módszer továbbra is választható. Használhatja fiókok hozzáadására vagy eltávolítására , jelszavak visszaállítására , fióktípusok módosítására stb. Helyi felhasználói fiók beállításához kövesse az alábbi lépéseket:
1. lépés: Írja be a Netplwiz kifejezést a Start menü keresőmezőjébe . Nyomja meg az Enter billentyűt a konzol megnyitásához. Itt láthatja a fő rendszergazdai fiókját a tetején. A folytatáshoz kattintson a Hozzáadás gombra .
2. lépés: Mostantól a képernyőn megjelenő utasítások segítenek új felhasználói fiók beállításában. Itt az alján található Bejelentkezés Microsoft-fiók nélkül lehetőségre kell kattintania .
3. lépés: Ezután kiválaszthatja a fiók típusát. A folytatáshoz kattintson a Helyi fiók lehetőségre.
4. lépés: Adja meg az új fiók bejelentkezési adatait, adja meg a kívánt jelszót, majd kattintson a Tovább gombra a fiók beállításának befejezéséhez.

Állítson be helyi felhasználói fiókot a Windows 10 rendszerben a Netplwiz segítségével
Ennél a módszernél a biztonsági kérdések helyett a jelszóra vonatkozó tippet kell megadnia. Ez lesz az egyetlen segítség, amelyet akkor kaphat, ha elfelejti bejelentkezési adatait.
3. Hozzon létre egy helyi felhasználói fiókot a Windows 10 rendszerben a Számítógép-kezelés segítségével
A Computer Management egy integrált program, amely lehetővé teszi a Windows 10 összes adminisztrációs eszközének elérését egy helyen. A memóriakezeléstől a feladatütemezésig számos speciális műveletet hajthat végre számítógépén ezzel az alkalmazással.
Ha a szokásos Home kiadás helyett Windows 10 Pro operációs rendszert használ, azzal két egyszerű lépésben konfigurálhat új helyi felhasználói fiókot:
1. lépés: Keresse meg és nyissa meg a Számítógép-kezelés alkalmazást a Windows keresési funkciójával. Nyissa meg a Helyi felhasználók és csoportok részt a bal oldali ablaktáblában. Itt megjelenik egy Users nevű mappa. Kattintson a jobb gombbal erre a mappára, és válassza az Új felhasználó lehetőséget a helyi menüből.
B2: Tudod, mit kell tenned ezután, igaz? Töltse ki fiókjának bejelentkezési adatait, majd kattintson a Létrehozás gombra.

Hozzon létre egy helyi felhasználói fiókot a Windows 10 rendszerben a Számítógép-kezelés segítségével
Legyen óvatos a választott jelszóval, mivel itt nem lehet jelszót megadni. Ha elfelejti, nem tud mást tenni, mint törölni az admin fiókkal.
4. Használja a Parancssort helyi felhasználói fiók létrehozásához
A mai lista utolsó helye a Parancssort használó módszer .
Azok számára, akik nem ismerik, a CMD vagy a Command Prompt egy parancssori értelmező, amelyet sok programozó és más haladó felhasználó használ fontos feladatok elvégzésére a számítógépen. A CMD használata vitathatatlanul a leggyorsabb módja új helyi felhasználói fiók létrehozásának, mivel itt mindössze egy megfelelő kódsort kell beírnia. Nem kell túl sok információt kitöltenie. Rajt:
B1: Írja be a CMD-t a Start menü keresősávjába , és válassza a Parancssor lehetőséget a megjelenő eredményekben. Most feltétlenül válassza a Futtatás rendszergazdaként lehetőséget . Ha ezt nem teszi meg, nem hozhat létre új fiókot.
B2: Most írja be a következő kódsort, és cserélje le a felhasználónevet és a jelszót a parancssorban, hogy megfeleljen a fiókkövetelményeknek. Nyomja meg az Enter billentyűt .
net user username password /add
Ha „A parancs sikeresen befejeződött” választ kapja , az azt jelenti, hogy a fiók létrejött. Azonnal kijelentkezhet, és átválthat erre az új fiókra. Mivel a rendszer nem kéri meg újbóli jelszavának megadását az ellenőrzéshez, fokozottan ügyeljen arra, hogy ne kövessen el helyesírási hibákat.
Remélem sikeres vagy.