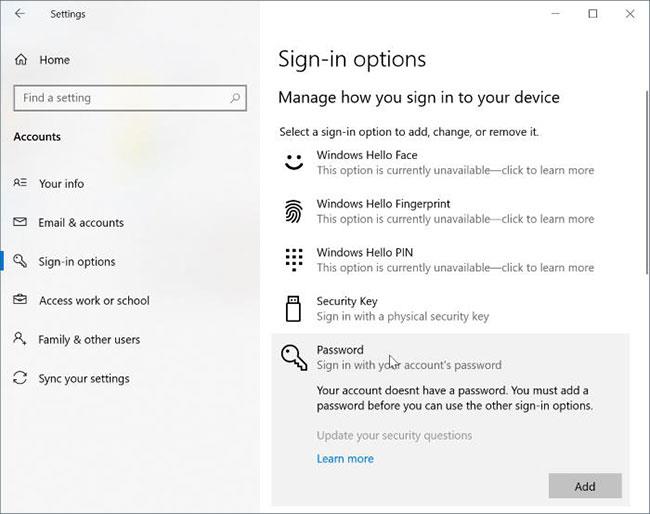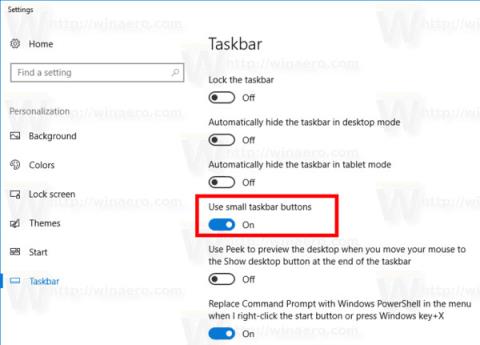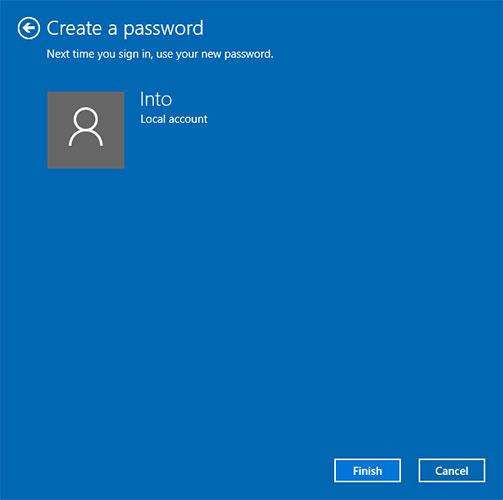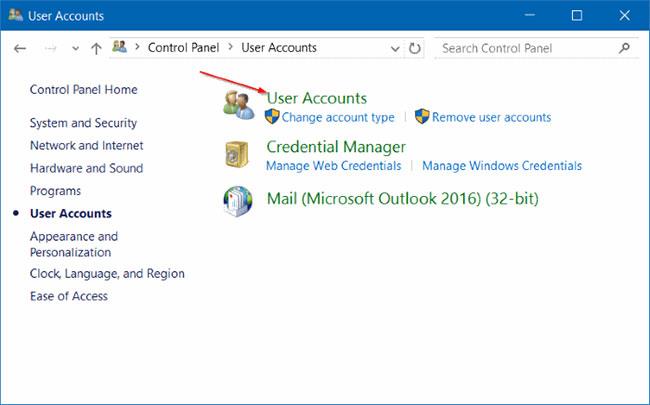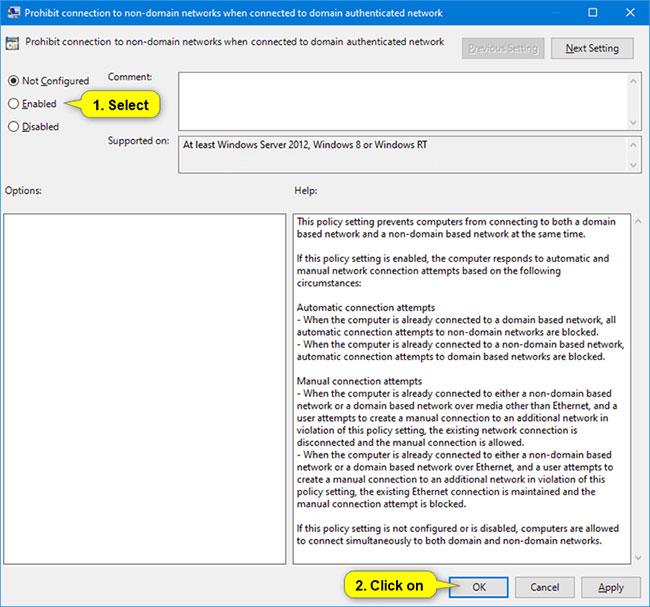Amikor létrehoz egy helyi felhasználói fiókot a Windows 10 telepítése során vagy a Windows 10 telepítése után, a Windows operációs rendszer lehetővé teszi, hogy jelszót állítson be a helyi fiókhoz. De ha még nem adott hozzá jelszót fiókjához vagy valamelyik helyi fiókhoz a számítógépén, és most jelszóval szeretné védeni, megteheti.
Felhívjuk figyelmét, hogy a normál fióktulajdonosok nem adhatnak hozzá jelszót fiókjukhoz, ezt csak a rendszergazdák tehetik meg.
Néhány megjegyzés
1. megjegyzés : A jelszó létrehozásakor ügyeljen arra, hogy a nagyobb biztonság érdekében legalább egy nagybetűt, egy kisbetűt, egy számot és egy speciális karaktert tartalmazzon. Kérjük, ne használjon könnyen kitalálható jelszavakat, például 123, 12345, admin és jelszó, mivel ezek nagyon gyakran használt jelszavak.
2. megjegyzés : Az erős jelszavak megjegyezése nem könnyű feladat, különösen, ha minden fiókjához egyedi jelszavakat használ. Ha a jelszó erős, és nem könnyű megjegyezni, hozzon létre egy jelszó-visszaállító lemezt , hogy akkor is bejelentkezhessen a Windows 10 rendszerbe, ha elfelejti fiókja jelszavát. Ezenkívül ezzel az ingyenes jelszó-helyreállító eszközzel visszaállíthatja vagy visszaállíthatja a jelszavakat a Windows 10 rendszerbe való indítás nélkül .
3. megjegyzés : Hozzáadhat jelszót helyi fiókjához, még akkor is, ha Microsoft-fiókkal jelentkezett be, de rendszergazdai jogokkal kell rendelkeznie a számítógépén.
1. módszer: Adjon hozzá jelszót helyi Windows 10-fiókjához a Beállítások alkalmazáson keresztül
Vegye figyelembe, hogy ezzel a módszerrel nem adhat hozzá jelszavakat más fiókokhoz, mint ahhoz a fiókhoz, amelybe be van jelentkezve. Ha jelszót szeretne hozzáadni valamelyik helyi fiókjához, kérjük, olvassa el a 2. módszer utasításait.
1. lépés : Nyissa meg a Beállítások alkalmazást a Start menü ikonjára kattintva vagy Wina + gomb megnyomásával Ia billentyűzeten.
2. lépés : Kattintson a Fiókok elemre , majd válassza a Bejelentkezési lehetőségek lehetőséget.
3. lépés : Kattintson a Jelszó szakaszra , és válassza a Hozzáadás gombot a Jelszó létrehozása párbeszédpanel megnyitásához .
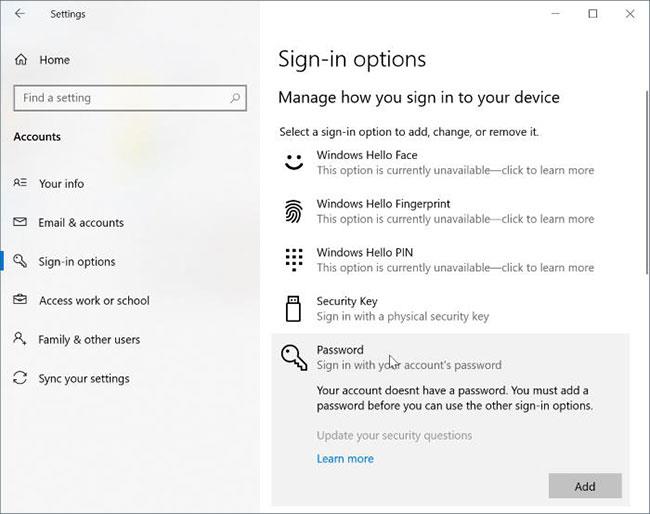
Kattintson a Hozzáadás gombra a Jelszó létrehozása párbeszédpanel megnyitásához
4. lépés : Írja be az új jelszót, írja be újra a jelszót, majd adjon hozzá egy tippet a jelszóhoz, ha szükséges, majd kattintson a Tovább gombra.
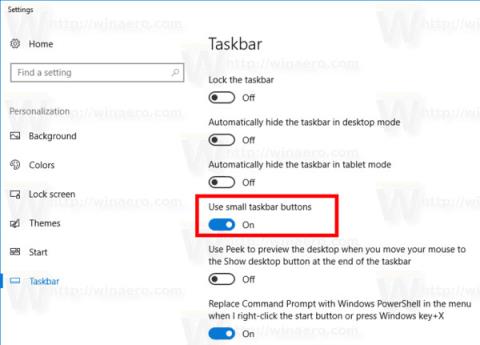
Adja meg új jelszavát
Amikor megjelenik a következő képernyő, a Befejezés gombra kell kattintania, hogy jelszót adjon a Windows 10 helyi fiókjához. Innentől kezdve meg kell adnia jelszavát a Windows 10 fiókba való bejelentkezéshez.
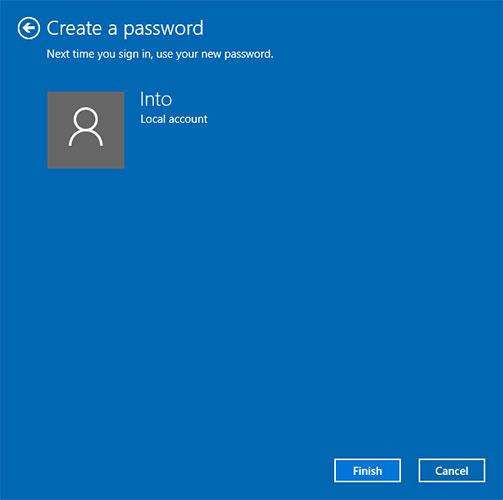
Kattintson a Befejezés gombra
2. módszer: Adjon hozzá jelszót a helyi fiókhoz a Windows 10 rendszerben a Vezérlőpulton keresztül
Kérjük, vegye figyelembe, hogy ha jelszót ad hozzá egy másik fiókhoz, mint amelybe bejelentkezett, a fiók elveszíti az EFS-titkosított fájlokat, a személyes tanúsítványokat és a webhelyekhez vagy erőforrásokhoz tárolt jelszavakat.
1. lépés : Nyissa meg a Vezérlőpultot .
2. lépés : Kattintson a Felhasználói fiókok elemre . Kattintson ismét a Felhasználói fiókok elemre a következő ablakban.
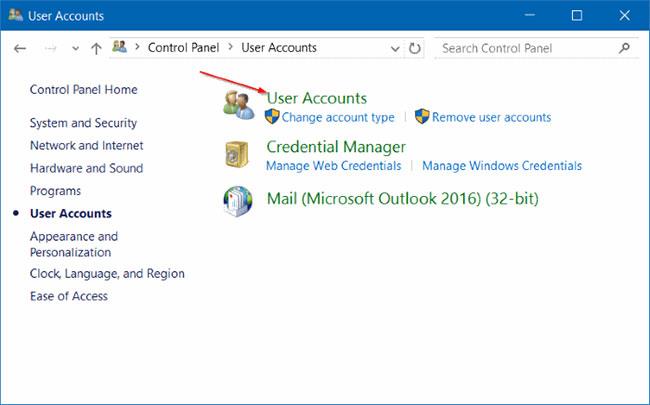
Kattintson a Felhasználói fiókok elemre
3. lépés : Kattintson a Másik fiók kezelése lehetőségre . Kattintson az Igen gombra, ha megjelenik a Felhasználói fiókok felügyelete üzenet . Ha rendszergazdaként van bejelentkezve, a folytatáshoz meg kell adnia jelszavát.
4. lépés : Kattintson a jelszóval védeni kívánt helyi fiókra. Ezzel megnyílik a Fiók módosítása .
5. lépés : Kattintson a Jelszó létrehozása elemre .
6. lépés : Írja be a jelszót, erősítse meg az új jelszót, és adjon hozzá egy jelszótippet (nem kötelező), majd kattintson a Jelszó létrehozása elemre .
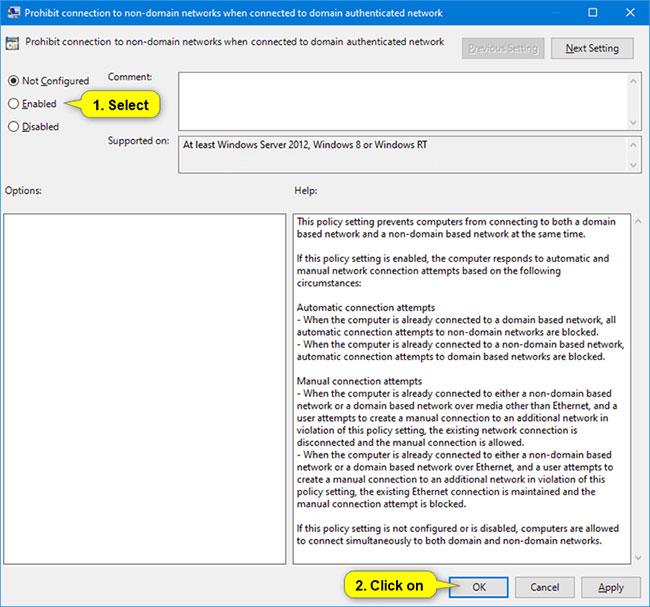
Kattintson a Jelszó létrehozása elemre