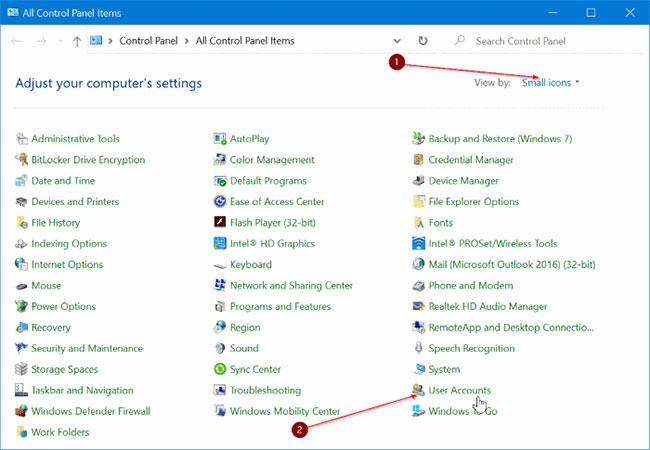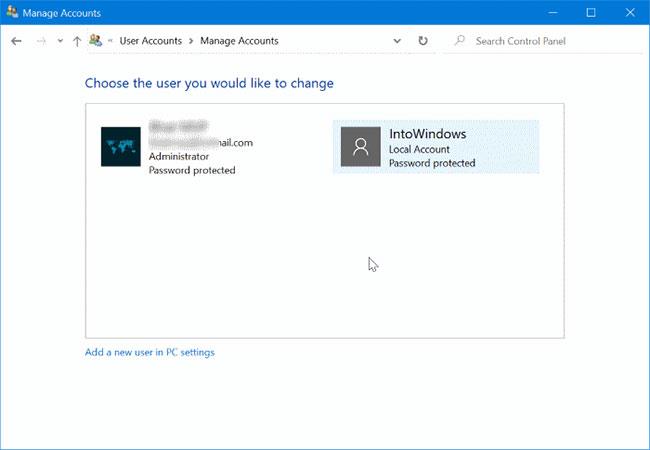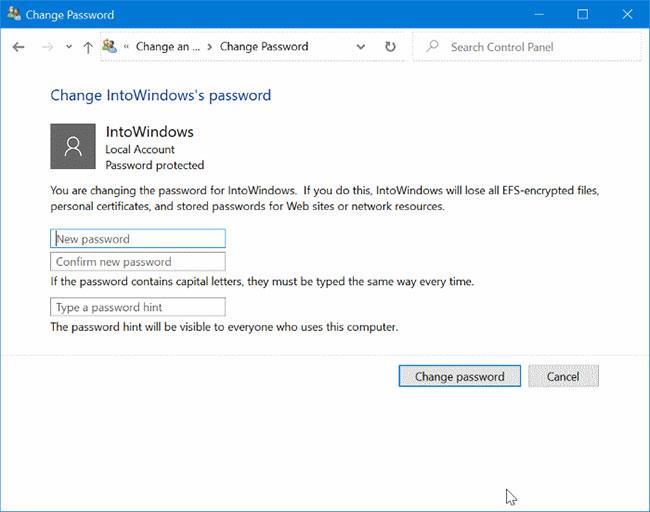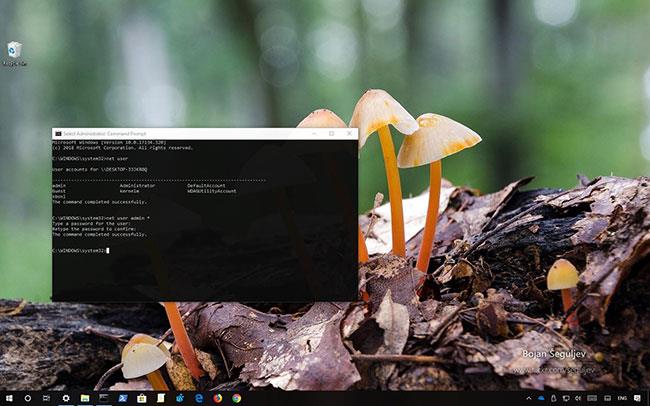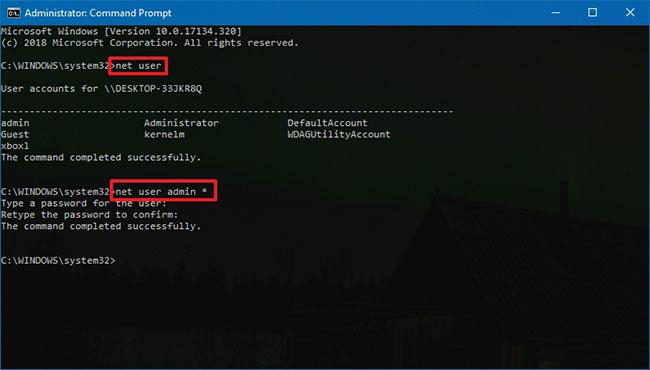A Microsoft arra ösztönzi a PC-felhasználókat, hogy helyi felhasználói fiók helyett Microsoft-fiókkal jelentkezzenek be a Windows 10 rendszerbe.
Miért ne használhatna helyi felhasználói fiókot?
A PC-felhasználók számos funkcióból kimaradnak, ha helyi fiókot használnak. Például a szinkronizálás és a Számítógép keresése csak akkor érhető el, ha Microsoft-fiókkal jelentkezik be. Valamilyen oknál fogva sok felhasználó továbbra is inkább helyi felhasználói fiókokat használ.
Helyi felhasználói fiók használata közben érdemes lehet módosítani vagy törölni a fiók jelszavát. Sajnos a Beállítások alkalmazás , bár lehetővé teszi a felhasználók számára, hogy helyi felhasználói fiókokat hozzanak létre, nem támogatja a helyi felhasználói fiókok jelszavainak módosítását vagy törlését.
Mivel a Beállítások alkalmazás nem teszi lehetővé a felhasználók számára, hogy módosítsák vagy töröljék a helyi fiók jelszavait, nincs más lehetőség, mint a Vezérlőpult használata .
Kövesse az alábbi utasításokat a helyi fiók jelszavának módosításához vagy eltávolításához a Windows 10 rendszerben . Ha pedig jelszót szeretne beállítani egy helyi fiókhoz, olvassa el a következőt: Hogyan adjunk jelszót egy helyi fiókhoz a Windows 10 rendszerben .
Módosítsa, szerkessze és törölje a helyi fiók jelszavát a Windows 10 rendszerben a Vezérlőpulton
1. lépés : Nyissa meg a Vezérlőpultot .
2. lépés : Változtassa meg a Nézetet kis ikonokra . Kattintson a Felhasználói fiókok elemre a Felhasználói fiókok ablak megnyitásához .
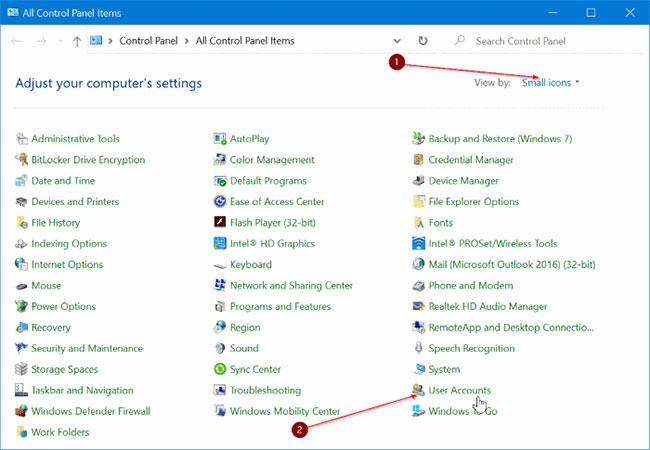
Kattintson a Felhasználói fiókok elemre
3. lépés : Itt kattintson a Másik fiók kezelése hivatkozásra , még akkor is, ha módosítani vagy törölni szeretné az aktuális fiók jelszavát.
4. lépés : Kattintson annak a helyi fióknak a nevére, amelynek jelszavát módosítani vagy törölni szeretné. Ha egy fiók helyi, akkor közvetlenül a fiók neve alatt megjelenik a „Helyi fiók” kifejezés.
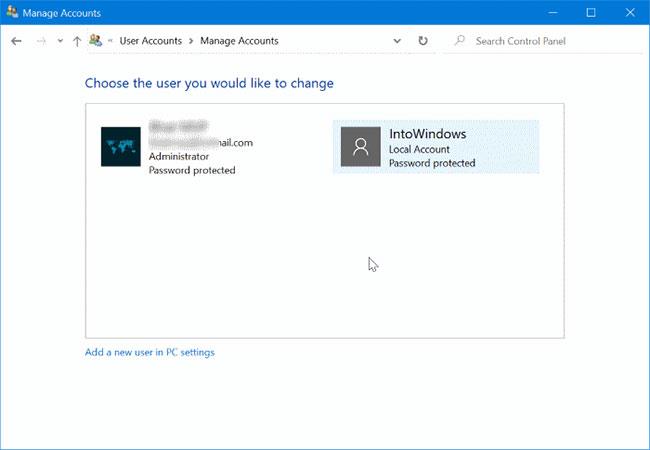
Ha egy fiók helyi, akkor közvetlenül a fiók neve alatt megjelenik a „Helyi fiók” kifejezés
5. lépés : Kattintson a Jelszó módosítása hivatkozásra . Jelszava törléséhez kattintson erre a linkre.
6. lépés : Írjon be egy új jelszót, írja be újra a jelszót, adjon meg egy jelszótippet, majd kattintson a Jelszó mentése gombra a jelszó módosításához.
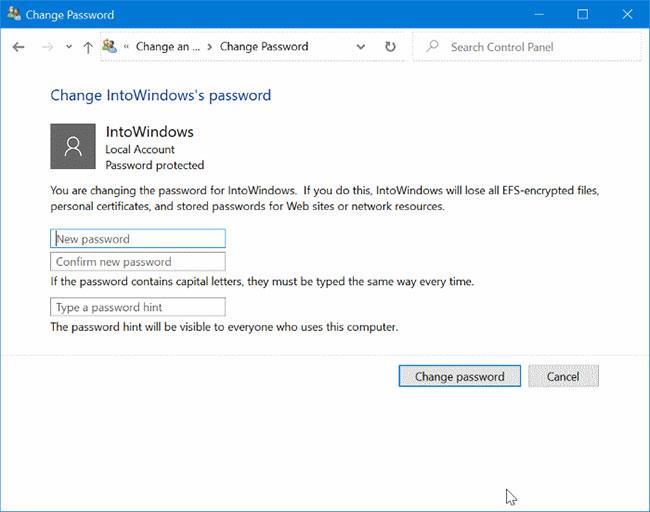
Írja be az új jelszót, írja be újra a jelszót, írja be a jelszó tippet
Ha törölni szeretné a jelszót, hagyja üresen ezeket a mezőket, majd kattintson a Jelszó mentése gombra .
MEGJEGYZÉS : Ha módosítja a jelszót, ügyeljen arra, hogy ne állítson be gyenge jelszót. Ezenkívül ne felejtse el, különösen, ha erős jelszót állít be .
Módosítsa a fiók jelszavát a Windows 10 parancssorával
Ha Microsoft-fiók nélküli helyi fiókot használ, többféleképpen módosíthatja jelszavát, de egy gyors mód a Parancssor használata .
Ebben a részben megtudhatja, hogyan módosíthatja a helyi fiók jelszavát a Windows 10 rendszerben a parancssori eszköz segítségével.
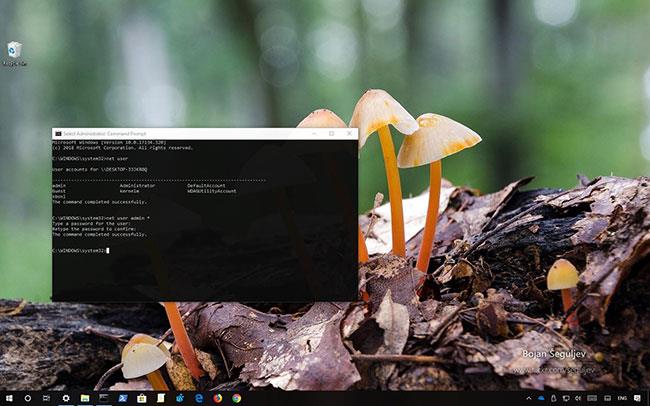
A Parancssor segítségével módosíthatja a helyi fiók jelszavát
A helyi fiók jelszavának Parancssor használatával történő megváltoztatásához kövesse az alábbi lépéseket:
1. Nyissa meg a Start menüt a Windows 10 rendszeren.
2. Keresse meg a Command Prompt elemet , kattintson jobb gombbal a legfelső eredményre, és válassza a Futtatás rendszergazdaként lehetőséget a Parancssor rendszergazdai jogokkal való megnyitásához .
3. Írja be a következő parancsot az összes elérhető fiók listázásához, majd nyomja meg a gombot Enter:
net user
4. Írja be a következő parancsot a fiók jelszavának megváltoztatásához, majd nyomja meg a gombot Enter:
net user USERNAME *
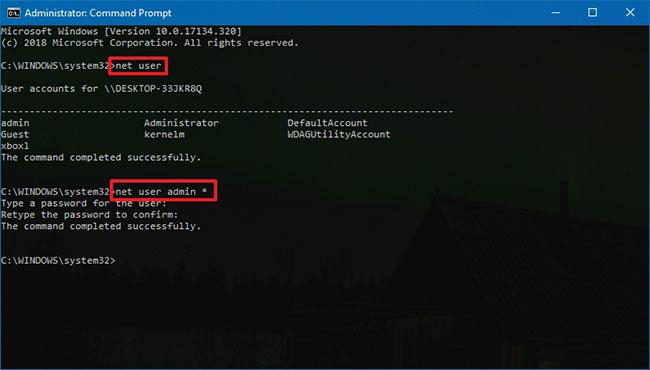
Írja be a következő parancsot a fiók jelszavának megváltoztatásához. Ne felejtse el megváltoztatni a USERNAME nevet a módosítani kívánt fióknévvel
Megjegyzés : A fenti parancsban ne felejtse el megváltoztatni a USERNAME nevet a módosítani kívánt fióknévvel.
5. Adjon meg egy új jelszót a felhasználóhoz, majd nyomja meg a gombot Enter.
6. A megerősítéshez írja be újra az új jelszót, majd nyomja meg a gombot Enter.
A lépések végrehajtása után jelentkezzen ki Windows 10-fiókjából, majd jelentkezzen be újra az új jelszó használatához.
Jegyzet:
- Ha Microsoft-fiókhoz kapcsolt fiókot használ, a fenti lépések nem érvényesek.
- Bár ez az útmutató a Windows 10-re összpontosít, a fenti lépések Windows 8.1 és Windows 7 rendszeren is működnek.