A sötét mód bekapcsolása az iPhone hátoldalának megérintésével

Az iOS 14 rendszeren az Apple egy rendkívül hasznos új funkciót mutatott be Back Tap néven.

A Windows 10 alapértelmezés szerint figyelemfelkeltő, sok világos, fehér színt használ, az ablak hátterétől a címsorig. Ezenkívül a Microsoft egy másik témakészletet is integrál a Windows 10 rendszerbe, a Dark Theme nevet. Alapértelmezés szerint azonban a sötét téma el van rejtve, így nagyon kevés felhasználó ismeri ezt a funkciót.
Az alábbi cikkben a Tips.BlogCafeIT bemutatja, hogyan aktiválhatja a sötét témát a Windows 10 rendszeren.
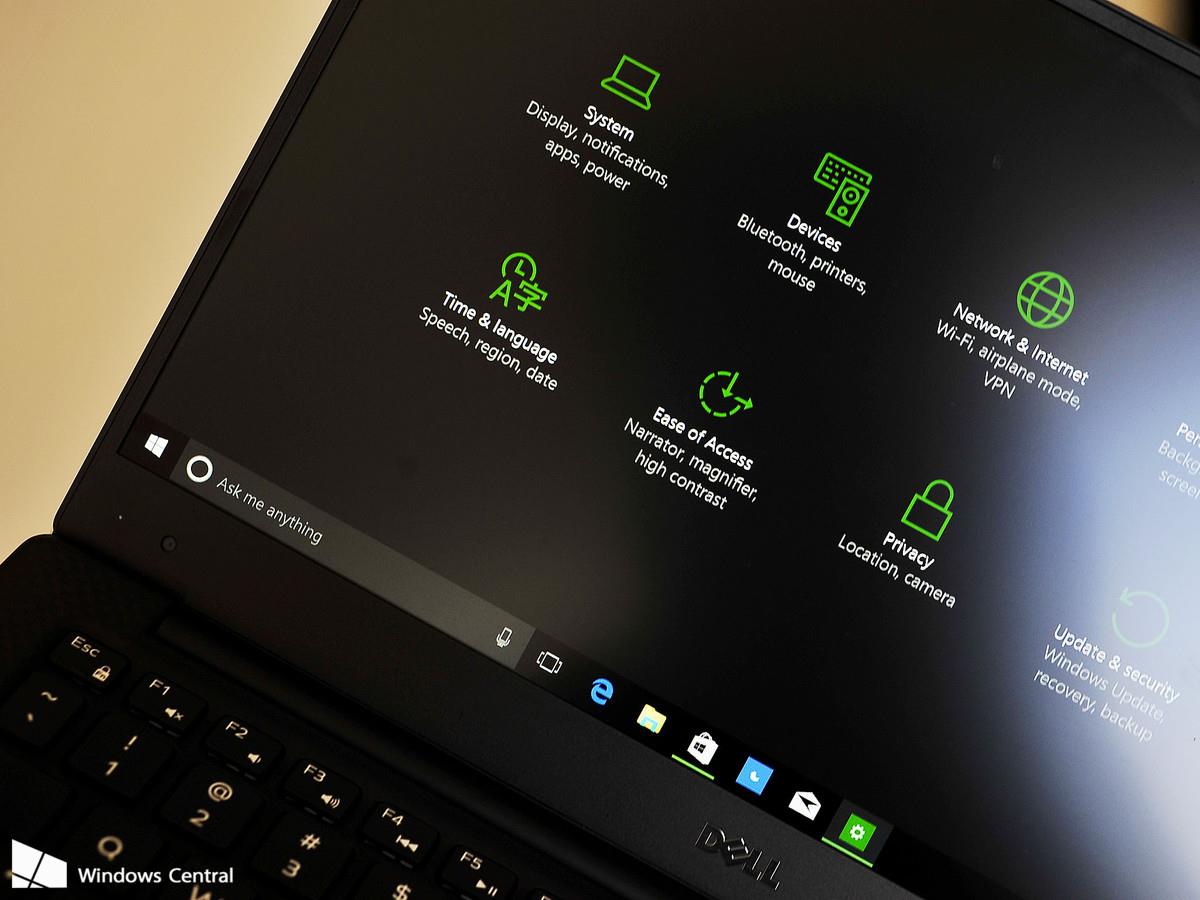
1. Aktiválja a Sötét témát a Windows 10 évfordulós frissítésében a Beállításokban
A Windows 10 Anniversary Update v1607 frissített verziójában a felhasználók egyszerűen engedélyezhetik vagy letilthatják a sötét témát a Beállítások menüben.
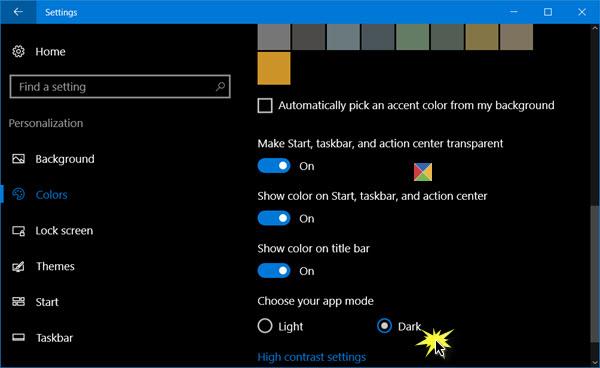
Ehhez először a Start menüben kattintson a Beállítások ikonra a Beállítások ablak megnyitásához, vagy nyomja meg a Windows + I billentyűkombinációt.. A Beállítások ablakban kattintson a Testreszabás elemre.
Ezután a bal oldali ablaktáblában a Színek szakaszt fogja látni , az Ön feladata, hogy kattintson a Színek szakaszra.
Ekkor a Beállítások Színek ablak jelenik meg a képernyőn, görgessen lefelé, és keresse meg az Alkalmazásmód kiválasztása szakaszt , itt vannak lehetőségek:
Alapértelmezés szerint az opció Light-ra van állítva. A Sötét módra váltáshoz kattintson a Sötét mód elemre , és a Windows 10 számítógép felülete azonnal feketévé válik.
2. Aktiválja a Sötét témát a Windows 10 rendszeren
A Sötét téma Windows 10 rendszeren történő aktiválásához kövesse az alábbi lépéseket:
1. Nyissa meg a Rendszerleíróadatbázis-szerkesztőt
Nyomja meg a Windows + R billentyűkombinációt a Futtatás parancsablak megnyitásához. Itt írja be a regedit kulcsszót , és nyomja meg az Enter billentyűt a Rendszerleíróadatbázis-szerkesztő megnyitásához.
Vagy egy másik módszer, ha beírja a Regedit parancsot a Start menü Keresés mezőjébe. Válassza az Igen lehetőséget , amikor a rendszer kéri az engedélyek megerősítését.
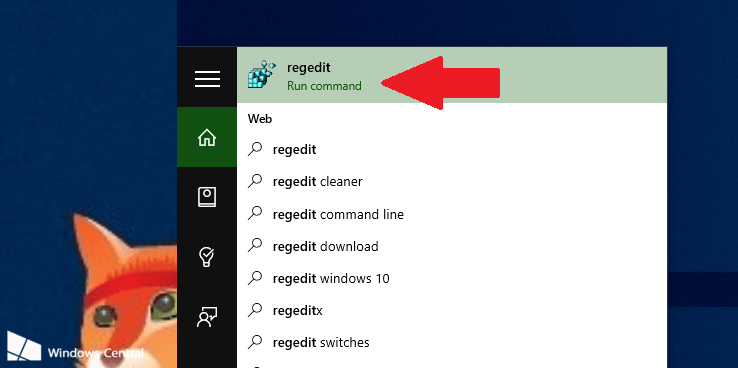
2. A Rendszerleíróadatbázis-szerkesztő ablakban navigáljon az alábbi kulcshoz:
HKEY_LOCAL_MACHINE\SOFTWARE\Microsoft\Windows\CurrentVersion\Themes
3. Ezután kattintson a jobb gombbal a Témák gombra , és válassza az Új => Kulcs lehetőséget . Nevezze el ezt az új kulcsot Testreszabás.
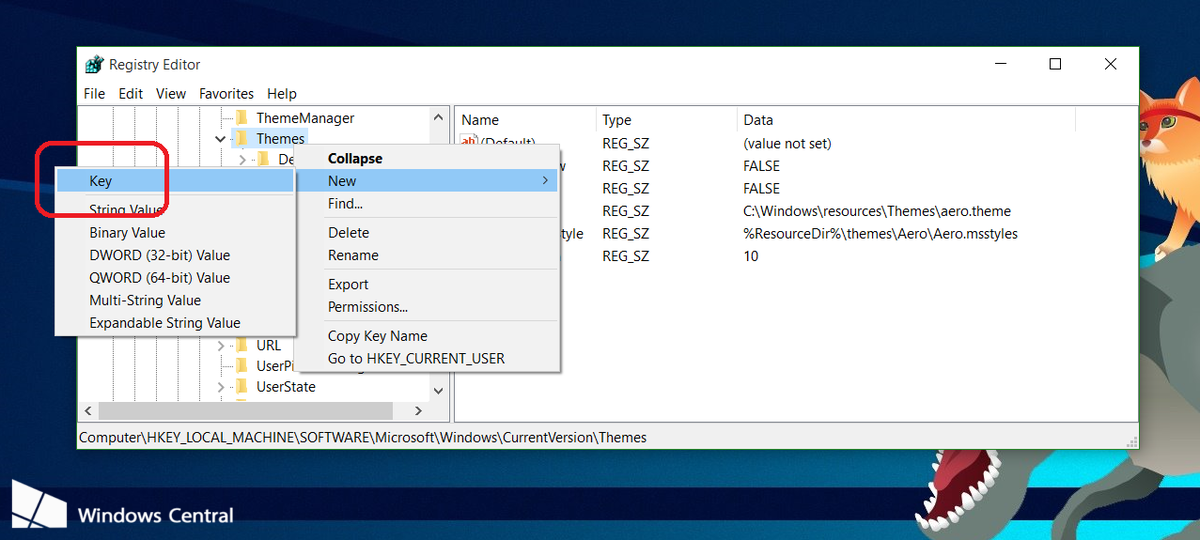
4. Kattintson a jobb gombbal a Testreszabás elemre, válassza az Új => Duplaszó (32 bites) értéket , és nevezze el az újonnan létrehozott DWORD AppsUseLightTheme nevet.
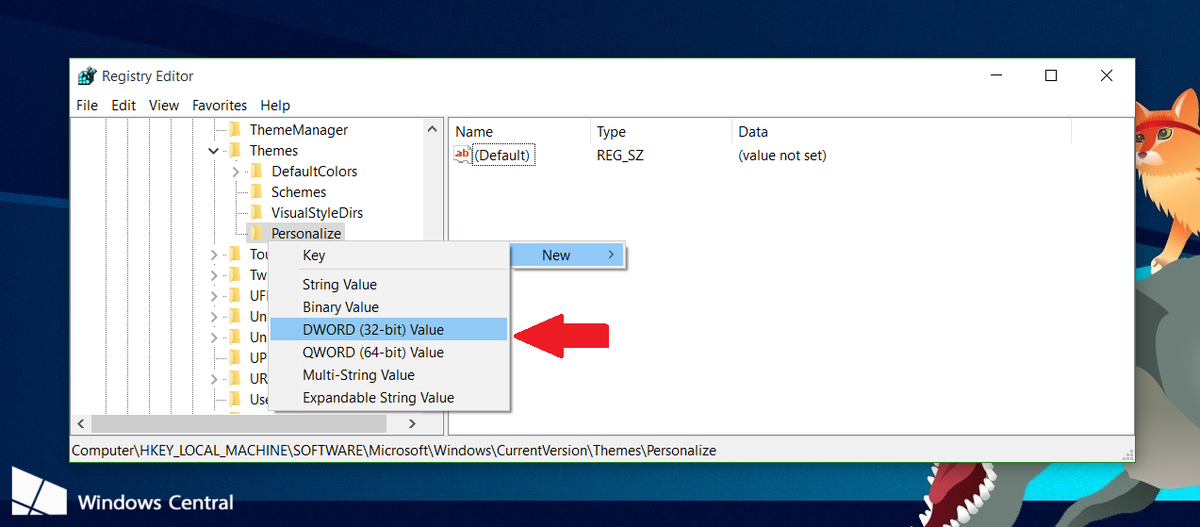
Ezután állítsa az AppsUseLightTheme értékét 0-ra a Value Data keretben .
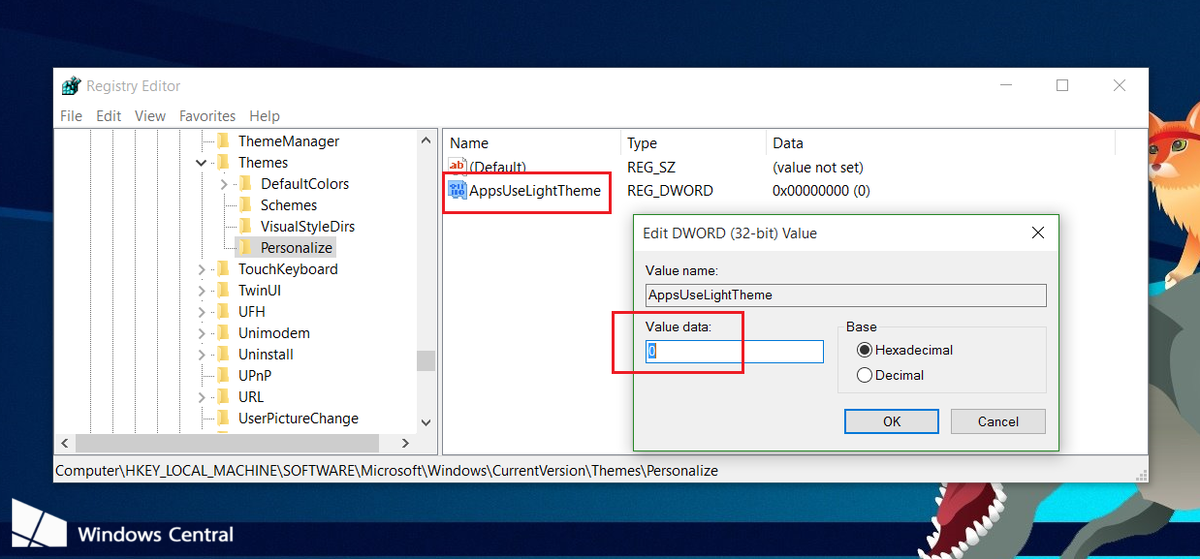
5. Ismételje meg a fenti lépéseket, de navigáljon billentyűvel:
HKEY_CURRENT_USER\SOFTWARE\Microsoft\Windows\CurrentVersion\Themes\Personalize
Hozzon létre egy új AppsUseLightTheme-et , és állítsa az Értékadatok mezőben az értéket 0 -ra .
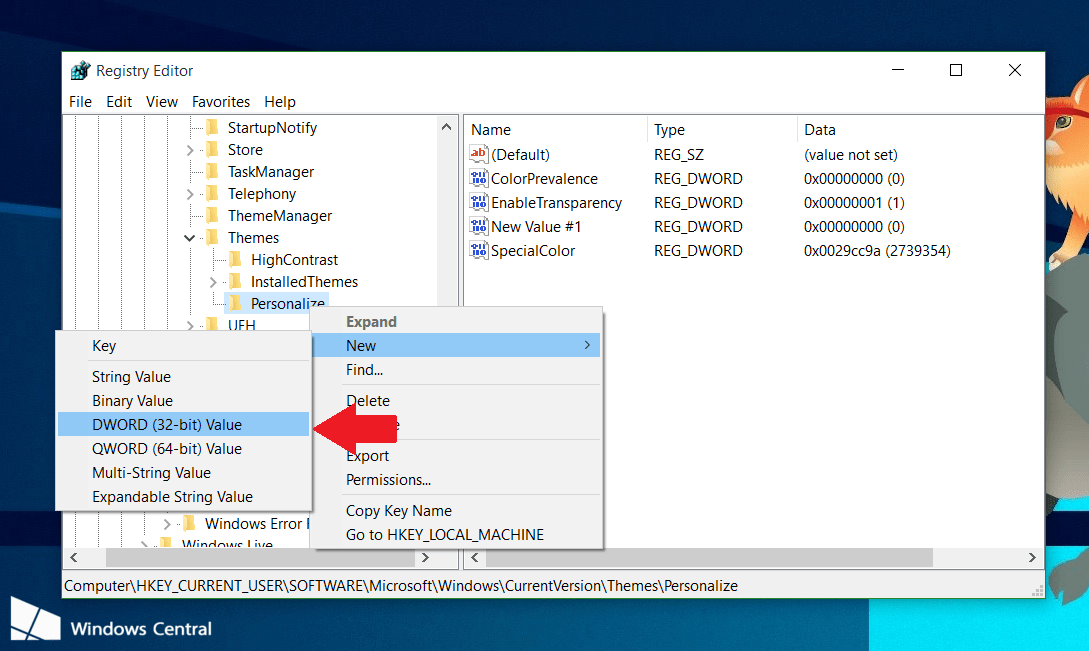
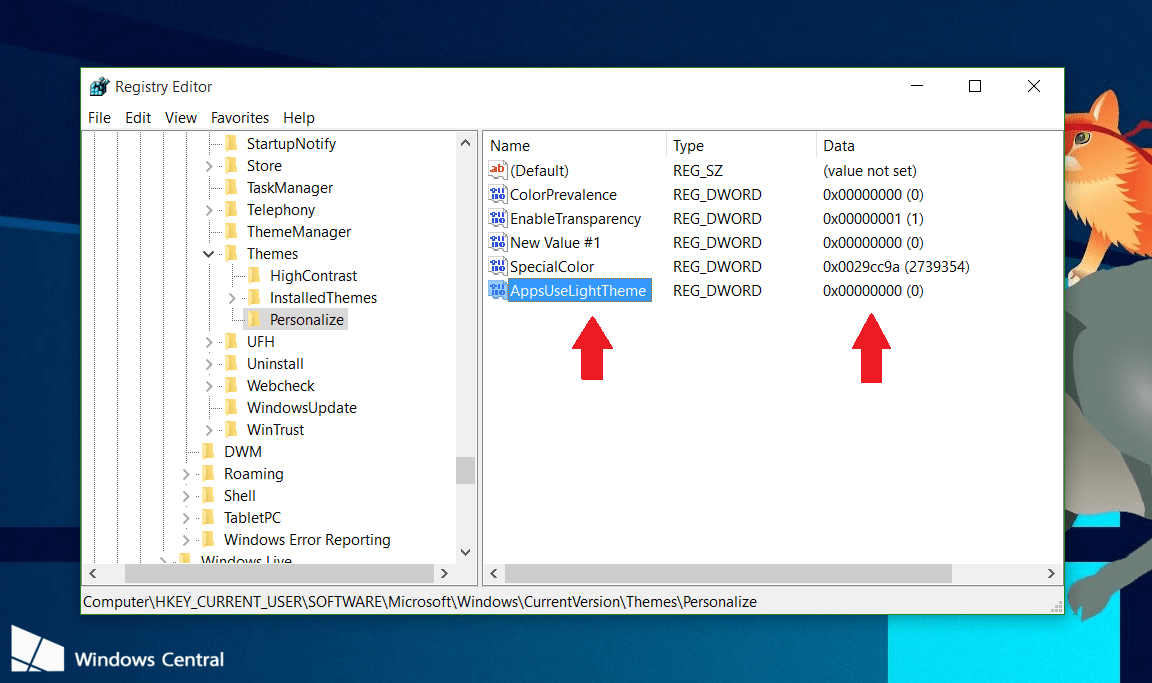
Végül jelentkezzen ki a Windows 10 rendszerből, majd jelentkezzen be újra az ellenőrzéshez.
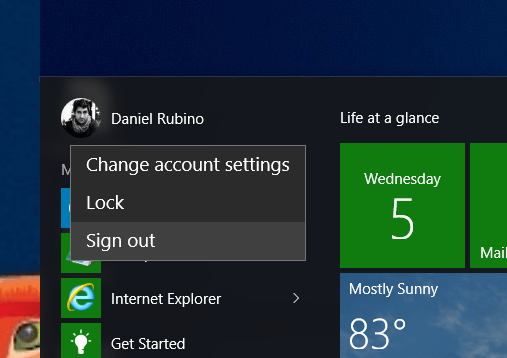
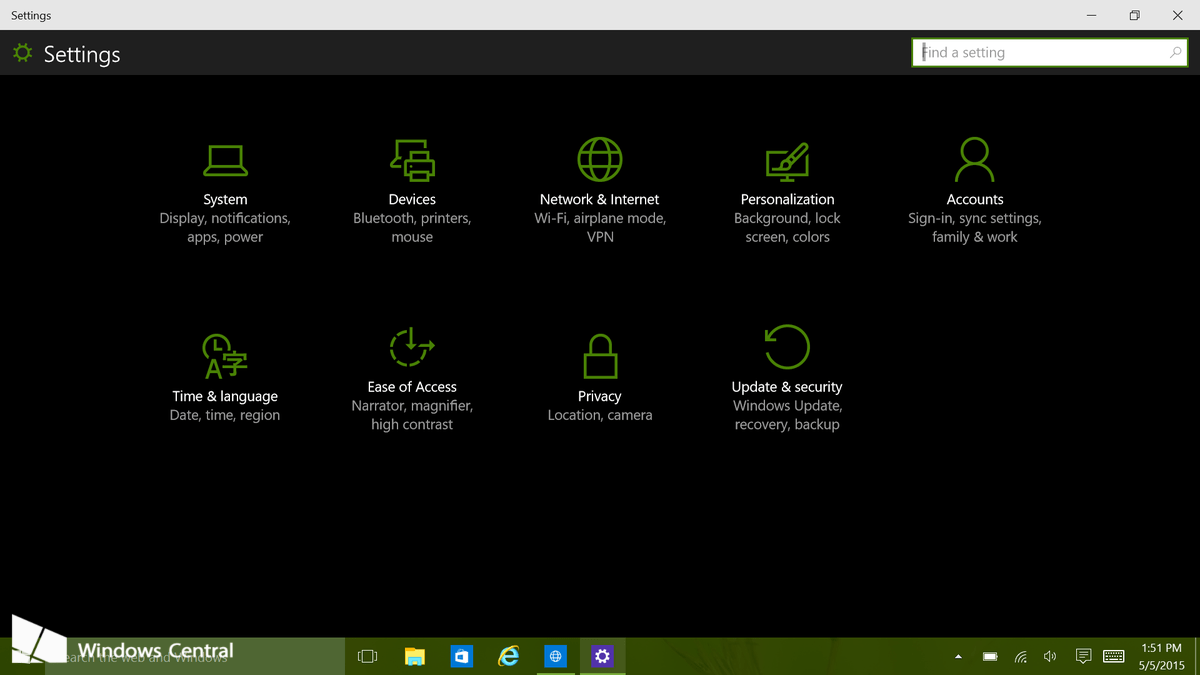
Ha fényesebb témát szeretne használni, kövesse ugyanazokat a lépéseket, és módosítsa a 2 AppsUseLightTheme DWORDs értéket a Value Data keretben 0 -ról 1 - re , és kész.
3. Engedélyezze a sötét témát a Microsoft Edge-ben
A Windows 10 Microsoft Edge böngészőjének sötét témája is van. Ez a Sötét téma opció azonban bizonyos okok miatt teljesen elkülönül a Beállítások Sötét mód opciójától.
A Sötét téma aktiválásához az Edge-ben kattintson a beállítások gombra az eszköztáron (jobb oldalon három ponttal ellátott ikon), majd válassza a „ Beállítások ” lehetőséget. A „ Téma kiválasztása ” legördülő menüben válassza a „ Sötét ” lehetőséget .
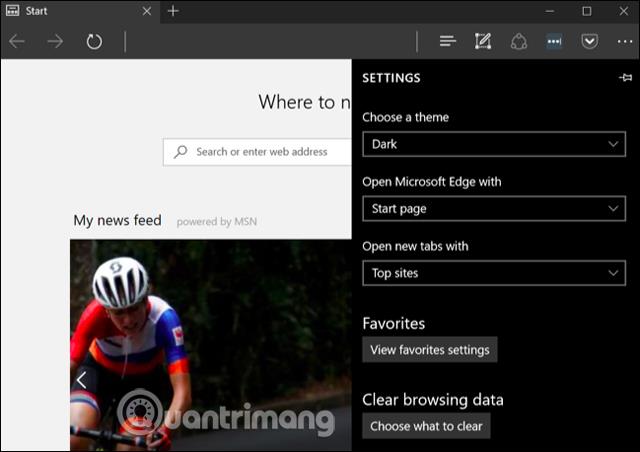
Ne feledje, hogy az Edge címsora, eszköztára és menüi sötét színűre változnak, de ez nem érinti a webhelyet.
Ezen kívül a felhasználók további beállításokat is beállíthatnak a Groove zenelejátszó és videolejátszó alkalmazások, Filmek és TV számára. Ezek az alkalmazások azonban alapértelmezés szerint csak a rendszertéma beállításait használják, és magukat a beállításokat nem módosíthatják, ahogyan az Edge esetében is megteheti.
4. Engedélyezze a sötét témát a Microsoft Office-ban
A Microsoft Office 2016 is rendelkezik sötét témával, de alapértelmezés szerint nincs engedélyezve, és a felhasználóknak maguknak kell engedélyezniük.
A Sötét téma engedélyezéséhez nyisson meg egy Office-alkalmazást (például Word vagy Excel), majd lépjen a Fájl > Beállítások menüpontra . Az „ Általános ” lapon kattintson a „ Személyre szabja a Microsoft Office másolatát ” elemre, és válassza az „ Office téma ” részt „ Fekete ” -re.
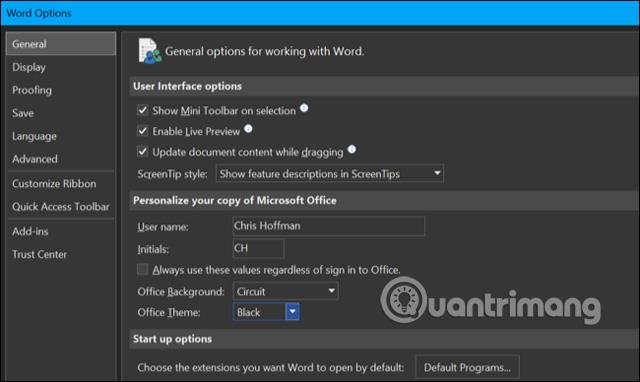
Ezzel az összes Office-alkalmazásra alkalmazni fogja a Sötét témát. Ezért ha beállítja ezt a beállítást a Wordben, az olyan alkalmazások, mint az Excel, szintén sötét témát fognak használni.
5. Engedélyezze a sötét témát a Chrome, a Firefox és más alkalmazások számára
Sok Windows asztali alkalmazás saját témabeállításokkal rendelkezik. A sötét mód bekapcsolása mellett a Chrome-ban használhatja a Sötét témát a Google Chrome-ban, felkeresheti a Google Chrome témaoldalát, és telepítheti a Sötét témát. A Mozilla a Firefoxhoz is integrálta a sötét módot , ezen kívül meglátogathatja a Mozilla Firefox témaoldalát és telepítheti azt.
Telepítheti például a Morpheon Dark témát a Chrome-hoz, amellyel a Chrome jobban néz ki, ha sötét háttéren használja.
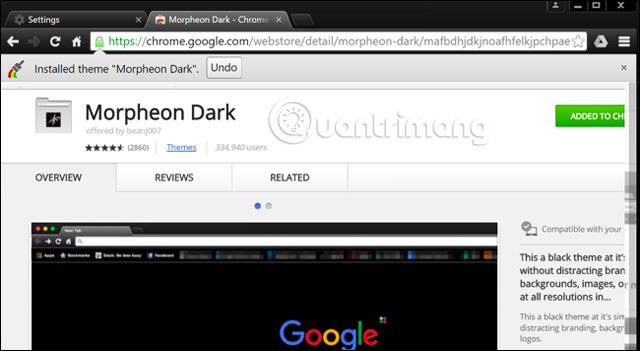
A Sötét téma engedélyezéséhez ellenőriznie kell, hogy a gyakran használt alkalmazások rendelkeznek-e saját témabeállításokkal.
6. Engedélyezze a sötét témát a Windows asztali alkalmazásokhoz
Az új Sötét mód beállításakor az asztali téma nem változik. Az olyan alkalmazások, mint a File Explorer, továbbra is a szokásos módon használják a világos témát.
A Windows beépített sötét témákkal is rendelkezik az asztali alkalmazásokhoz. A Sötét téma aktiválásához lépjen a Beállítások > Könnyű hozzáférés > Szín és nagy kontraszt menüpontra . A jobb oldalon görgessen le a " Nagy kontraszt " szakaszhoz, és állítsa a "Téma kiválasztása" legördülő menüt a " Nagy kontrasztú fekete " beállításra , majd kattintson az " Alkalmaz " gombra a beállítások mentéséhez.
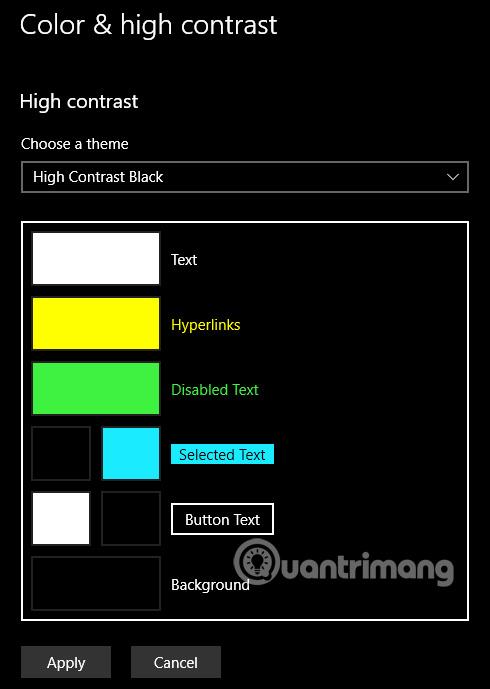
Ha ezt a nagy kontrasztú témát állítja be, az olyan alkalmazások, mint a File Explorer, sötét hátteret kapnak. Azonban nagyon jól néznek ki. A nagy kontrasztú témák kisegítő lehetőségeket kínálnak a kontraszt növelésére, így a képernyő könnyebben olvasható és érthető, így nem néz ki olyan jól, mint a modern sötét témák.
Ha jobb sötét témát szeretne a File Explorerhez és más asztali alkalmazásokhoz, használhat harmadik féltől származó alkalmazást, mint például a Stardock's WindowBlinds (ugyanaz a fejlesztő, mint a Fences és a Start10). Ez az alkalmazás 9,99 dollárba kerül, de 30 napig használható, így eldöntheti, hogy megvásárolja-e vagy sem.
Ha témát használ a WindowsBlinds rendszerben, az olyan alkalmazások, mint az UWP, az asztali alkalmazások, a párbeszédpanelek stb., ugyanazt a témát használják. A telepítés után aktiválja, és lépjen a " Stílus " fülre, válassza ki a használni kívánt témát, majd nyomja meg a " Stílus alkalmazása az asztalon " gombot.
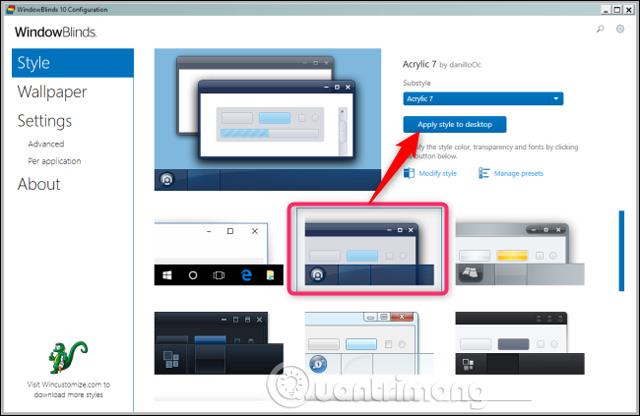
A WindowBlinds nem rendelkezik beépített sötét témával (bár egyes témák sötétebbek, mint mások), de a felhasználók továbbra is létrehozhatnak saját témát a témák alatti " Stílus módosítása " hivatkozásra kattintva.
Csak keresse fel a WindowBlinds részt a WinCustomize webhelyen , és mindenféle WindowBlinds-kompatibilis skint talál. A skin letöltése után kattintson duplán a fájlra, és a téma hozzáadódik a WindowsBlinds " Stílus " füléhez, és innen választhatja ki a témát.
Az alábbi képernyőkép egy File Explorer kép a Sötét módú felülettel a WindowsBlinds használatával:
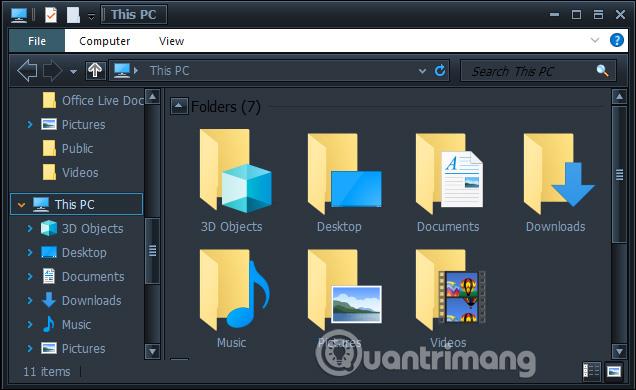
A Windows 10 sok részéhez hasonlóan a felhasználók úgy érzik, hogy a Sötét módban még mindig sok funkció hiányzik. A Microsoft hozzáadhat egy sötét téma opciót az asztali alkalmazásokhoz, és a felületnek egységesebbnek kell lennie. Lehet, hogy a cég egy jövőbeni Windows 10 frissítésben a File Explorer, az Universal Windows platformra épülő fájlkezelő lecserélését tervezi, de ez most megvan.
Többet látni:
Sok szerencsét!
Az iOS 14 rendszeren az Apple egy rendkívül hasznos új funkciót mutatott be Back Tap néven.
A sötét mód minden alkalmazásplatformon az egyik nélkülözhetetlen funkcióvá válik.
A számítógép akkumulátorának kímélése és a szemkárosodás megelőzése érdekében a Windows 10 rendszert sötét módba állíthatja (a felületet sötét színűre állíthatja). Az alábbi cikkben a Tips.BlogCafeIT elvezeti Önt a Sötét mód aktiválásához a Windows 10 rendszeren.
Útmutató a Chrome Android sötét mód bekapcsolásához a telefonon
A Windows 10 alapértelmezés szerint figyelemfelkeltő, sok világos, fehér színt használ, az ablak hátterétől a címsorig. Ezenkívül a Microsoft egy másik témakészletet is integrál a Windows 10 rendszerbe, a Dark Theme nevet. Alapértelmezés szerint azonban a sötét téma el van rejtve, így nagyon kevés felhasználó ismeri ezt a funkciót.
Most vásárolt egy Samsung Galaxy telefont, és konfigurálnia kell? Íme 10 beállítás, amelyet meg kell változtatnia, hogy Samsung telefonja jobban működjön.
Gyakorlati előnyeivel a sötét mód mára az egyik nélkülözhetetlen interfész opcióvá vált a legtöbb operációs rendszeren, sőt minden alkalmazásban.
A Windows sötét témával rendelkezik, amely javítja a rendszer általános esztétikáját. Ez a lehetőség azonban korlátozott, és nem feltétlenül érint bizonyos alkalmazásokat.
Gyakorlati előnyeinek köszönhetően a sötét háttér mód a legtöbb operációs rendszer egyik nélkülözhetetlen kezelőfelületévé vált.
A Kioszk mód a Windows 10 rendszeren egy olyan mód, amelynél csak 1 alkalmazás használható, vagy csak 1 webhely érhető el vendégfelhasználókkal.
Ez az útmutató bemutatja, hogyan módosíthatja vagy állíthatja vissza a Camera Roll mappa alapértelmezett helyét a Windows 10 rendszerben.
A hosts fájl szerkesztése azt eredményezheti, hogy nem tud hozzáférni az internethez, ha a fájl nincs megfelelően módosítva. A következő cikk a hosts fájl szerkesztését mutatja be a Windows 10 rendszerben.
A fotók méretének és kapacitásának csökkentésével könnyebben megoszthatja vagy elküldheti őket bárkinek. Különösen a Windows 10 rendszeren néhány egyszerű lépéssel csoportosan átméretezheti a fényképeket.
Ha biztonsági vagy adatvédelmi okokból nem kell megjelenítenie a nemrég felkeresett elemeket és helyeket, egyszerűen kikapcsolhatja.
A Microsoft nemrég adta ki a Windows 10 évfordulós frissítését számos fejlesztéssel és új funkcióval. Ebben az új frissítésben sok változást fog látni. A Windows Ink ceruza támogatásától a Microsoft Edge böngészőbővítmény támogatásáig a Start menü és a Cortana is jelentősen fejlődött.
Egy hely számos művelet vezérléséhez közvetlenül a tálcán.
Windows 10 rendszeren letölthet és telepíthet csoportházirend-sablonokat a Microsoft Edge beállításainak kezeléséhez, és ez az útmutató bemutatja a folyamatot.
A Sötét mód a Windows 10 sötét hátterű felülete, amely segít a számítógépnek energiatakarékosságban, és csökkenti a felhasználó szemére gyakorolt hatást.
A tálcán korlátozott hely áll rendelkezésre, és ha rendszeresen több alkalmazással dolgozik, gyorsan elfogyhat a több kedvenc alkalmazás rögzítéséhez szükséges hely.
















