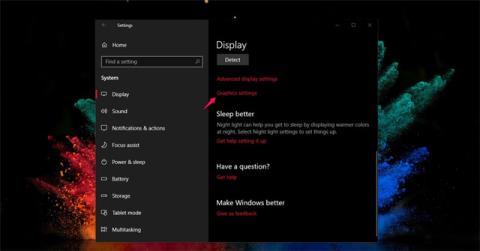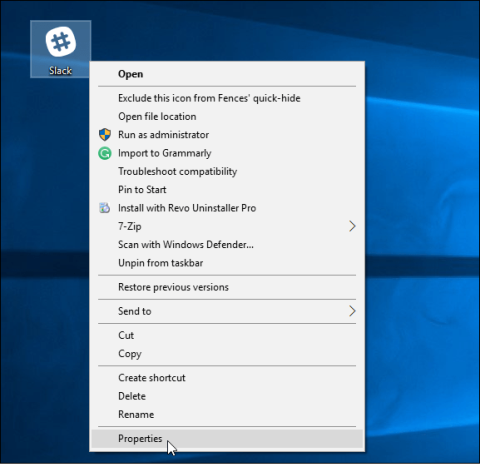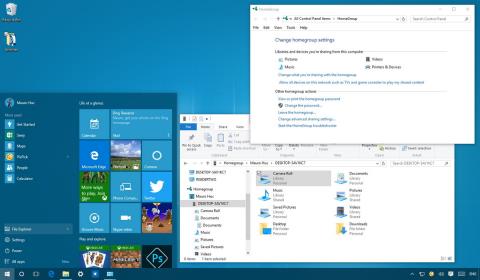Kako uključiti potpuno svijetlu temu na Windows 10

Windows 10 konačno predstavlja temu sa svjetlijim tonovima, koja ne samo da donosi svijetle, oku ugodne boje, već i potpuno novo iskustvo.

Svaki put kada povežete uređaj ili prijenosni tvrdi disk (na primjer, USB pogon itd.) na svoje računalo, Windows 10 će brzo prepoznati i prikazati naziv i zadanu ikonu uređaja ili pogona tog mobilnog tvrdog diska.
Međutim, ako vam je dosadno vidjeti iste ikone svaki put kada povežete uređaje i prijenosne tvrde diskove na računalu, a želite zamijeniti stare ikone življim i zabavnijim. Zatim možete postaviti prilagođene ikone koje želite za uređaj ili prijenosni tvrdi disk spojen na vaše računalo.
U članku u nastavku, Tips.BlogCafeIT će vas voditi kroz korake za dodavanje prilagođene ikone i naziva vanjskim tvrdim diskovima povezanim na vaše Windows 10 računalo.

Postavite prilagođenu ikonu za prijenosni tvrdi disk
Izvedite ovaj postupak za prikaz prilagođene ikone za prijenosni tvrdi disk, koja se sastoji od datoteke ikone i autorun.inf datoteke , koju ćete pohraniti na prijenosni tvrdi disk (ne USB pogon). term, ...).
Prije izvođenja procesa morate imati datoteku ikone (.ico) koju želite koristiti. Na webu možete pronaći mnoštvo ikona, od kojih su mnoge dostupne besplatno te ih možete preuzeti i koristiti.
U vodiču ispod, Tips.BlogCafeIT će koristiti USB ikonu iz IconArchivea, ali možete preuzeti različite ikone na različitim web stranicama i koristiti ih.
Nakon preuzimanja .ico datoteke , morat ćete kopirati ovu ikonu i stvoriti datoteku autorun.inf na vašem prijenosnom tvrdom disku. Da biste to učinili, slijedite korake u nastavku:
1. Spojite prijenosni tvrdi disk za koji želite postaviti prilagođenu ikonu.
2. Koristite File Explorer za otvaranje prijenosnog tvrdog diska.
3. U korijenskoj mapi prijenosnog tvrdog diska kliknite desnom tipkom miša i odaberite Novo => Tekstualni dokument.

4. Imenujte datoteku autorun.inf i pritisnite Enter.
Bilješka:
Ako vaš sustav ne prikazuje ekstenziju datoteke, otvorite karticu Pogled u File Exploreru, a zatim kliknite opciju Ekstenzije naziva datoteke da preimenujete tekstualnu datoteku autorun.inf.
U protivnom, nakon preimenovanja datoteke, ona će postati autorun.inf.txt , a ova datoteka neće biti ispravna.
Osim toga, čitatelji se ovdje mogu pozvati na korake za prikaz mapa, datoteka i proširenja na Windows 7, 8 i 10.
5. Kliknite Da za potvrdu preimenovanja datoteke.
6. Dvaput kliknite na autorun.inf da otvorite datoteku i kopirajte i zalijepite donje retke:
[autorun]
Ikona=ime-ikone.ico
Oznaka=oznaka pogona

Bilješka:
U odjeljku Ikona provjerite jeste li promijenili ime ikone.ico s nazivom vaše ikone, au odjeljku Oznaka jeste li promijenili željeno slovo pogona.
7. Kliknite za odabir Datoteka.
8. Pritisnite Spremi.
9. Zatvorite prozor uređivača teksta.
10. Odaberite datoteku autorun.inf i datoteku ikone .
11. Desnom tipkom miša kliknite na njega i odaberite Svojstva .

12. U prozoru Svojstva, u odjeljku Svojstva , označite opciju Skriveno da biste sakrili važne datoteke na disku kako ih ne biste slučajno izbrisali.

13. Pritisnite Primijeni .
14. Kliknite OK za dovršetak procesa.
Nakon dovršetka koraka, odspojite prijenosni tvrdi disk spojen na vaše računalo, zatim ponovno umetnite USB pogon. A na File Exploreru vidjet ćete novu ikonu i naziv za vaš prijenosni tvrdi disk.
(Izborno) Sakrij datoteke Drive.ico i autorun.inf
I datoteke Drive.ico i autorun.inf mogu ometati. Možete ih sakriti tako da se više ne pojavljuju s drugim datotekama ili mapama na USB disku.
1. Odaberite datoteke Drive.ico i autorun.inf , kliknite ih desnom tipkom miša i odaberite Svojstva.

Odaberite datoteke Drive.ico i autorun.inf, kliknite desnom tipkom miša i odaberite Svojstva
2. U prozoru Svojstva odaberite potvrdne okvire Samo za čitanje i Skriveno.
3. Pritisnite gumb Primijeni > U redu za spremanje promjena.

Pritisnite gumb Primijeni > U redu za spremanje promjena
Gotovo je! Obje ove datoteke trenutno su skrivene. Ako ih želite vidjeti, idite na karticu Pogled i potvrdite okvir Skrivene datoteke .
Vratite zadanu ikonu USB pogona
Ako više ne želite koristiti prilagođenu ikonu, možete vratiti zadanu ikonu brisanjem datoteka Drive.ico i autorun.inf.
1. Priključite USB i otvorite ga.
2. Idite na karticu Pogled i potvrdite okvir Skrivene datoteke.

Idite na karticu Pogled i potvrdite okvir Skrivene datoteke
3. Ovo će pokazati skrivene datoteke. Odaberite datoteke Drive.ico i autorun.inf , desnom tipkom miša kliknite na njih i odaberite opciju Izbriši .

Odaberite datoteke Drive.ico i autorun.inf, desnom tipkom miša kliknite na njih i odaberite opciju Izbriši
4. Vidjet ćete upozorenje, kliknite Da.

Kada vidite upozorenje, kliknite Da
Nakon brisanja ovih datoteka, ponovno umetnite USB i vidjet ćete zadanu ikonu pogona umjesto prilagođene ikone.

Vidjet ćete zadanu ikonu pogona nakon ponovnog umetanja USB-a u vaše računalo
Pogledajte još nekoliko članaka u nastavku:
Sretno!
Windows 10 konačno predstavlja temu sa svjetlijim tonovima, koja ne samo da donosi svijetle, oku ugodne boje, već i potpuno novo iskustvo.
Optimizacija isporuke u sustavu Windows 10 omogućuje vam prijenos i preuzimanje ažuriranja sustava Windows 10 i Microsoft Store na i s drugih računala na vašoj lokalnoj mreži i na internetu.
Kao što znamo, Bluetooth je bežična tehnologija kratkog dometa koja omogućuje bežični prijenos podataka između dva uređaja s omogućenom Bluetooth tehnologijom postavljena blizu jedan drugom unutar određenog dometa.
Svaki put kada izvršite bilo koju radnju u File Exploreru, kao što je otvaranje mapa ili datoteka, .... na vašem Windows 10 računalu. File Explorer će prikazati mape i datoteke koje ste posljednje koristili.
Upravitelj zadataka sada može prikazati informacije o potrošnji energije aplikacija i usluga u sustavu Windows 10, a evo kako pregledati ovu vrstu podataka.
Ako smatrate da vam funkcija automatskog ažuriranja sustava Windows 10 smeta u radu. Zašto ne odlučite privremeno onemogućiti ovu značajku? Ako u nekom trenutku poželite izvršiti ažuriranje, možete ponovno omogućiti ovu značajku.
Aplikacije se dodaju na popis prema jedinstvenom nazivu, na primjer, ako instalirate Chrome, vidjet ćete aplikaciju navedenu pod imenom Chrome na popisu aplikacija. Sva su ova imena jednostavna za korištenje, ali svejedno možete preimenovati stavke na popisu aplikacija na izborniku Start ako želite.
Kada instalirate Microsoft Office 2013, prema zadanim postavkama pojavit će se vaš izbornik desnom tipkom miša (kontekstni izbornik) s opcijom SkyDrive Pro. Međutim, svaki put kada kliknete da biste radili na bilo kojoj datoteci ili mapi, ova se opcija uvijek pojavljuje na izborniku desnom tipkom miša (kontekstnom izborniku), zbog čega se osjećate nelagodno.
Ako svoje računalo dijelite s prijateljima ili članovima obitelji ili točnije upravljate s više računala, možete se suočiti s neugodnim situacijama na koje ih želite podsjetiti bilješkama prije nego se nastave prijavljivati na računalo.
Ažuriranje pod nazivom Windows 10 April 2018 Update službeno je omogućilo korisnicima preuzimanje i iskustvo. Ova verzija ima mnogo značajnih novih značajki za poboljšanje korištenja Windows 10, iako ne mijenja mnogo sučelje. Konkretno, značajka koju su mnogi ljudi čekali je dopuštanje ograničene konfiguracije ili ograničavanje količine prostora koji zauzimaju aplikacije i Windows Update.
Sada kada nadogradite na najnovije ažuriranje sustava Windows, možete potpuno povećati performanse prilikom igranja igara, prilagoditi grafičke performanse za svaku igru i odabrati visoke performanse ili uštedu energije po želji.
Ako koristite zadanu aplikaciju Mail kao klijent e-pošte u sustavu Windows 10, morat ćete dodati račune e-pošte aplikaciji. Kao što znate, prema zadanim postavkama okvir aplikacije Mail na izborniku Start prikazuje sve najnovije poruke i poruke poslane sa svih vaših adresa e-pošte.
Pretpostavimo da kada nadogradite Windows 7 na Windows 10, neke aplikacije, softver ili igre koje ste prethodno preuzeli mogu se igrati samo na Windows 7, a ne mogu se igrati ili koristiti na Windows 10. Međutim, ne možete Ne morate se brinuti, jer možete pokrenuti ovaj softver, aplikacije ili igre na Windows 10 koristeći način kompatibilnosti.
Značajka HomeGroup odlična je značajka u operativnom sustavu Windows. Ova značajka pomaže korisnicima da iznimno brzo i jednostavno dijele datoteke i pisače s više računala s operativnim sustavom Windows 10. U članku ispod, Tips.BlogCafeIT će vas uputiti kako stvoriti i upravljati HomeGroup na Windows 10 operativnom sustavu.
U operativnom sustavu Windows 10, kada pristupim Start => Postavke => Računi => Dodaj nekoga na ovo računalo, ne mogu dodati novi korisnički račun na računalu.
Windows 10 nije samo dopunjen, već je i poboljšan drugim značajkama. Jedna od novih zadanih aplikacija ugrađenih u Windows 10 je aplikacija 3D Builder, dizajnirana za izradu, uređivanje i 3D ispis modela za 3D printer. Međutim, iako su 3D pisači pristupačni, ne mora svatko koristiti aplikaciju 3D Builder.
Postavljanje PIN-a za Windows 10 jedan je od sigurnih i učinkovitih načina zaštite vašeg računala. Međutim, PIN kod bit će ograničen na najmanje 4 znaka i najviše 10 znakova. Dakle, kako prilagoditi kratkoću i duljinu Windows 10 PIN koda.
U sustavu Windows 10 možete provjeriti informacije o sustavu, uključujući detaljne informacije o BIOS-u, modelu računala, procesoru, hardveru, grafičkoj kartici, operativnom sustavu i druge informacije. U članku ispod, Tips.BlogCafeIT će vas voditi kroz 4 osnovna načina za provjeru informacija o sustavu na Windows 10 računalu.
Kada na ruteru nema dostupnih priključaka, Wifi se ne može povezati. U ovom slučaju možete koristiti mrežni most u sustavu Windows 10 za spajanje drugih računala na mrežnu vezu.
Aplikacija Windows Store na Windows 10 integrira tisuće besplatnih aplikacija, osim toga, ovdje korisnici mogu kupiti igre, filmove, glazbu i TV emisije. Međutim, nedavno su mnogi korisnici izvijestili da se tijekom korištenja Windows Store često ruši i čak zatvara odmah nakon otvaranja. Tijekom procesa preuzimanja i instaliranja igara i aplikacija iz trgovine, često se javljaju pogreške.
Način rada kioska u sustavu Windows 10 način je za korištenje samo 1 aplikacije ili pristupanje samo 1 web mjestu s gostujućim korisnicima.
Ovaj će vam vodič pokazati kako promijeniti ili vratiti zadanu lokaciju mape Camera Roll u sustavu Windows 10.
Uređivanje hosts datoteke može uzrokovati da ne možete pristupiti Internetu ako datoteka nije pravilno izmijenjena. Sljedeći članak će vas voditi kako urediti datoteku hosts u sustavu Windows 10.
Smanjenje veličine i kapaciteta fotografija olakšat će vam njihovo dijeljenje ili slanje bilo kome. Konkretno, u sustavu Windows 10 možete grupno mijenjati veličinu fotografija uz nekoliko jednostavnih koraka.
Ako ne morate prikazivati nedavno posjećene stavke i mjesta iz sigurnosnih ili privatnih razloga, to možete jednostavno isključiti.
Microsoft je upravo izdao Windows 10 Anniversary Update s mnogim poboljšanjima i novim značajkama. U ovom novom ažuriranju vidjet ćete mnogo promjena. Od podrške za Windows Ink olovku do podrške za proširenje preglednika Microsoft Edge, izbornik Start i Cortana također su značajno poboljšani.
Jedno mjesto za kontrolu mnogih operacija izravno na paleti sustava.
U sustavu Windows 10 možete preuzeti i instalirati predloške grupnih pravila za upravljanje postavkama Microsoft Edgea, a ovaj će vam vodič pokazati postupak.
Dark Mode je sučelje s tamnom pozadinom u sustavu Windows 10, koje pomaže računalu uštedjeti energiju baterije i smanjuje utjecaj na oči korisnika.
Programska traka ima ograničen prostor, a ako redovito radite s više aplikacija, brzo bi vam moglo ponestati prostora za prikvačivanje više vaših omiljenih aplikacija.