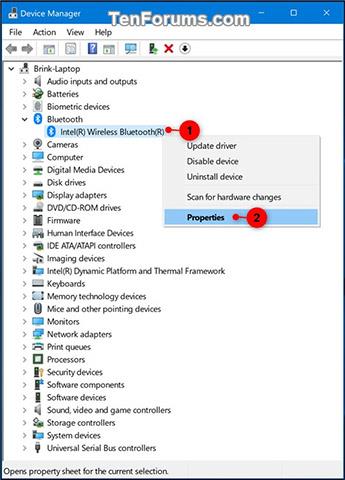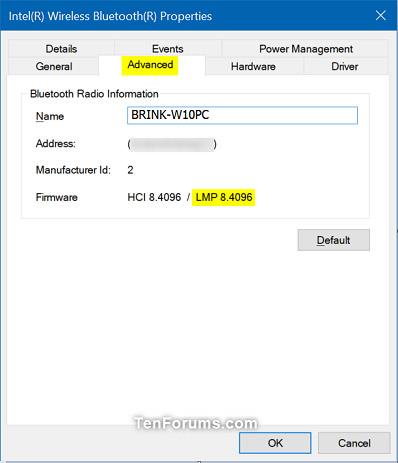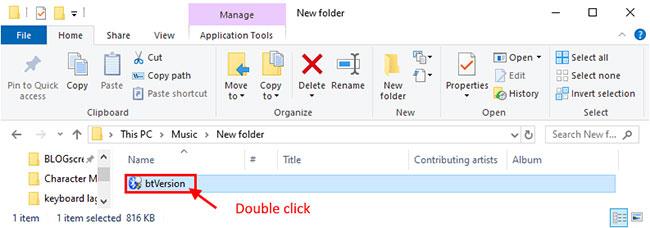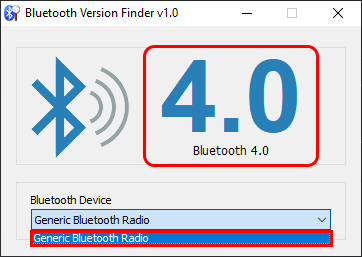Kao što znamo, Bluetooth je bežična tehnologija kratkog dometa koja omogućuje bežični prijenos podataka između dva uređaja s omogućenom Bluetooth tehnologijom postavljena blizu jedan drugom unutar određenog dometa. Ako vaš Windows uređaj podržava Bluetooth, ponekad ćete možda htjeti znati koju Bluetooth verziju vaš Windows uređaj koristi da biste utvrdili koje značajke podržava i što možete učiniti. Što nije u redu s tim uređajem?
Na primjer, počevši od Windows 10 verzije 1803 (ažuriranje iz travnja 2018.), vaš uređaj mora imati Bluetooth 4.0 ili noviji i podršku za nisku potrošnju energije (LE) ako želite koristiti dijeljenje u blizini (dijeljenje u blizini) za slanje datoteka i veza na uređaje u blizini putem Bluetooth.
Ovaj članak će vam pokazati kako saznati koja se verzija Bluetootha trenutno koristi na uređajima sa sustavom Windows 7 , Windows 8 ili Windows 10 na vašem računalu. Evo kako postupiti.
Provjerite verziju Bluetootha putem Upravitelja uređaja
Korak 1 : Uključite Bluetooth vezu na svom uređaju.
Korak 2 : Pritisnite kombinaciju tipki Win + R da biste otvorili prozor Pokreni , unesite ključnu riječ devmgmt.msc u okvir za pretraživanje u Pokreni i kliknite U redu da biste otvorili upravitelj uređaja Device Manager .
Korak 3 : Proširite aktivnu Bluetooth vezu u upravitelju uređaja i dvaput kliknite na ikonu Bluetooth adaptera ili desnom tipkom miša kliknite i pritisnite i držite ikonu Bluetooth adaptera i kliknite Svojstva ( pogledajte snimak zaslona u nastavku).
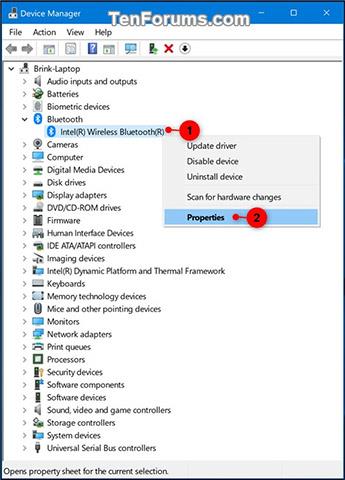
Korak 4 : U odjeljku Svojstva kliknite karticu Napredno i pogledajte koji je LMP (Link Manager Protocol) broj, na primjer: "8.4096".
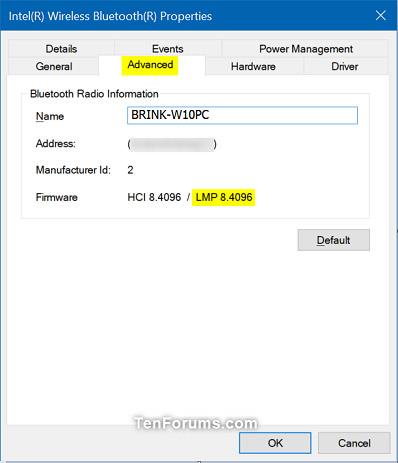
Korak 5 : Usporedite LMP broj koji imate (na primjer, "8.4096") s brojevima u donjoj tablici kako biste vidjeli koju verziju Bluetootha ima vaš uređaj.
|
LMP
|
Bluetooth verzija
|
|
0
|
Bluetooth 1.0b
|
|
prvi
|
Bluetooth 1.1
|
|
2
|
Bluetooth 1.2
|
|
3.x
|
Bluetooth 2.0 + EDR
|
|
4.x
|
Bluetooth 2.1 + EDR
|
|
5.x
|
Bluetooth 3.0 + HS
|
|
6.x
|
Bluetooth 4.0
|
|
7.x
|
Bluetooth 4.1
|
|
8.x
|
Bluetooth 4.2
|
|
9.x
|
Bluetooth 5.0
|
|
deset
|
Bluetooth 5.1
|
|
11
|
Bluetooth 5.2
|
Korak 6 : Kada završite, možete zatvoriti Svojstva i upravitelj uređaja ako želite.
Provjerite Bluetooth verziju koristeći Bluetooth Version Finder
Ovo je mala aplikacija koja vam može pokazati verziju Bluetootha na vašem računalu. Aplikaciju Bluetooth Version Finder možete preuzeti na svoje računalo.
1. Preuzmite Bluetooth Version Finder na računalo na kojem želite provjeriti verziju Bluetootha.
2. Raspakujte datoteku btVersion.zip na svom računalu.
3. Sada dvaput kliknite na btversion da biste je pokrenuli na svom računalu.
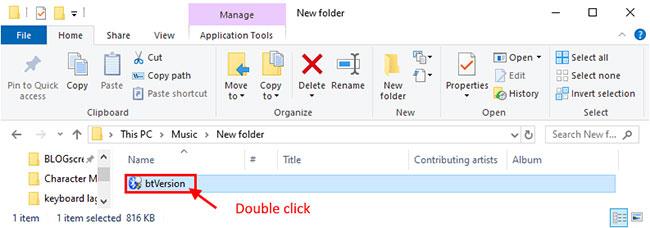
Dvaput kliknite btversion da biste je pokrenuli na svom računalu
4. Sada, u prozoru Bluetooth Version Finder, kliknite padajući izbornik i odaberite Bluetooth uređaj. Bluetooth verzija će biti prikazana u prozoru za odabrani uređaj.
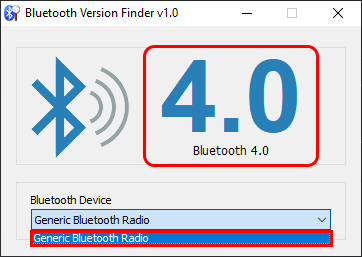
Pritisnite padajući izbornik i odaberite Bluetooth uređaj za prikaz informacija o Bluetooth verziji
Koristeći ovu metodu, moći ćete provjeriti Bluetooth verziju upravljačkog programa na vašem računalu.
Promjena Bluetooth verzije
Ne možete promijeniti Bluetooth verziju na svom sustavu bez nadogradnje hardvera. Ažuriranje firmvera ili upravljačkog programa neće učiniti ništa. Možda imate uređaj koji podržava nove i starije verzije Bluetootha. Na primjer, uređaji koji pokreću Bluetooth 4 također će se moći povezati s uređajima koji zahtijevaju Bluetooth 3, ali ovdje se više radi o kompatibilnosti s prethodnim verzijama.
Možete provjeriti kod svog dobavljača hardvera može li se Bluetooth na vašem sustavu zamijeniti ili možete kupiti ključ za povezivanje putem USB-a.
Nadamo se da vam je ovaj vodič koristan!
Vidi više: