Kako aktivirati Kiosk Mode na Windows 10

Način rada kioska u sustavu Windows 10 način je za korištenje samo 1 aplikacije ili pristupanje samo 1 web mjestu s gostujućim korisnicima.

U sustavu Windows postoji način rada Gost tako da drugi mogu koristiti vaše računalo, ali ne mogu instalirati softver ili promijeniti sustav. Ako želite povećati privatnost svog računala, korisnici mogu koristiti Kiosk Mode, također poznat kao značajka dodijeljenog pristupa.
Ova značajka će omogućiti administratoru da ograniči korištenje na samo jedan račun i da može koristiti samo 1 aplikaciju ili pristupiti jednoj web stranici. Dakle, ako netko drugi koristi vaše računalo, ne može otvoriti nijedno drugo web mjesto ili aplikaciju osim programa koji ste postavili kao zadani. Kiosk način rada dostupan je na Windows 8 Professional i novijim verzijama, a sada Windows 10 1809 može koristiti ovaj način rada.
Upute za korištenje Kiosk Mode
Korak 1:
Pritisnite kombinaciju tipki Windows + I da biste otvorili sučelje postavki sustava Windows . Zatim pristupite odjeljku Račun i odaberite Obitelj i drugi korisnici .
Pogledajte odjeljak Postavljanje kioska, a zatim kliknite Dodijeljeni pristup .
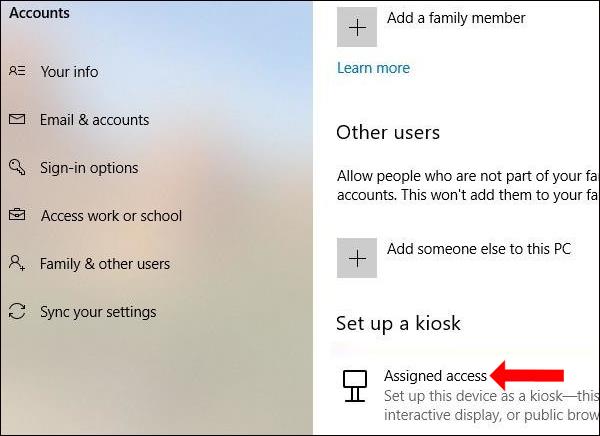
Ili korisnici mogu pritisnuti ključnu riječ Kiosk u traci za pretraživanje, a zatim kliknuti Postavi kiosk (dodijeljeni pristup) za brzi pristup.
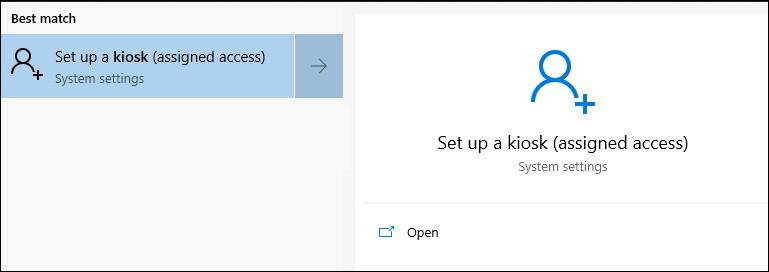
Korak 2:
U novom sučelju kliknite gumb Početak za korištenje ovog načina rada.
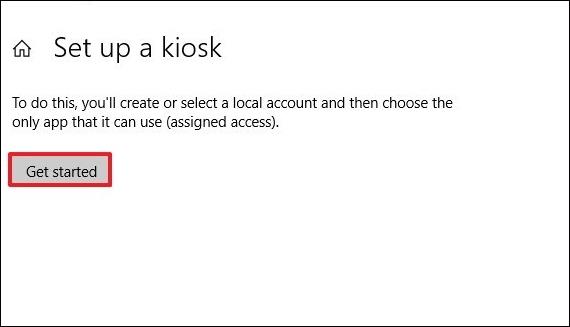
Korak 3:
Prikažite sučelje za kreiranje računa, unesite ime u traku za dodavanje naziva za korištenje načina rada kioska i kliknite Dalje.
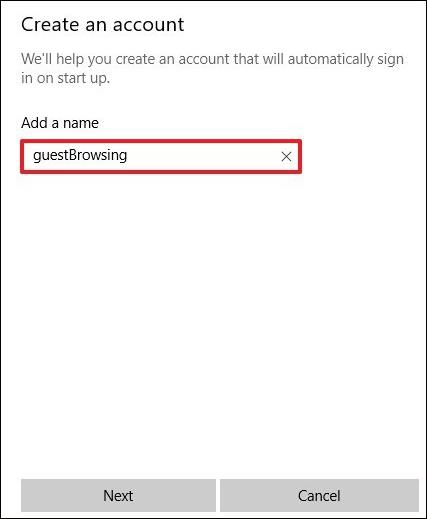
Korak 4:
Prikažite sučelje Choose a kiosk app za odabir Microsoftovih aplikacija za postavljanje načina rada, kao što je preglednik Microsoft Edge.
Ovaj način podržava samo UWP aplikacije. Za nastavak kliknite gumb Dalje.
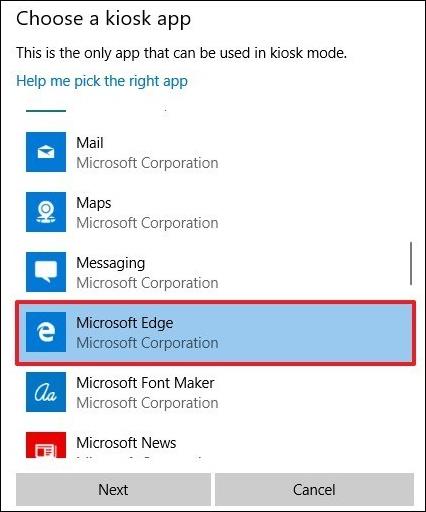
Korak 5:
Zatim će se prikazati 2 opcije uključujući:
Ova će opcija ovisiti o aplikaciji koju korisnik odabere postaviti u načinu rada.
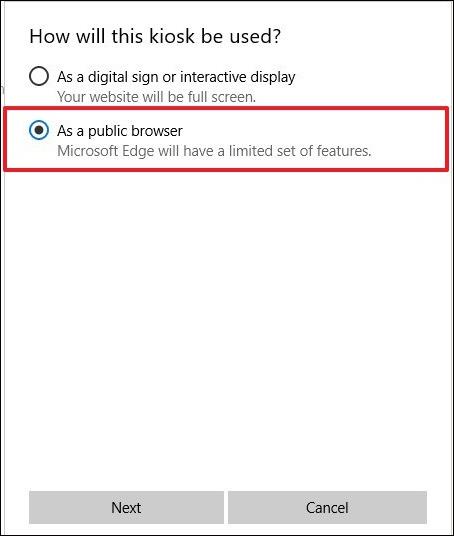
Zatim unesite URL početne stranice za pristup i ponovno pokrenite preglednik nakon određenog vremena ako nema korisnika.
Na kraju kliknite Dalje za dovršetak postavljanja Kiosk moda na Windows 10.

Korak 6:
Za uređivanje uspostavljenog načina rada Kiosk, korisnici će ponovno pristupiti odjeljku Dodijeljeni pristup kao u gornjim koracima. Zatim kliknite Promijeni aplikaciju kioska da biste promijenili korištenu aplikaciju.
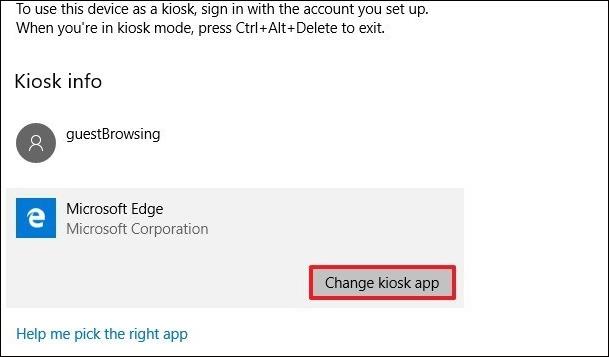
U nastavku također možete promijeniti URL stranice kao i vrijeme ponovnog pokretanja aplikacije. Pritisnite Spremi za spremanje novih postavki.
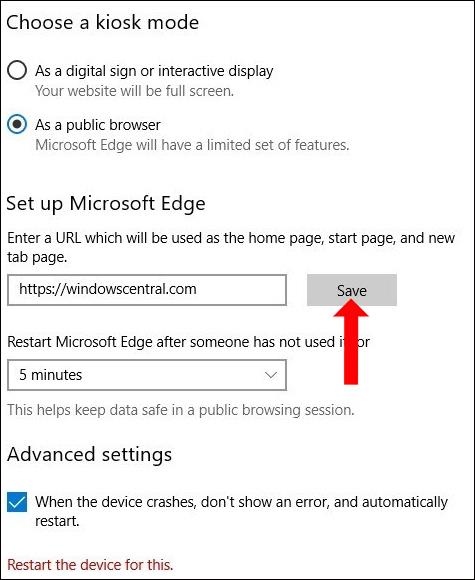
Korak 7:
Da biste izbrisali Kiosk Mode, kliknite na kreirani naziv računa, a zatim kliknite gumb Ukloni kiosk da biste izbrisali Kiosk Mode na računalu.
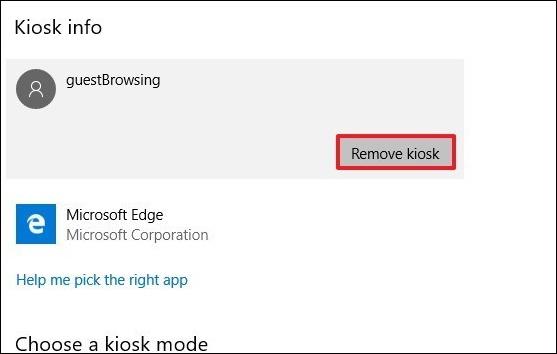
Način rada kioska u sustavu Windows 10 postavit će pristup samo određenoj aplikaciji ili web stranici koju ste vi instalirali kako bi je drugi mogli koristiti. Ne mogu pristupiti drugom sadržaju osim onome što smo odabrali. Ovisno o uređaju, kao i odabranoj aplikaciji, postavke načina rada Kiosk bit će različite.
Vidi više:
Želimo vam uspjeh!
Način rada kioska u sustavu Windows 10 način je za korištenje samo 1 aplikacije ili pristupanje samo 1 web mjestu s gostujućim korisnicima.
Ovaj će vam vodič pokazati kako promijeniti ili vratiti zadanu lokaciju mape Camera Roll u sustavu Windows 10.
Uređivanje hosts datoteke može uzrokovati da ne možete pristupiti Internetu ako datoteka nije pravilno izmijenjena. Sljedeći članak će vas voditi kako urediti datoteku hosts u sustavu Windows 10.
Smanjenje veličine i kapaciteta fotografija olakšat će vam njihovo dijeljenje ili slanje bilo kome. Konkretno, u sustavu Windows 10 možete grupno mijenjati veličinu fotografija uz nekoliko jednostavnih koraka.
Ako ne morate prikazivati nedavno posjećene stavke i mjesta iz sigurnosnih ili privatnih razloga, to možete jednostavno isključiti.
Microsoft je upravo izdao Windows 10 Anniversary Update s mnogim poboljšanjima i novim značajkama. U ovom novom ažuriranju vidjet ćete mnogo promjena. Od podrške za Windows Ink olovku do podrške za proširenje preglednika Microsoft Edge, izbornik Start i Cortana također su značajno poboljšani.
Jedno mjesto za kontrolu mnogih operacija izravno na paleti sustava.
U sustavu Windows 10 možete preuzeti i instalirati predloške grupnih pravila za upravljanje postavkama Microsoft Edgea, a ovaj će vam vodič pokazati postupak.
Dark Mode je sučelje s tamnom pozadinom u sustavu Windows 10, koje pomaže računalu uštedjeti energiju baterije i smanjuje utjecaj na oči korisnika.
Programska traka ima ograničen prostor, a ako redovito radite s više aplikacija, brzo bi vam moglo ponestati prostora za prikvačivanje više vaših omiljenih aplikacija.








