Kako isključiti prikaz nedavno posjećenih stavki i mjesta u sustavu Windows 10

Ako ne morate prikazivati nedavno posjećene stavke i mjesta iz sigurnosnih ili privatnih razloga, to možete jednostavno isključiti.

Ako ste ikada desnom tipkom miša kliknuli ikonu aplikacije na programskoj traci ili u izborniku Start, možda ste vidjeli da Windows prikazuje popis nedavnih stavki kojima ste pristupili u toj aplikaciji. Zapravo, Windows će također prikazati nedavno otvorene datoteke i lokacije kojima se često pristupa u izborniku File Explorera. Da budemo pošteni, ova nam je značajka vrlo korisna u nekim slučajevima, na primjer kada želimo brzo pristupiti poznatoj stavci, na primjer. Međutim, ako ne trebate koristiti ovu značajku ili jednostavno ne želite prikazati nedavno posjećene stavke i mjesta iz sigurnosnih ili privatnih razloga, također je možete jednostavno isključiti. Krenite.
Isključite prikaz nedavno pristupanih stavki pomoću aplikacije Postavke
Ako samo želite isključiti prikaz nedavno posjećenih stavki i mjesta za svoj korisnički račun, upotrijebite aplikaciju Postavke , brzo je i jednostavno bez korištenja registra ili mijenjanja pravila sustava.
1. Da biste otvorili aplikaciju Postavke , kliknite ikonu Obavijesti koja se pojavljuje u donjem desnom kutu, zatim kliknite gumb Sve postavke .
2. U aplikaciji Settings (Postavke) , prijeđite na Personalization (Personalizacija) , a zatim na Start ( pojavljuje se na lijevoj bočnoj traci). Na desnoj ploči prebacite prekidač da biste isključili Prikaži nedavno otvorene stavke na popisima za skok na Startu ili programskoj traci.
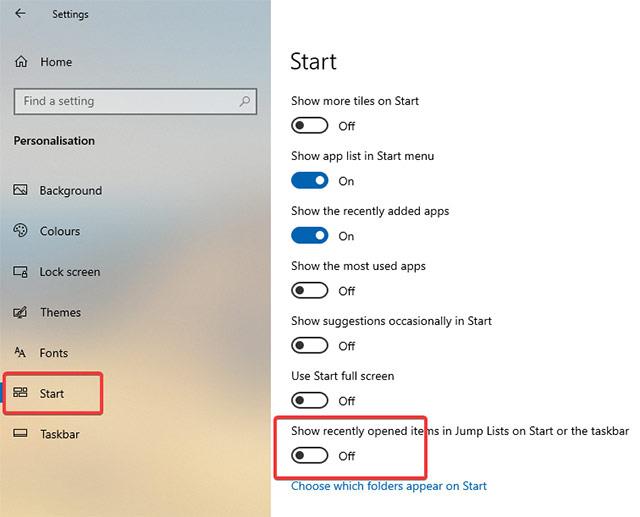
3. Čim prekidač okrenete u položaj isključeno, stavke i mjesta kojima ste nedavno pristupali odmah će se isključiti. Ako želite ponovno uključiti ovu značajku, samo prebacite prekidač u položaj Uključeno .
Onemogući prikaz nedavno pristupanih stavki pomoću pravila grupe (za sve korisničke račune u sustavu)
Kao što je spomenuto, aplikacija Postavke omogućuje vam da onemogućite ovu značajku samo za jedan korisnički račun. Da biste onemogućili prikaz stavki kojima ste nedavno pristupali za sve korisničke račune u sustavu, morate koristiti Pravila grupe . Točnije, trebate izmijeniti neka pravila u uređivaču pravila grupe , dostupnom za sve korisnike od Pro do Enterprisea. Ova metoda je također posebno korisna za administratore sustava.
1. Prvo otvorite izbornik Start , potražite ključnu riječ "gpedit.msc" i pritisnite Enter da otvorite uređivač pravila grupe . Zatim prijeđite na Korisnička konfiguracija -> Administrativni predlošci -> Izbornik Start i programska traka.
2. Na desnoj ploči pronađite i dvokliknite opciju Ne čuvaj povijest nedavno otvorenih dokumenata . Ovo je pravilo koje vam omogućuje da omogućite ili onemogućite prikaz nedavno posjećenih stavki i mjesta.
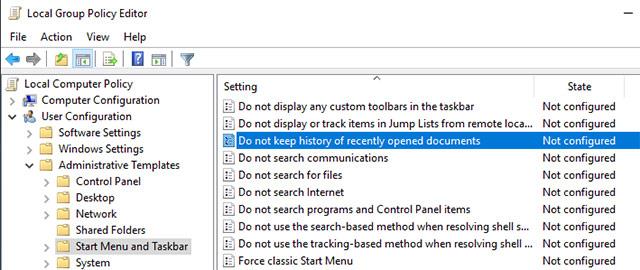
3. U ovom prozoru kliknite Omogućeno da biste omogućili radio opciju i kliknite gumb Primijeni nakon čega kliknite U redu da biste spremili ove promjene.
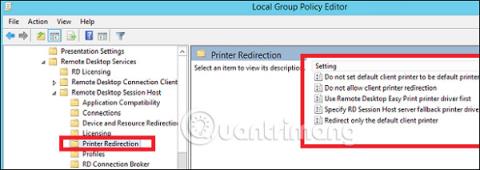
4. Promjena pravila grupe Pravila grupe zahtijevaju ponovno pokretanje sustava ili ažuriranje sustava za primjenu promjena, stoga ponovno pokrenite sustav ili izvršite naredbu gpupdate /force u naredbenom retku sa statusom administratora.
Da biste ponovno omogućili ovu značajku, jednostavno odaberite opciju Onemogućeno ili Nije konfigurirano.
Isključite prikaz nedavno pristupanih stavki iz Registra
Ako koristite izdanje Windows 10 Home i želite onemogućiti prikaz nedavno pristupanih stavki za sve korisničke račune na vašem sustavu, možete koristiti uređivač registra.
1. Najprije pritisnite kombinaciju tipki Win + R , upišite ključnu riječ regedit i pritisnite Enter za otvaranje Windows registra . Sada kopirajte donju poveznicu i zalijepite je u adresnu traku pretraživanja i pritisnite Enter .
HKEY_LOCAL_MACHINE\SOFTWARE\Microsoft\Windows\CurrentVersion\Policies\Explorer
2. Na desnoj ploči vidjet ćete vrijednost pod nazivom NoRecentDocsHistory . Ako imate ovu vrijednost, idite na sljedeći korak. Ako nije, desnom tipkom miša kliknite prazan prostor i odaberite Novo -> DWORD (32-bitna) vrijednost . Imenujte novostvorenu vrijednost "NoRecentDocsHistory".
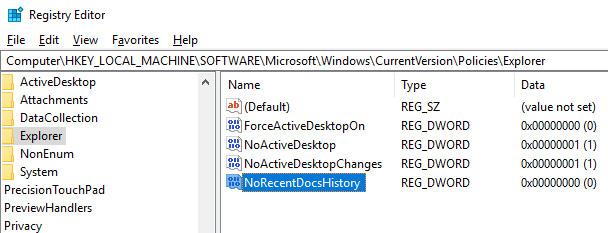
3. Dvaput kliknite na novostvorenu vrijednost i postavite podatke za vrijednost na “1”.
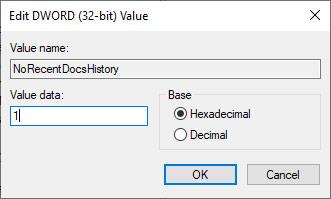
Uspješno ste onemogućili prikaz nedavno posjećenih stavki i mjesta u sustavu Windows 10 s registrom sustava Windows . Da bi promjene koje napravite stupile na snagu, ponovno pokrenite sustav. Ako želite poništiti promjene, vratite vrijednost podataka na "0" da biste uklonili vrijednost "NoRecentDocsHistory".
Sretno!
Vidi više:
Način rada kioska u sustavu Windows 10 način je za korištenje samo 1 aplikacije ili pristupanje samo 1 web mjestu s gostujućim korisnicima.
Ovaj će vam vodič pokazati kako promijeniti ili vratiti zadanu lokaciju mape Camera Roll u sustavu Windows 10.
Uređivanje hosts datoteke može uzrokovati da ne možete pristupiti Internetu ako datoteka nije pravilno izmijenjena. Sljedeći članak će vas voditi kako urediti datoteku hosts u sustavu Windows 10.
Smanjenje veličine i kapaciteta fotografija olakšat će vam njihovo dijeljenje ili slanje bilo kome. Konkretno, u sustavu Windows 10 možete grupno mijenjati veličinu fotografija uz nekoliko jednostavnih koraka.
Ako ne morate prikazivati nedavno posjećene stavke i mjesta iz sigurnosnih ili privatnih razloga, to možete jednostavno isključiti.
Microsoft je upravo izdao Windows 10 Anniversary Update s mnogim poboljšanjima i novim značajkama. U ovom novom ažuriranju vidjet ćete mnogo promjena. Od podrške za Windows Ink olovku do podrške za proširenje preglednika Microsoft Edge, izbornik Start i Cortana također su značajno poboljšani.
Jedno mjesto za kontrolu mnogih operacija izravno na paleti sustava.
U sustavu Windows 10 možete preuzeti i instalirati predloške grupnih pravila za upravljanje postavkama Microsoft Edgea, a ovaj će vam vodič pokazati postupak.
Dark Mode je sučelje s tamnom pozadinom u sustavu Windows 10, koje pomaže računalu uštedjeti energiju baterije i smanjuje utjecaj na oči korisnika.
Programska traka ima ograničen prostor, a ako redovito radite s više aplikacija, brzo bi vam moglo ponestati prostora za prikvačivanje više vaših omiljenih aplikacija.








