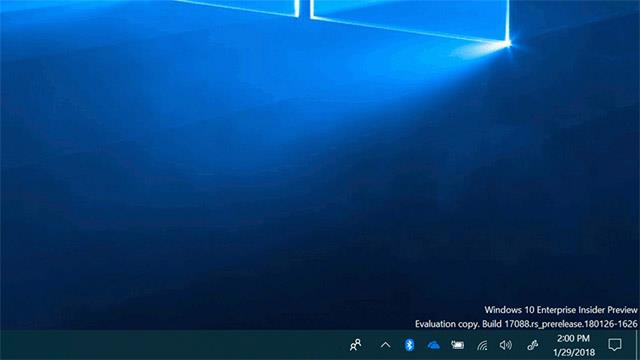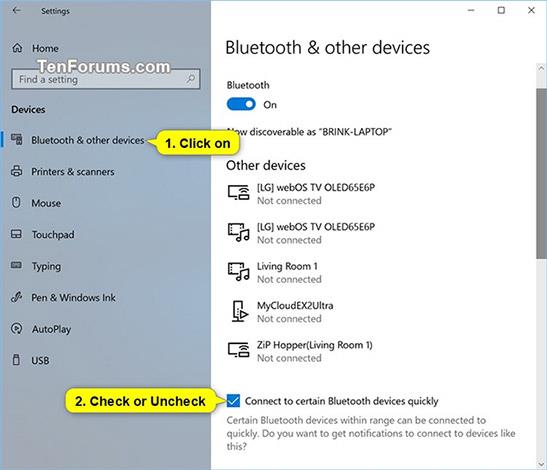Počevši od Windows 10 build 17093, Windows omogućuje korisnicima uparivanje s podržanim Bluetooth uređajima samo jednim klikom. Kada su ti uređaji spremni za uparivanje i otkriveni su u dometu, Windows će prikazati obavijest korisniku i omogućiti mu da brzo i praktično započne postupak uparivanja. Microsoft želi zahvaliti Surface Accessories timu na bliskoj suradnji na stvaranju prvog uređaja na tržištu koji podržava ovo novo iskustvo, Surface Precision Mouse. Trenutno Microsoft radi s mnogim drugim partnerima na izradi popisa uređaja koji podržavaju ovu novu značajku. Da biste saznali više, možete pogledati Microsoftov blog post ovdje .
Koraci za korisnike da koriste i imaju koristi od ove značajke su:
- Stavite Bluetooth periferni uređaj u način uparivanja.
- Ako je periferni uređaj u blizini, Windows će automatski prikazati obavijest korisniku.
- Odaberite Poveži za početak uparivanja.
- Kada periferni uređaj više nije u načinu uparivanja ili u blizini, Windows briše obavijest iz akcijskog centra.
Ovaj članak će vam pokazati kako omogućiti ili onemogućiti pojednostavljeno uparivanje za brzo povezivanje s određenim Bluetooth uređajima za vaš korisnički račun u sustavu Windows 10.
PRIMJER: Obavijest za pokretanje uparivanja putem značajke logičke veze Bluetooth uređaja u sustavu Windows 10:
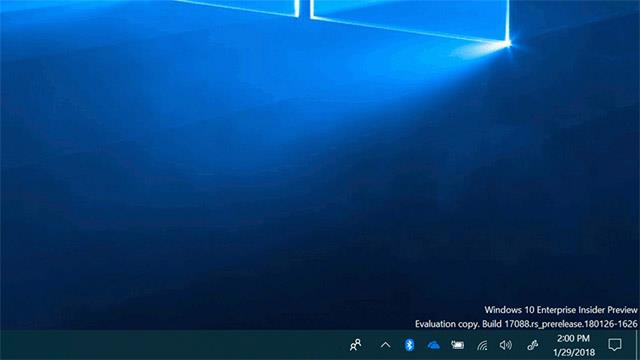
Omogućite ili onemogućite ispravno uparivanje s Bluetooth perifernim uređajima u Postavkama
Korak 1: Otvorite Postavke i kliknite ikonu Uređaji .
Korak 2: Kliknite ikonu Bluetooth i drugi uređaji na lijevoj strani, zatim potvrdite (omogućite - prema zadanim postavkama) ili poništite (onemogućite) opciju Brzo povezivanje s određenim Bluetooth uređajima .
Korak 3: Sada možete zatvoriti odjeljak Postavke ako želite.
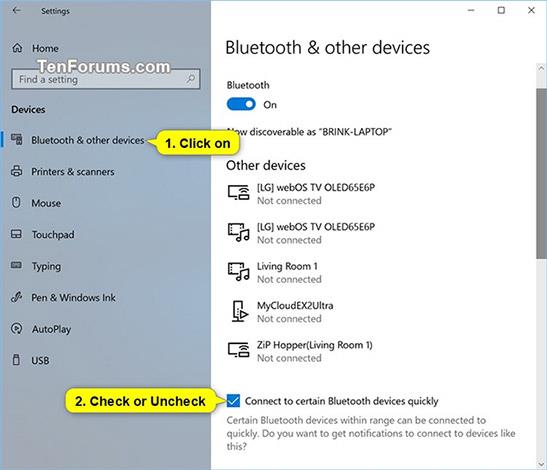
Omogućite ili onemogućite logičko uparivanje s Bluetooth perifernim uređajima pomoću REG datoteka
Datoteke .reg za preuzimanje u nastavku izmijenit će DWORD vrijednost u ključu registra u nastavku:
HKEY_CURRENT_USER\Software\Microsoft\Windows\CurrentVersion\Bluetooth
QuickPair DWORD
0 = isključeno
1 = uključeno
Prvo napravite jedan od sljedeća dva koraka:
Korak 1a : Omogućite pravilno uparivanje s Bluetooth perifernim uređajima.
(Ovo je zadana postavka).
Kliknite vezu u nastavku za preuzimanje potrebne reg datoteke i idite na korak 2.
Turn_ON_Connect_to_certain_Bluetooth_devices_quickly.reg
Korak 1b: Onemogućite logičko uparivanje s Bluetooth perifernim uređajima.
Kliknite vezu u nastavku za preuzimanje potrebne reg datoteke i idite na korak 2.
Turn_OFF_Connect_to_certain_Bluetooth_devices_quickly.reg
Korak 2: Spremite preuzetu .reg datoteku na radnu površinu.
Korak 3: Dvaput kliknite na preuzetu .reg datoteku da biste je spojili.
Korak 4: Kada se to od vas zatraži, kliknite Pokreni , Da (UAC), Da i U redu da biste odobrili proces spajanja.
Korak 5: sada možete izbrisati preuzetu .reg datoteku ako želite.
To su svi koraci koje trebate poduzeti, nadamo se da vam je ovaj članak koristan!
Vidi više: